Right Click Tools
Tips and Tricks: Clear Orphaned Cache and Kill a Running Process with Ease
Topics: Right Click Tools
Right Click Tools Tips & Tricks
Clear Orphaned Cache and Kill a Running Process with Ease
A slow-running computer is more than a minor annoyance—it’s a productivity roadblock. Common culprits behind this sluggish performance include overburdened system memory, processor-heavy applications running in the background, and fragmented or excessive cache data taking up valuable disk space. These issues require immediate attention and a reliable, efficient solution. Here are two Right Click Tools Enterprise features that often help address an end user’s device running slowly. We’ll start by checking their Running Processes and kill a process on a remote device. Then, we will also clear out some orphaned cache using the Client Information tool.
Running Processes
An end user called into your help desk due to a significant lag. Using remote WMI, this tool will list all the running processes on a device. After launching the tool, use the column headers to sort the data by Working Set Memory. Visit this link to access more technical information on. Let’s start by seeing what process is consuming significant memory and kill that process if needed.
How to Kill a Running Process:
- Starting in the Assets & Compliance Workspace, open the device node.
- Right click on the Device⟶ Right Click Tools⟶ Console Tools⟶ Running Processes
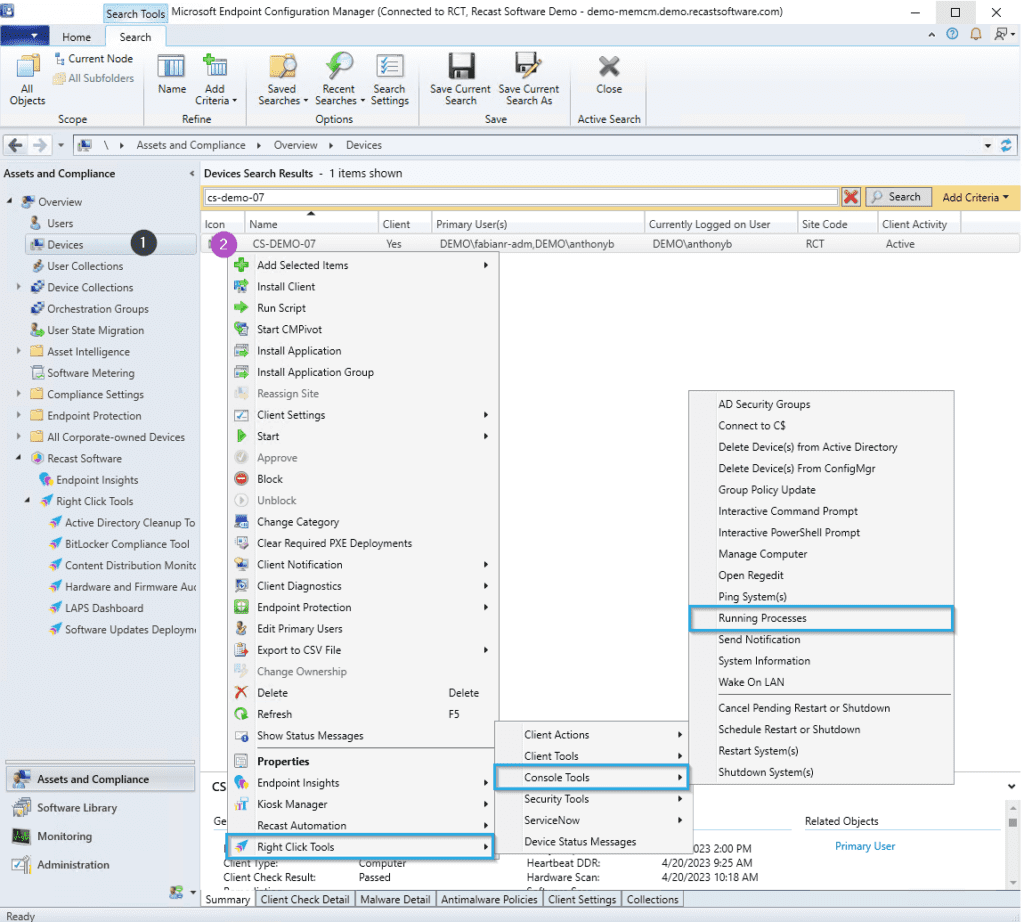
- Right click on the Process⟶ Kill Process.
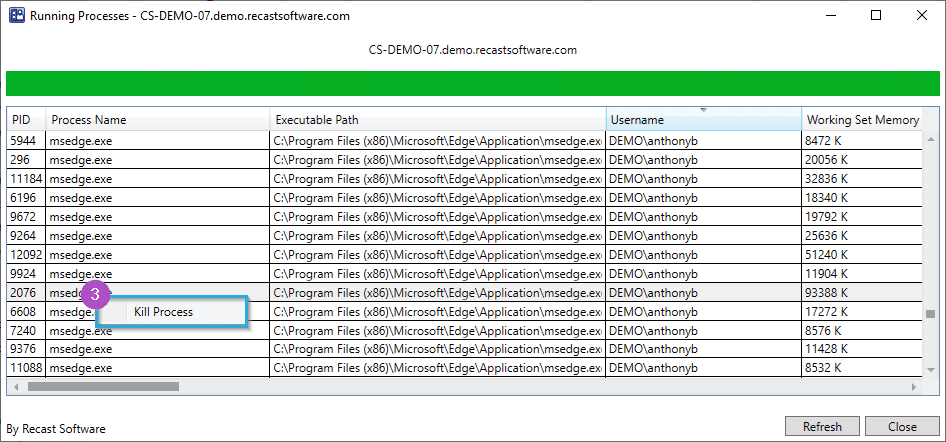
- Click Yes to confirm that you want to kill the selected running process.
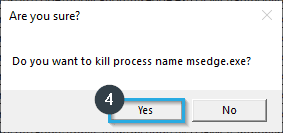
Clearing out Orphaned Cache
If the user’s device is slow due to low disk space, we can clear out orphaned cache by using the Right Click Tools Client Information tool. The Client Information tool can be run on a single device or on a device collection. For this example, we’ll launch the Client Information tool on a single device. The Client Information – Cache Details tab shows the content that currently exists in the cache. The table displays the content name (or Orphaned Content, if the original no longer exists in ConfigMgr). Selecting an item in the cache allows you to delete the content or browse to the content location.
How to Clear Orphaned Cache:
- Starting in the Assets & Compliance Workspace, open the device node.
- Right click on the Device⟶ Right Click Tools⟶ Client Tools⟶ Client Information
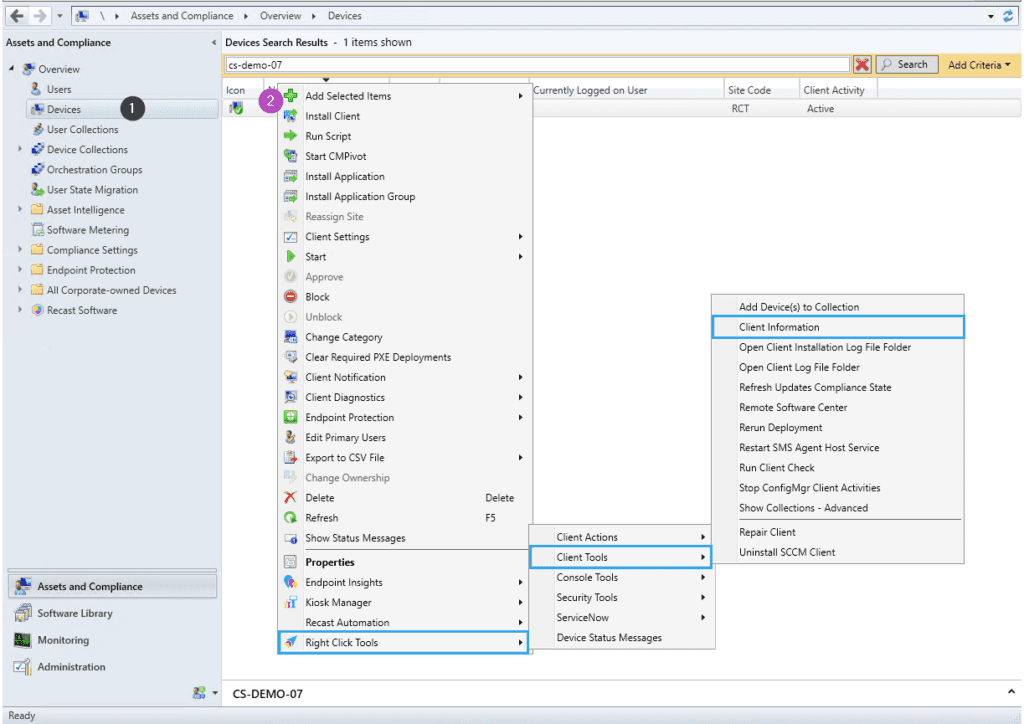
- Click on the Cache Details tab. Be patient while this loads. It can take a while because it must check multiple places to make sure that content is not being used.
- Select the orphaned content to delete by placing a check in the box.
- Click Delete Content.
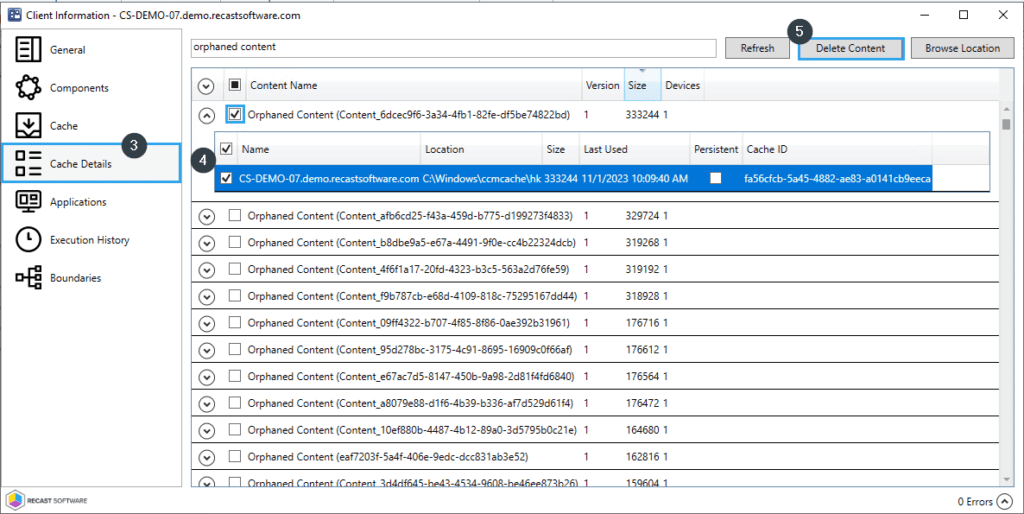
Bonus Tip
Click on Browse Location to open the hidden admin share (C$).
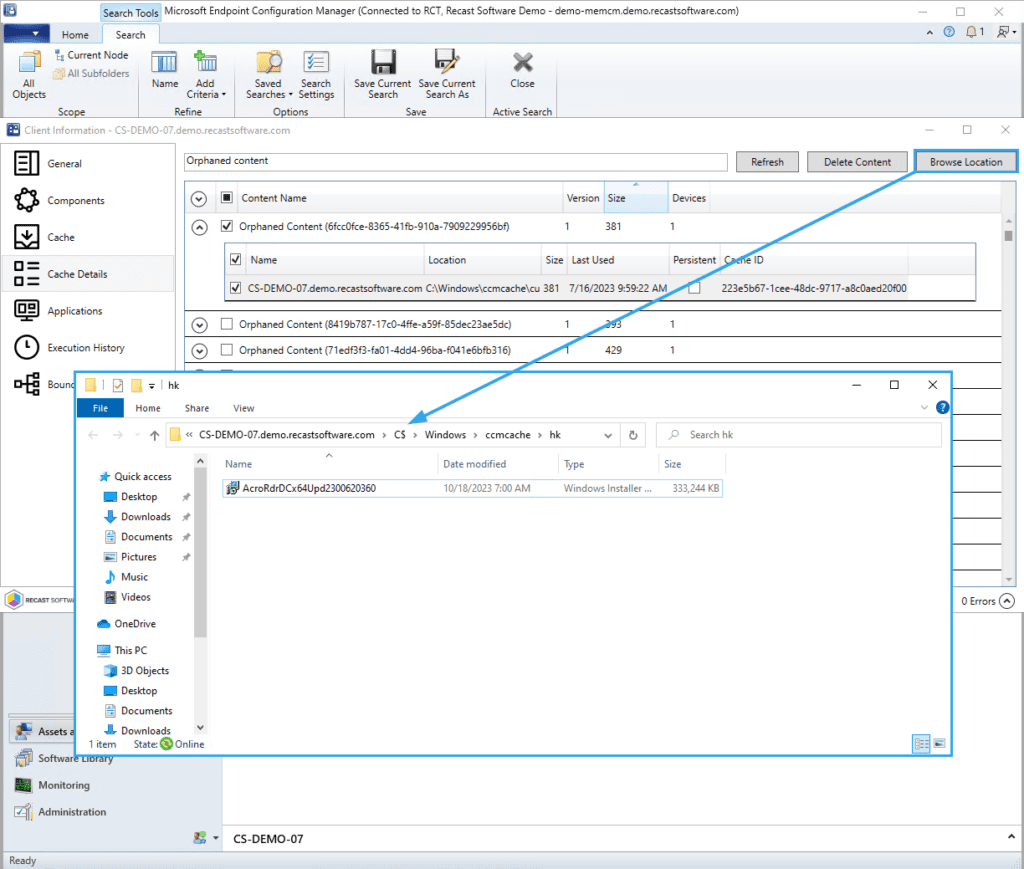
More on C$ in our next Right Click Tools Tips & Tricks.
Check and Check: Clear Orphaned Cache and Kill a Running Process
Please see our technical documentation to view the permission necessary to run these Right Click Tools actions.
From effortlessly clearing orphaned cache to seamlessly managing running processes, our tools empower you to optimize device performance across your network, ensuring your team’s work is as swift and uninterrupted.
Learn how to Better Manage Users in Recast Academy
Take the Recast Academy User Management Course to learn more about using Right Click Tools to manage users in your environment.
Want to maximize what Right Click Tools provides for your environment? Start you training journey here to ensure you’re utilizing Right Click Tools Enterprise fully.

















