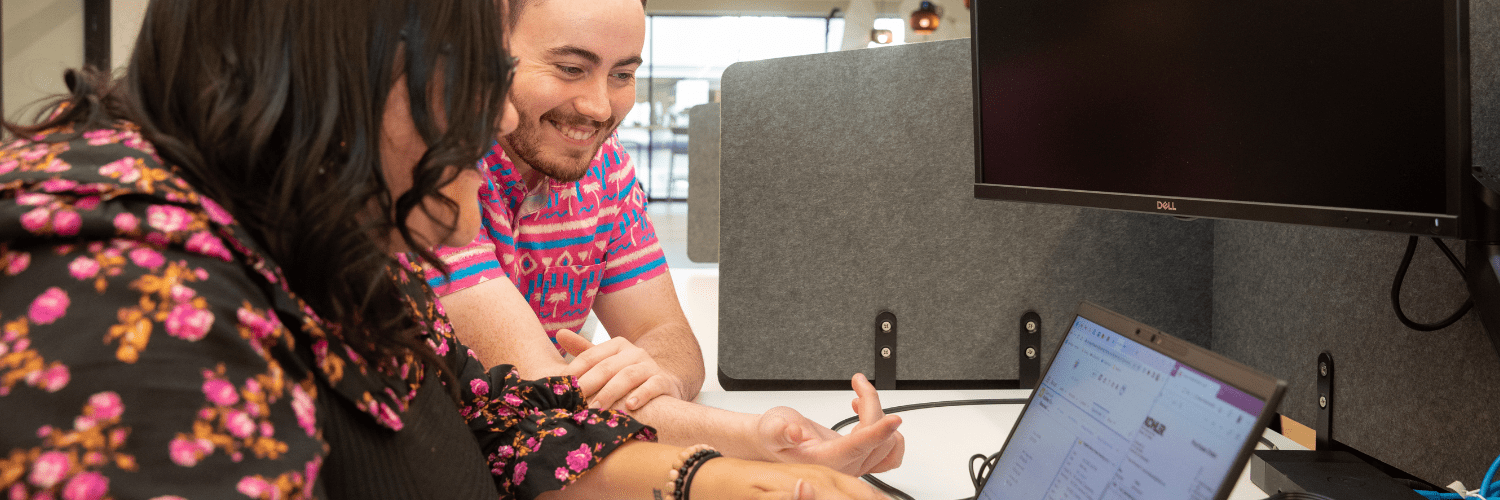Right Click Tools
Tips and Tricks: C$ and Collecting Log Files on a Remote Device
Topics: Right Click Tools
Right Click Tools Tips & Tricks
C$ and Collecting Log Files on a Remote Device
In our previous Right Click Tools Tips & Tricks post, we showed you how to kill a running process and clear out orphaned cache. At the end of that post, we introduced the ability to browse the location of the orphaned content using C$.
In this post, we’ll show you how to save time when troubleshooting by opening the Client Log File Folder, C$, and the Client Installation Log Folder on a remote device.
Connect to C$
The Connect to C$ tool opens the client’s C drive in a local Window Explorer window. As long as the hidden admin share remains enabled and the user logged into the Configuration Manager has the needed permissions, the process of connecting to C$ is straightforward. There’s just one step in this process.
Here’s how:
- From the Assets and Compliance Workspace, click on the Devices node.
- Right click on a device⟶ Right Click Tools⟶ Console Tools⟶ Connect to C$
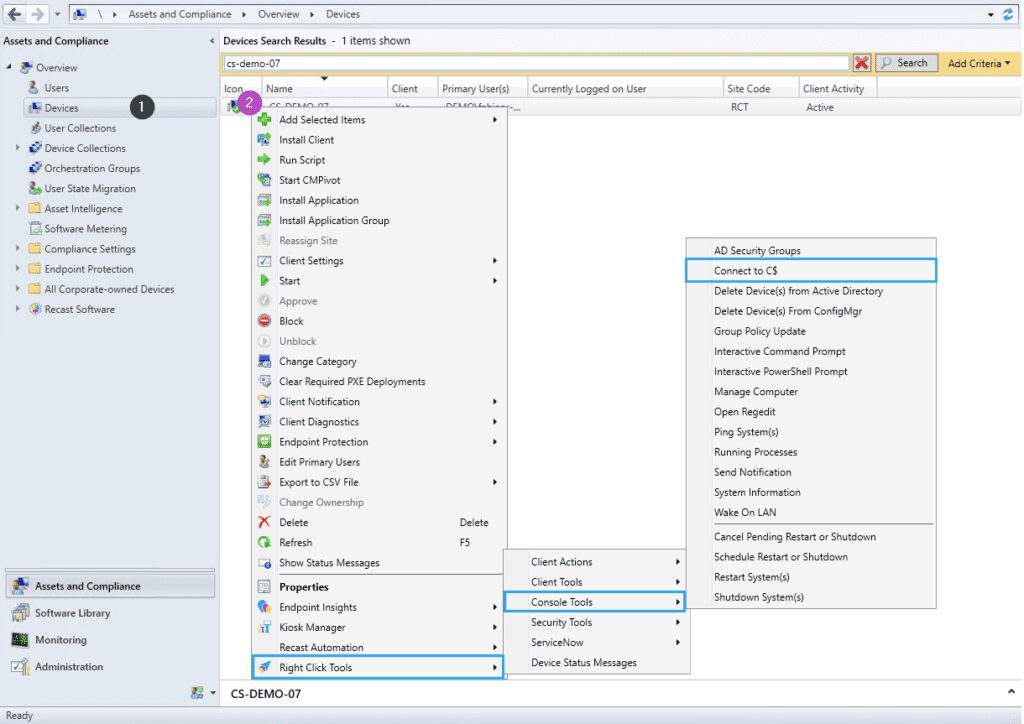
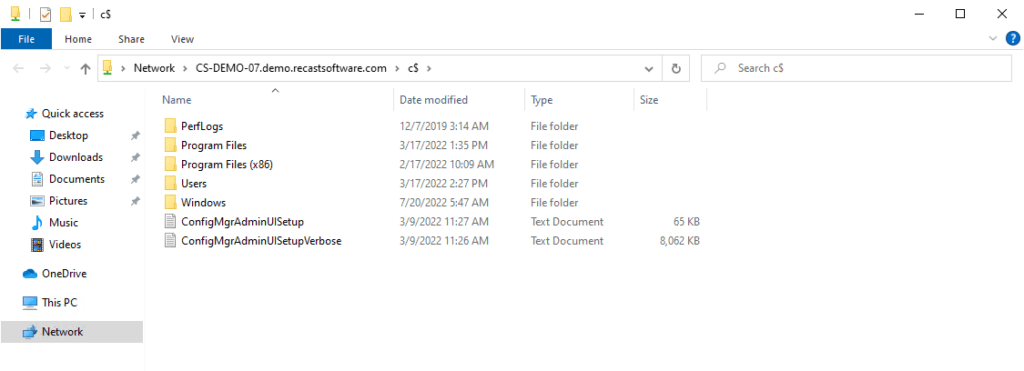
Client Log File Folder
This tool can be run on single devices or multi-selected device groups. It completes this action via Remote WMI and Filesystem and requires the same permissions as the Connect to C$ action.
Here’s how to open the client log file folder:
- From the Assets and Compliance Workspace, right click on the Devices node.
- Right click on a device⟶ Right Click Tools⟶ Client Tools⟶ Open Client Log File Folder
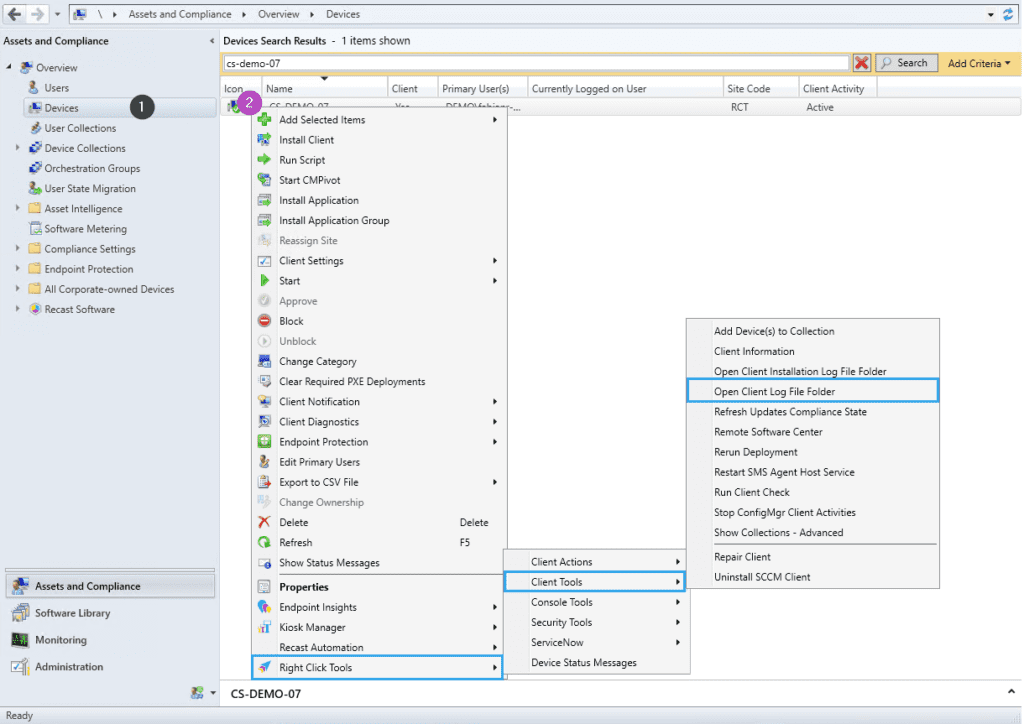
Client Installation Log File Folder
This tool completes the action via Filesystem. It will allow a Configuration Manager console user to open the file location of the client install log on a remote machine.
Here’s how:
- From the Assets and Compliance Workspace, right click on the Devices node.
- Right click on a device⟶ Right Click Tools⟶ Client Tools⟶ Open Client Installation Log File Folder
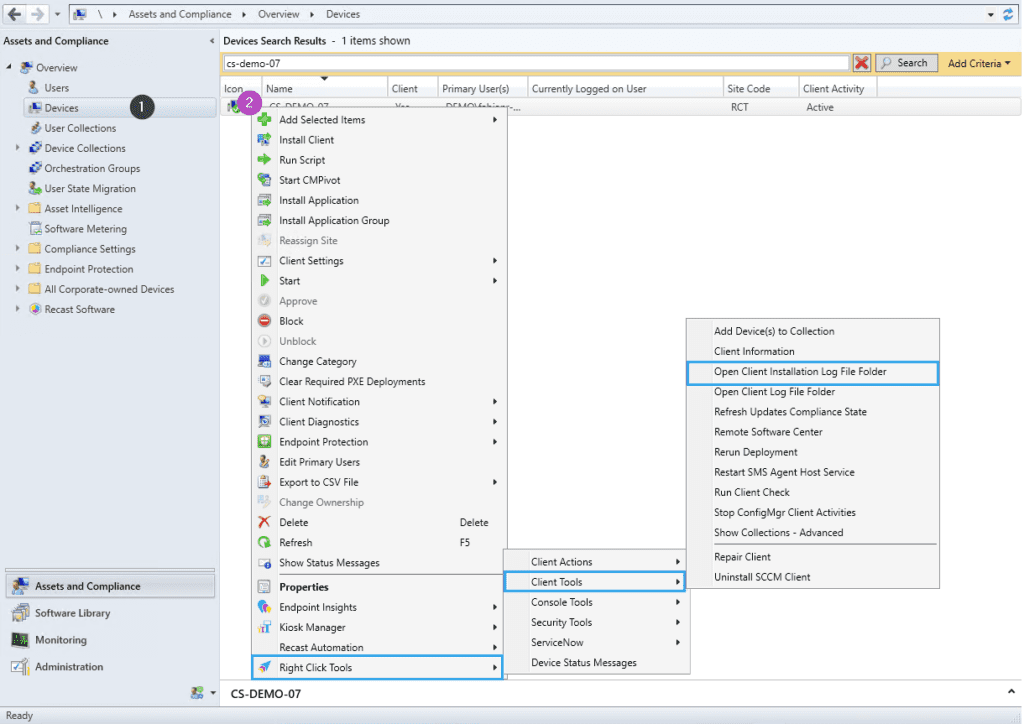
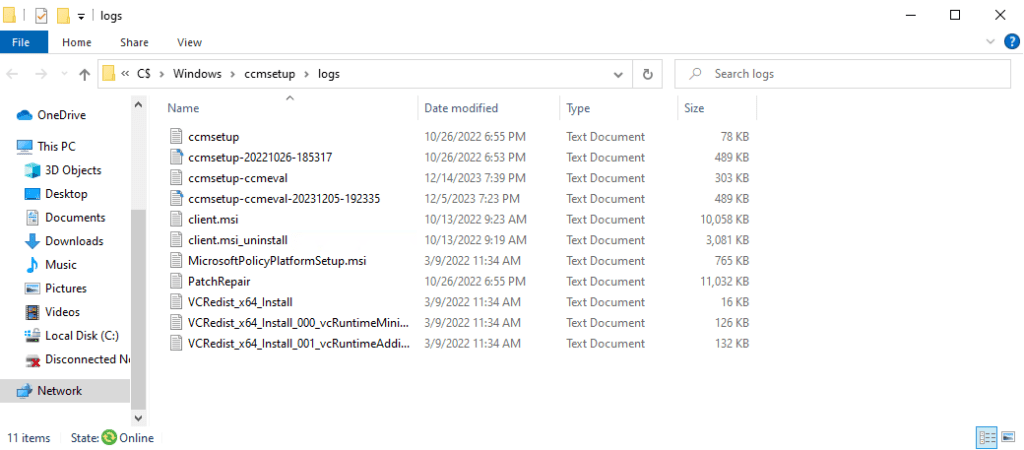
Note about Permissions:
These actions use the credentials of the user signed into Configuration Manager. That user requires permission to browse the C$ Share on the remote device, which typically means that the user requires administrator permissions on the remote device. Permissions cannot be elevated with Recast Agent or Recast Proxy.
This is the case even if using Recast Management Server with a service account because this action launches an application outside of Recast. If the user does not have permission, a prompt will open asking for a username and password to try to successfully connect to the remote device.
Please see our technical documentation for more information: