Endpoint Insights
The Five Best ConfigMgr Reports
Topics: Endpoint Insights
Did you know that Configuration Manager (ConfigMgr / SCCM) has over 500 built-in reports and dashboards? Yes, it is true! However, with so many to choose from and a lack of time for most to review all of them, finding the best SCCM reports can be challenging. So, I put together this list.
The 5 Best ConfigMgr Reports
1. Compliance 5 – Specific Computer
This one tops the list of best ConfigMgr reports because, for obvious performance and security reasons, it is really important to understand what software updates (SU) were applied or are going to be applied to a computer. This report shows you: what SUs were applied, which SUs are required, and which SUs need to be installed by a deadline.
Folder Location
It can be found within the Software Updates – A Compliance folder.
Microsoft Description
This report returns the software update compliance data for a specified computer.
Compliance 5 – Specific Computer Sample Screenshot
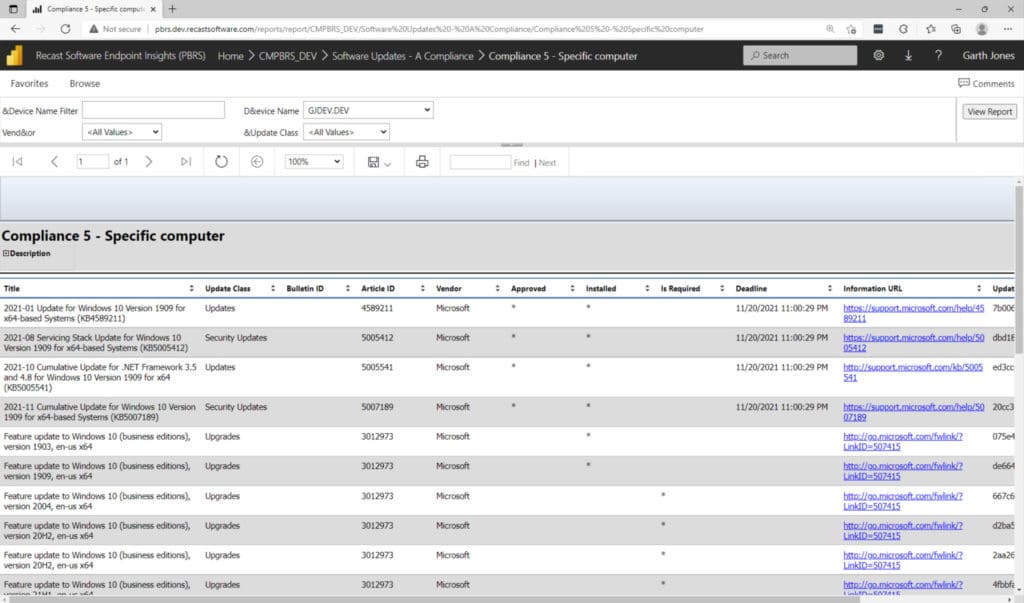
What’s Great about this Report?
- As was already pointed out, this is one of the best SCCM reports because it lets you know which SUs were applied to a computer, as well as what SUs need to be applied.
- If you have a list of missing Critical Updates, you can easily select them for a SU Group.
- Where appropriate, SU installation deadlines are noted.
- You can get more information about a particular SU by clicking on the handy URL.
2. Lifecycle 05A – Product Lifecycle Dashboard
This dashboard quickly shows you what Microsoft software products you need to replace NOW! You can also start proactively planning for product upgrades because the dashboard displays what needs to be replaced within the next 18 months.
In case you’re curious, the console report, along with this SSRS dashboard and its accompanying report set, was first released in the 1806 version of ConfigMgr current branch. Having the console report available as an SSRS dashboard enables you to create an email subscription to it, which you can’t do with the console version.
Folder Location
It can be found within the Asset Intelligence folder.
Microsoft Description
This report provides an overview of product lifecycle data in the hierarchy. The data is the same as what is displayed in the Product Lifecycle dashboard in the console.
Lifecycle 05A – Product Lifecycle Dashboard Sample Screenshot
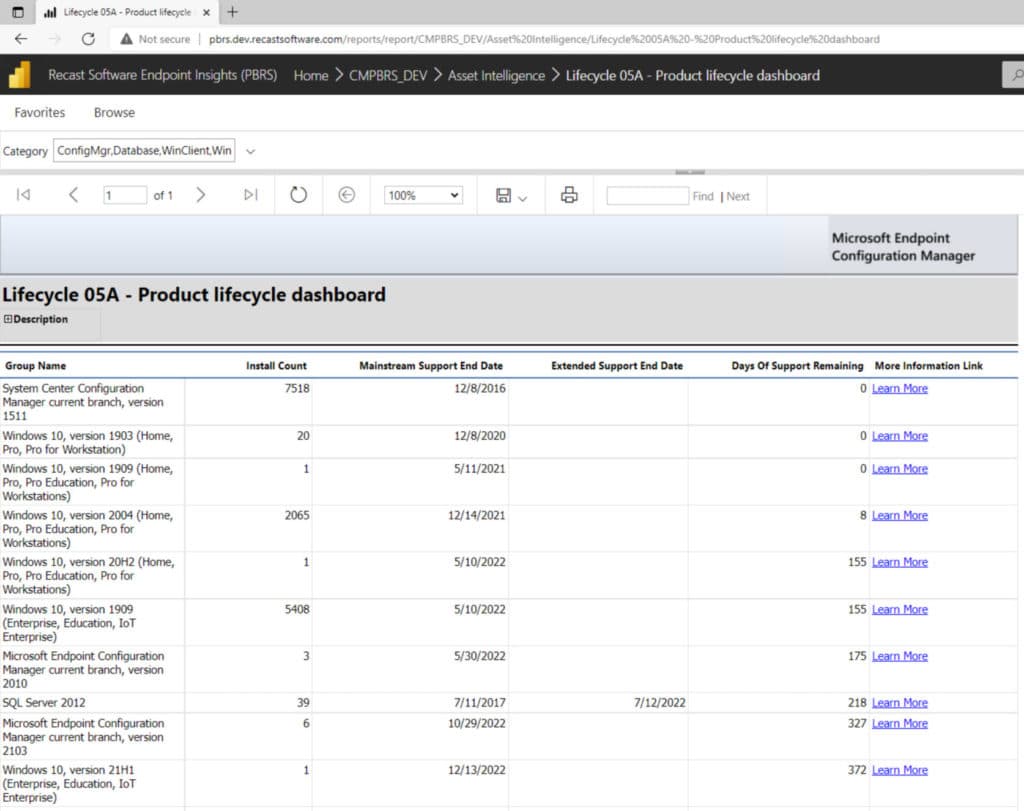
What’s Great about this Report?
- This SCCM software report comes out on top because, without having to go out and search the internet for the lifecycle dates for each product, you can see their status in one place!
- It allows you to proactively determine what software needs to be replaced and when!
- You can email this SSRS dashboard to your management team each month for them to review the status of your environment.
3. Count of all instances of software registered with Add or Remove Programs
This is the best and most reliable built-in ConfigMgr report for obtaining a good overall understanding about what software is installed within your ConfigMgr environment. Keep in mind, however, that software titles are not normalized in this report.
Folder Location
It can be found within the Software – Companies and Product folder.
Microsoft Description
Displays a summary of all instances of software installed and registered with Add or Remove Programs or Programs and Features on computers within the specified collection.
Report #3 Sample Screenshot
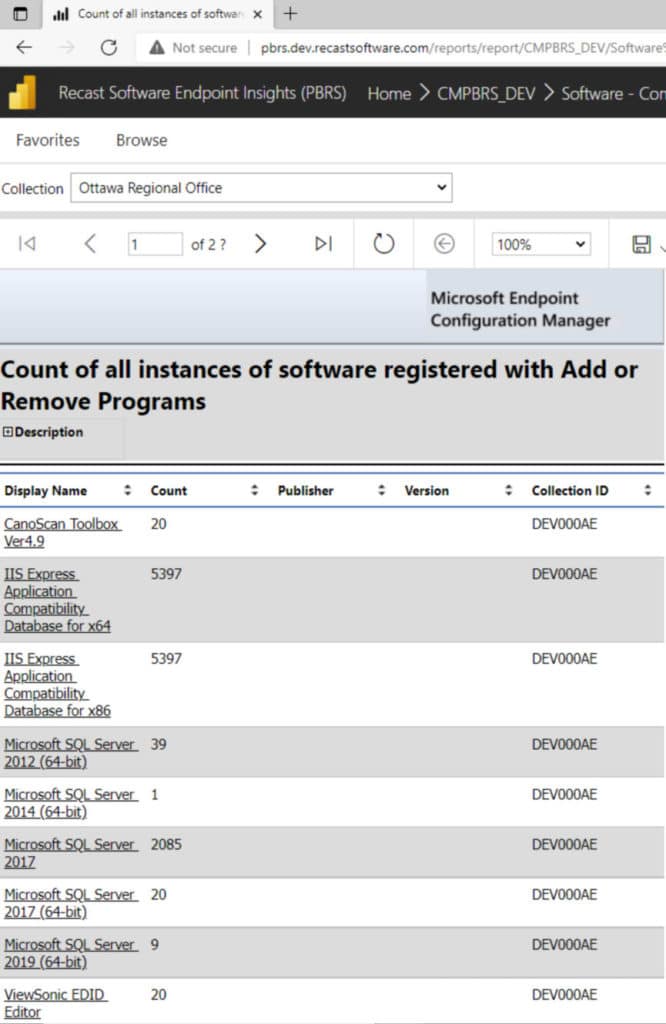
What’s Great about this Report?
- Reliability. When comparing all three of the main software inventory report types within ConfigMgr (Add/Remove Programs (ARP), Asset Intelligence (AI) and Software Inventory), this report provides the most reliable information.
- If you need to perform a software audit, then this is the report to look at! You should use this report whenever asked for a list of software within your environment.
4. Compliance 2 – Specific Software Update
Now that we’ve given you some of the best SCCM report examples, you can see that software and software update reports are among the best built-in ConfigMgr reports. Being able to SQL query the system for software updates lets you tackle bugs before they arise. This report, in particular, is very handy because you can use it to track the status of software updates (SUs). This requires, however, a bit of extra work on your part. First, you need to export this report at regular intervals and then examine the results over time.
One of the columns in this report that you should pay close attention to is called “Unknown.” The number in this column tells you how many computers haven’t returned details about the specified SU. When this number is above zero, it means that it’s time to investigate which clients are not reporting details. In an ideal world, the results for this column would always be zero.
Folder Location
It can be found within the Software Updates – A Compliance folder.
Microsoft Description
Displays the compliance data for a specified software update.
Compliance 2 – Specific Software Update Sample Screenshot
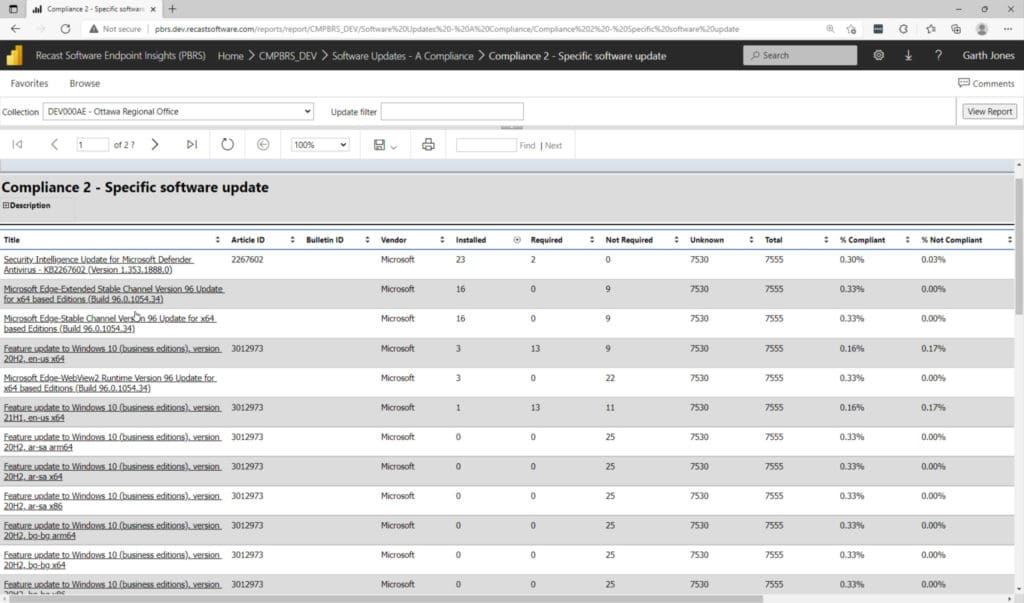
What’s Great about this Report?
- Without having to go out and purchase third-party reporting software or create SCCM custom reports, this built-in ConfigMgr report gives you a basic understanding about what’s happening with each SU within your environment.
- It provides a good, overall understanding of the specified SU’s compliance status.
5. Hardware 01A – Summary of Computers in a Specific Collection
If you need to find out basic details about computers within a specific collection, such as manufacturer, model, OS, etc., then this report is for you!
Folder Location
It is found within the Asset Intelligence folder.
Microsoft Description
Displays an Asset Intelligence summary view of computers in a collection you specify.
Hardware 01A – Summary of Computers in a Specific Collection Sample Screenshot
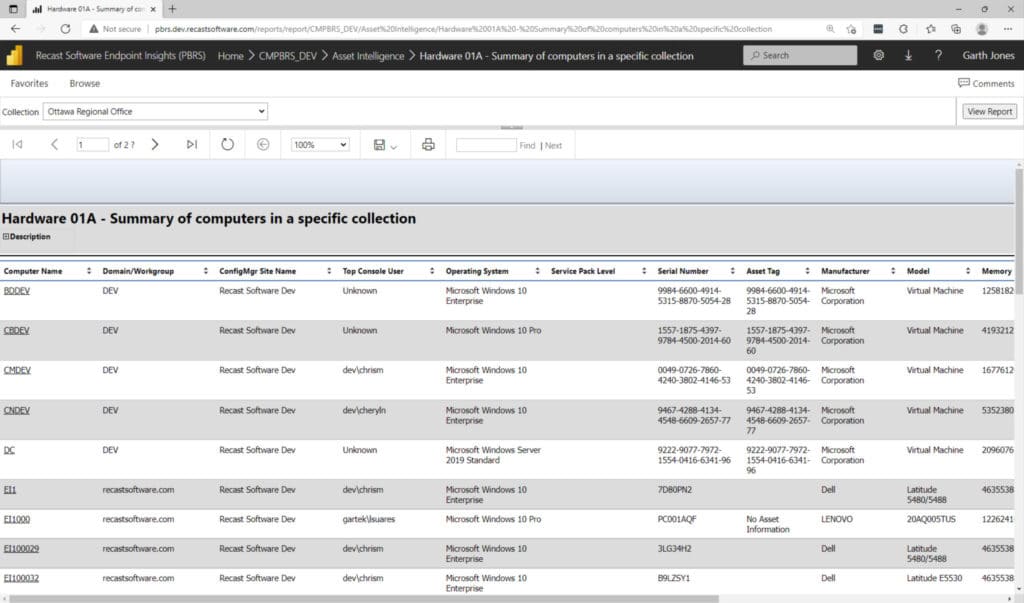
What’s Great About This Report?
- You can quickly see each computer’s details, such as CPU, RAM, user name, OS, and serial number.
- It is a simple one-stop-shop report which you can export to Excel if needed.
Five Best ConfigMgr Reports and Endpoint Insights
As you likely know by now, I’m the Senior Architect of Endpoint Insights for Recast Software, the leader in endpoint management software. At Recast Software, we are famous for our Right Click Tools which allow you to take actions on your computers. With Endpoint Insights, you can access critical endpoint data which is not natively available in ConfigMgr or other ITSMs.
You might be asking, “What is the connection between the five best ConfigMgr reports, Endpoint Insights, and Right Click Tools?” We recently added these ConfigMgr reports to the ConfigMgr console. Right Click Tools app lets you experience complete control over SCCM reporting tools, and now you can TAKE actions on your computers.
You can try this out by downloading the Community Edition of Right Click Tools. How this works:
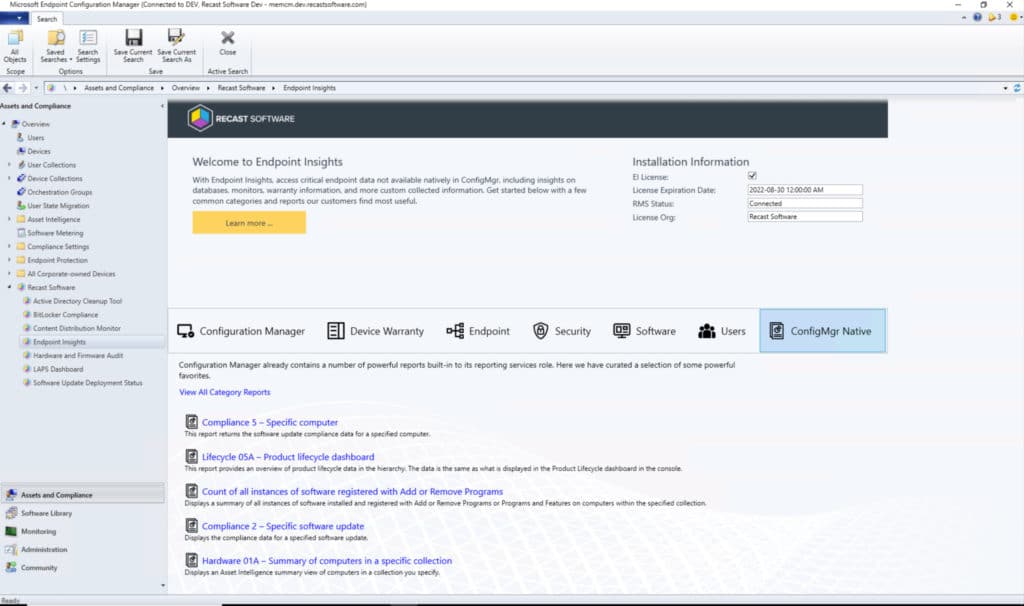
In the above screenshot, you can see the five best SCCM reports that I just reviewed. They are found within the Endpoint Insights console node on the ConfigMgr console.
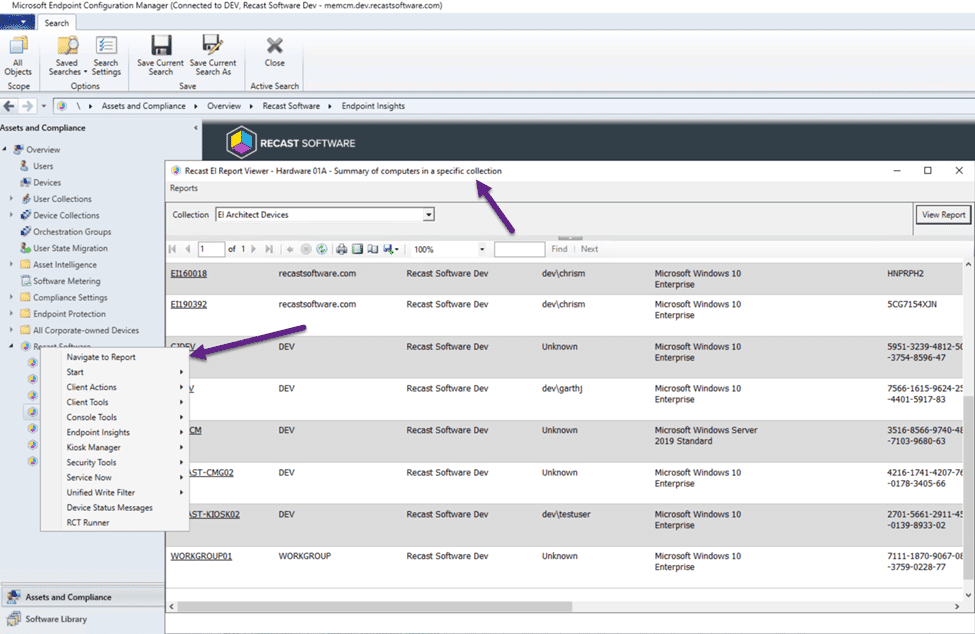
When you run a report like Hardware 01A – Summary of computers in a specific collection, you can access the Right Click Tools (RCT) from a left click menu. As a community tool user, you will be able to access the community tools, and as an Enterprise customer, you can access all RCTs, even if you don’t have an Endpoint Insights license.
It might be hard to visualize what I’m talking about, so Marty Miller @ConfigMarty created a video showing what’s new in Right Click Tools 4.8. At the 3:40 mark, you can see where all the exciting action happens!
Endpoint Insights
Do you want to learn even more about what Endpoint Insights can do for you? Check out the Endpoint Insights product page.
Did I miss a built-in ConfigMgr report that you think should be here? Please let me know @GarthMJ. Also, I’d love to hear your suggestions for new reports, so let me know by creating an idea on our Ideas page. Make sure that you get everyone to vote for it!









































