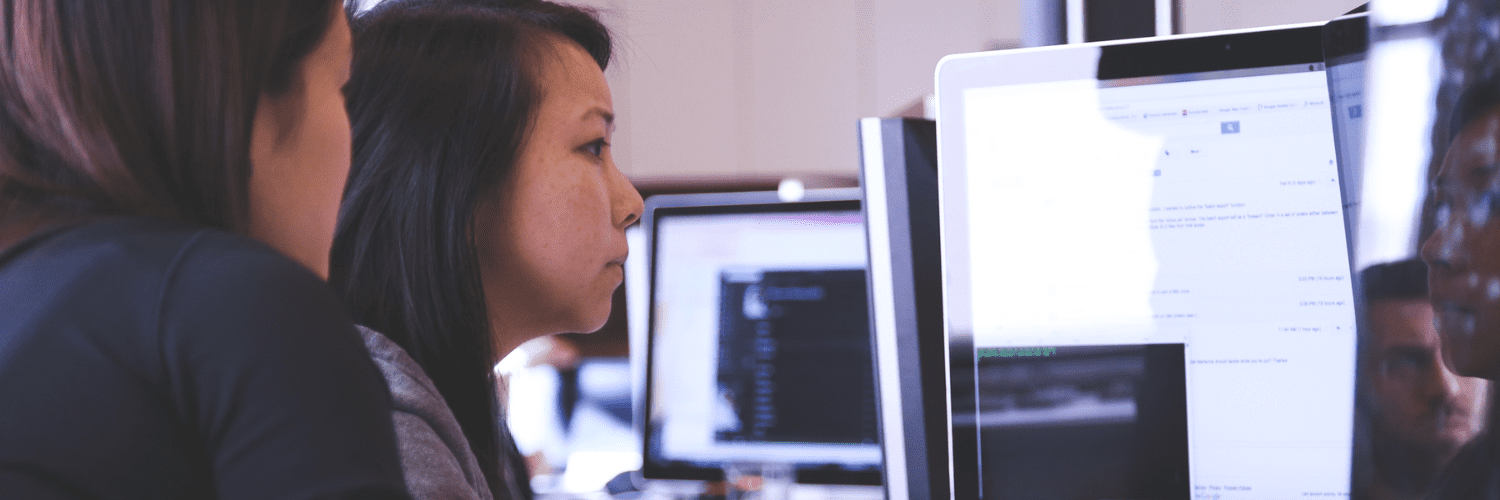Intune
How to set up a Free Microsoft Intune Tenant with Microsoft 365 Developer Program
Topics: Intune
Eager to explore the exciting world of Microsoft Intune but hesitant due to production environment concerns? Fear not! This guide unlocks the secrets of the Microsoft 365 developer program, offering a safe and secure sandbox environment to experiment and master Intune’s capabilities. Ditch the anxieties and start your Intune adventure.
What is the Microsoft 365 Developer Program?
The Microsoft 365 developer program offers free E5 licenses that offer all Office 365 apps, Office 365 ATP, preconfigured user settings, sandbox environments, and access to developer tools. You’ll also have access to learning resources for exploring and developing solutions in the developer-friendly environment.
With the Microsoft 365 developer program, you will not receive:
- Production use rights for Microsoft 365 services
- Support from Microsoft for any production issues
- SLA (Service Level Agreement) for Microsoft 365 services
If you are a visual studio subscriber, Microsoft recommends you join by going through your visual studio membership portal here.
How do I Start?
It is free to sign up for the Microsoft 365 Developer Program. You will only need:
- A valid work or personal email address
- A valid phone number
- An active Internet connection
Once you’re ready, head over to Developer Program | Microsoft 365 Dev Center > Click Join now to get started.
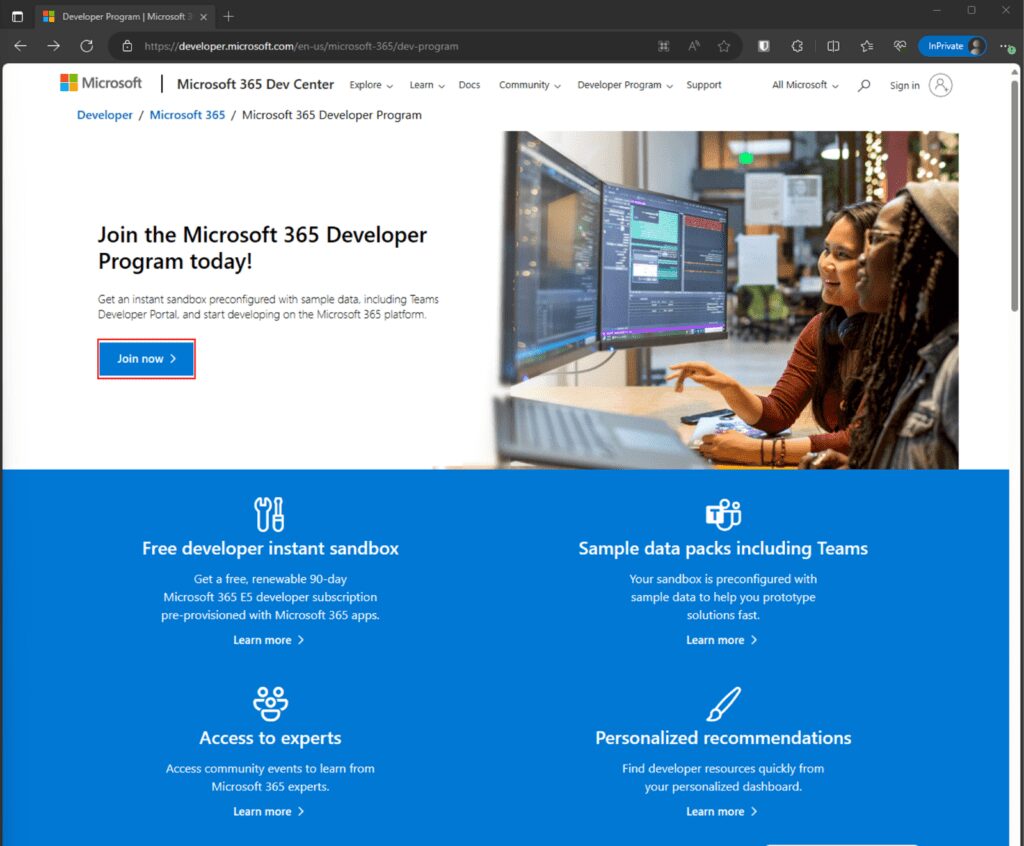
You will be prompted to the following screen. Enter your valid email address, as previously mentioned on the checklist.
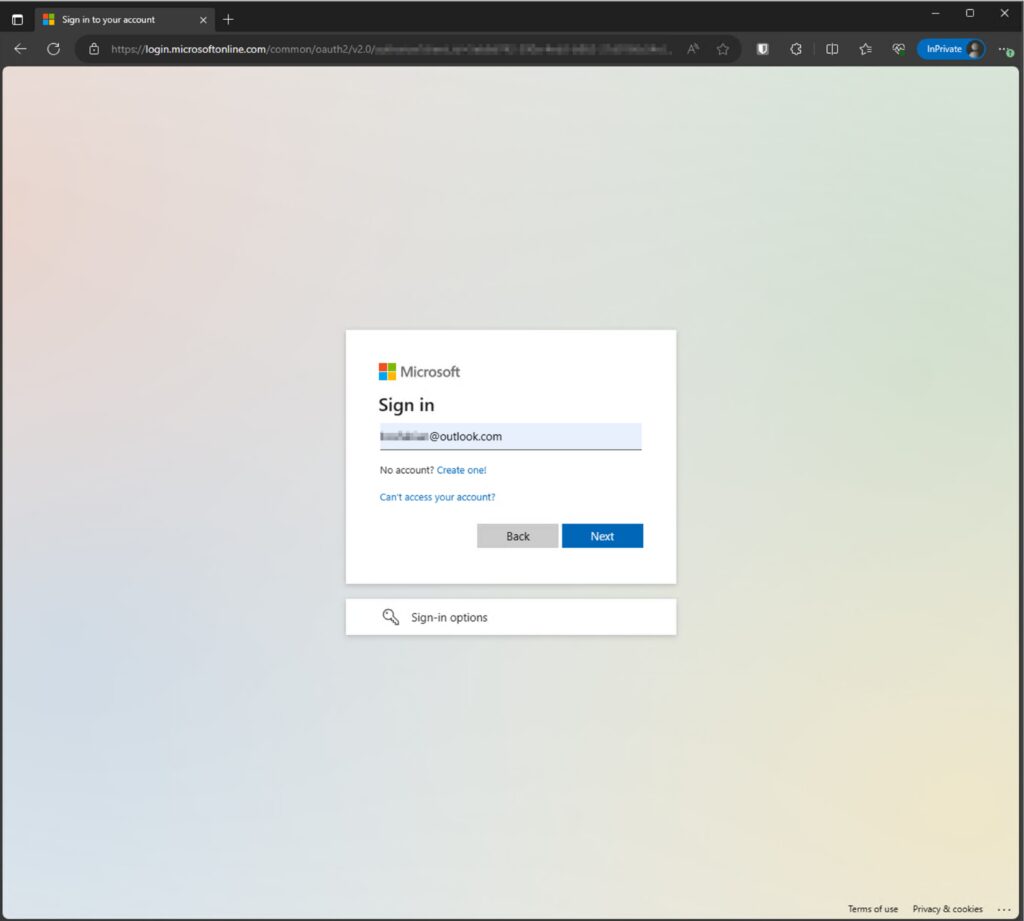
Once you click “Next,” you will be directed to the Developer Program dashboard. Here, you will enter your email address, select your country/region, company details, and language preference. Finally, agree to the terms and conditions, and then decide if you want to receive Microsoft 365 development emails.
You will then be asked, “What is your primary focus as a developer? (Choose only one).” In this case, I will select “Personal projects” as my choice. Click Next.
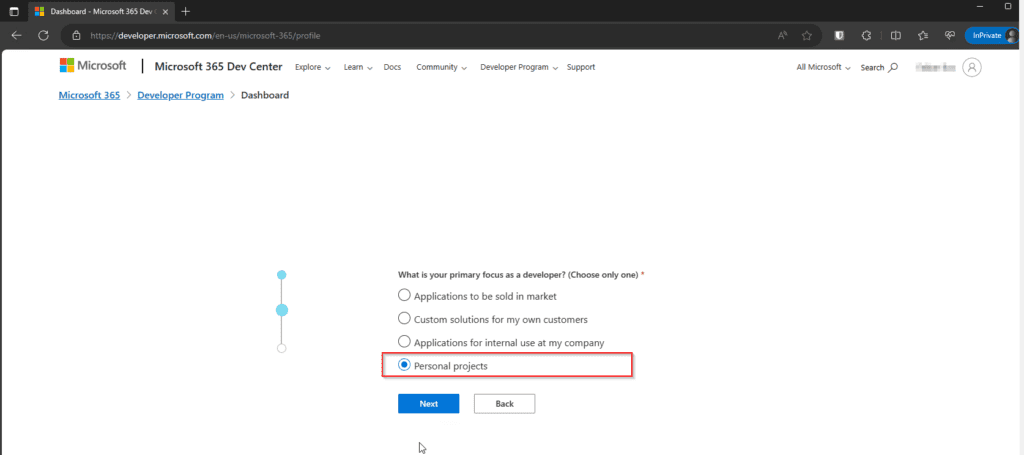
You will then be asked to select the areas of Microsoft 365 development that interest you. Make your choice and click Save.
Choose your Sandbox
The next step is to select your preferred Microsoft 365 developer sandbox. You have two options to choose from, as shown below. Each option has its own advantages and disadvantages. I will select ‘Instant sandbox’ for this example, because it is faster and easier to set up a sandbox with pre-installed sample data and apps.
However, this option does not allow me to customize my domain name. If you want to have your own domain name, you should choose Configurable sandbox instead. This option gives you more flexibility, but it also requires more time and effort to install the sample data and apps yourself.
Once you have made your choice select Next.
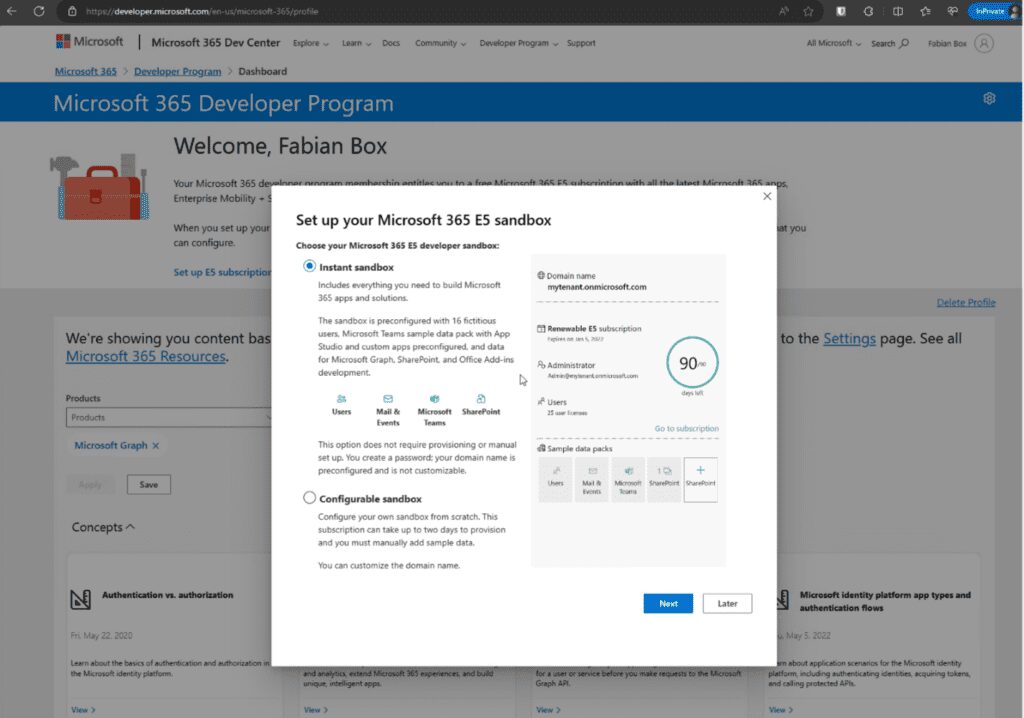
Next, you will need to select the country/region for your data center.
Note: once you select your region, you won’t be able to change it later.
Create an admin username and password for your Microsoft 365 instant sandbox. You also have the option to set alternative passwords for all 16 of your fictitious users, if you opted for the Instant sandbox option. Once done, click Continue.
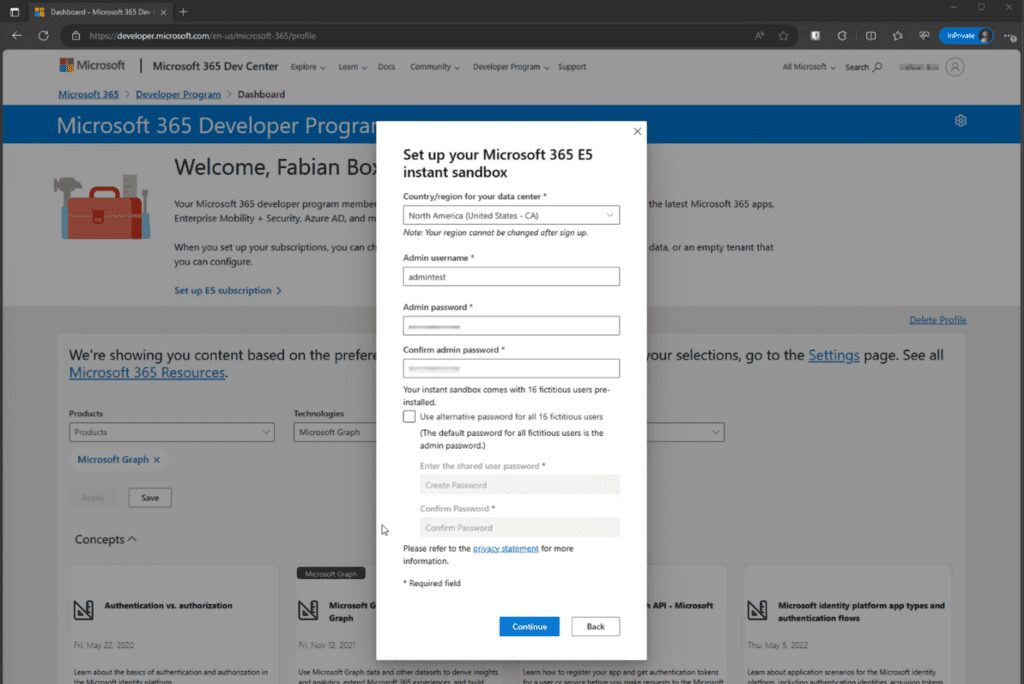
Next, you will need a valid phone number to receive a code that will verify your identity. Go ahead and enter your country code, phone number, and click Send Code.
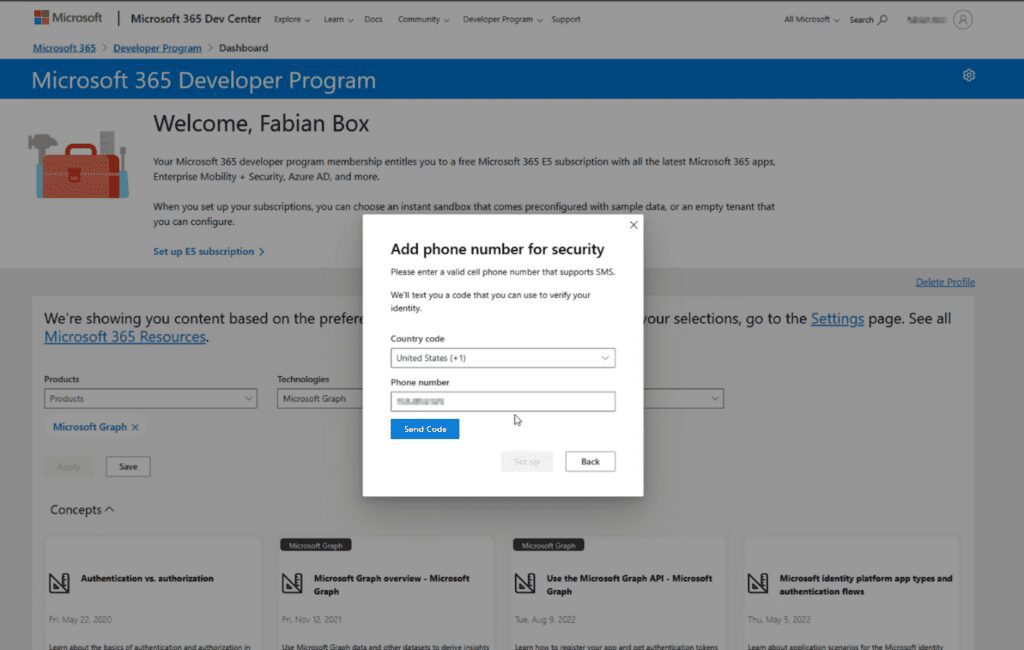
You now have a Microsoft 365 developer subscription, a domain name, and sample data packs to play with.
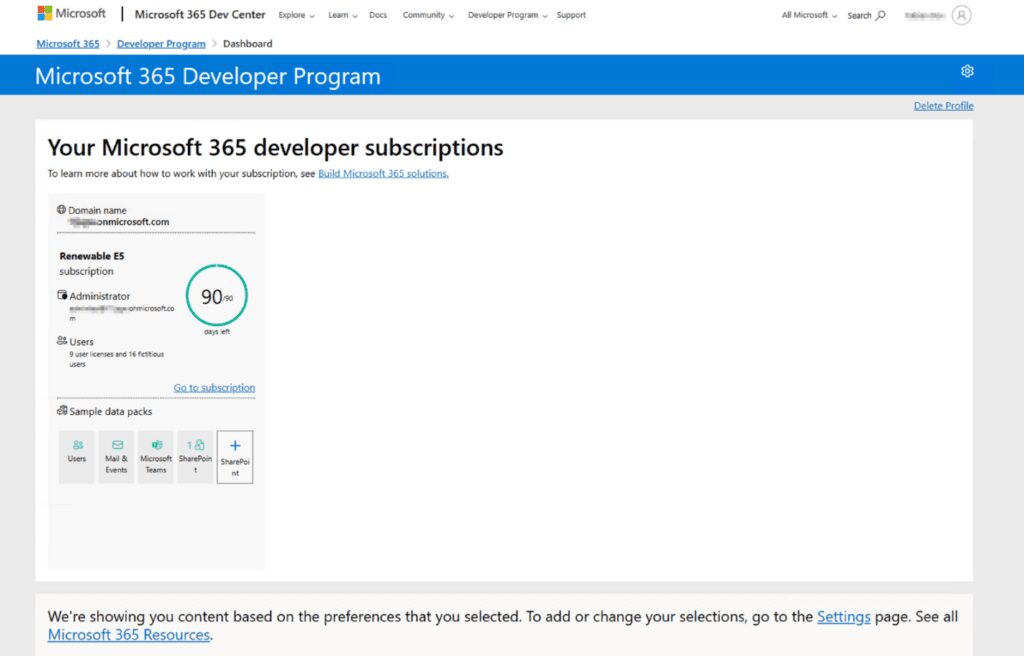
Connecting your Intune Tenant
You may now be wondering, “Where is my Intune tenant?” Head over to https://intune.microsoft.com and you will be prompted with a login screen. Sign in with the credentials you just created above.
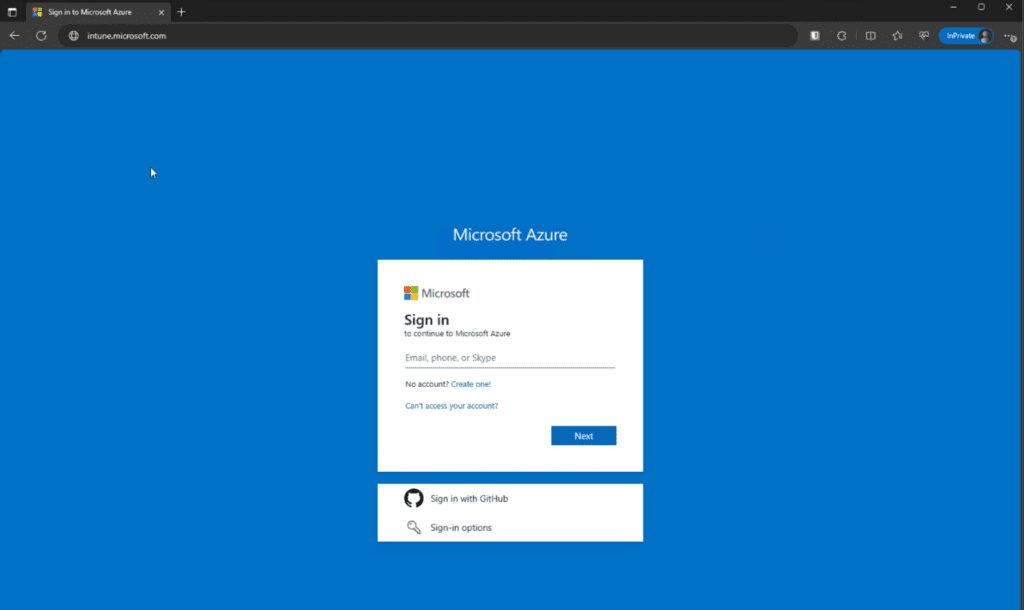
After logging in with your username and password, you will see ‘Action Required’ page, which tells you about security defaults and how to set up the Microsoft Authenticator app as your multifactor authentication.
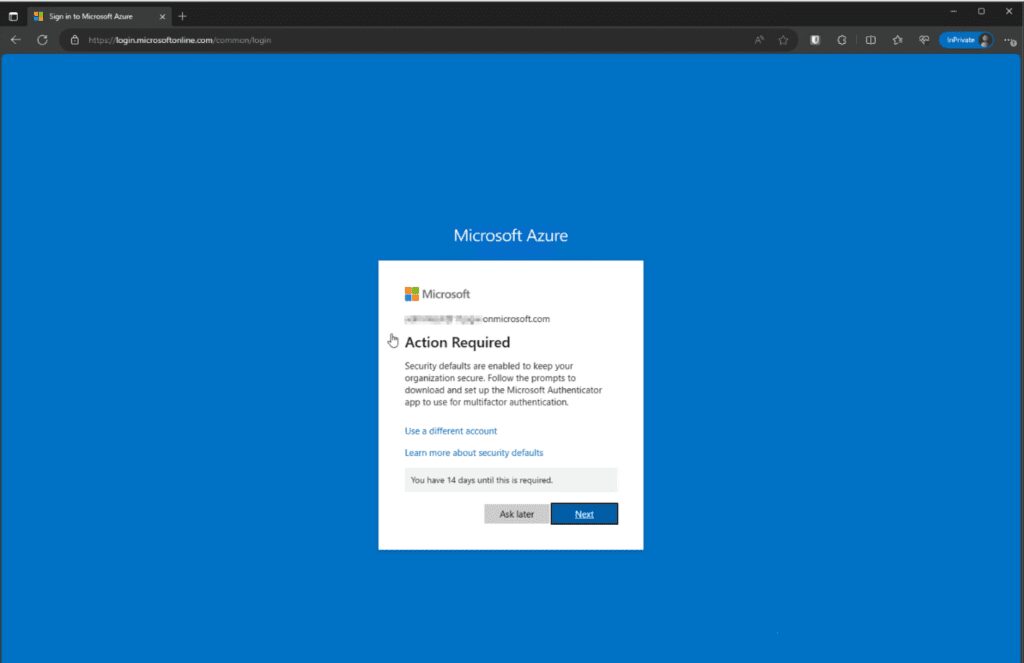
Once you have signed in, you will be directed to the Microsoft Intune admin center.
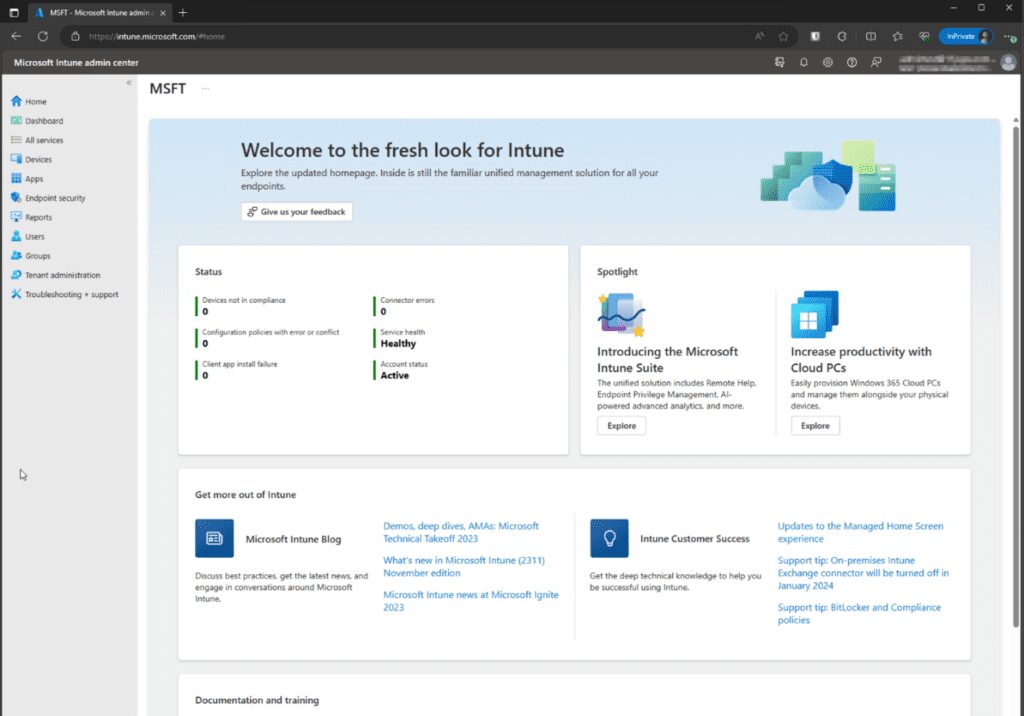
Double check that you have an E5 license so you can start working inside of Intune. Go to Users > click on your account > Licenses and you should see Microsoft 365 E5 Developer in an ‘Active’ state.
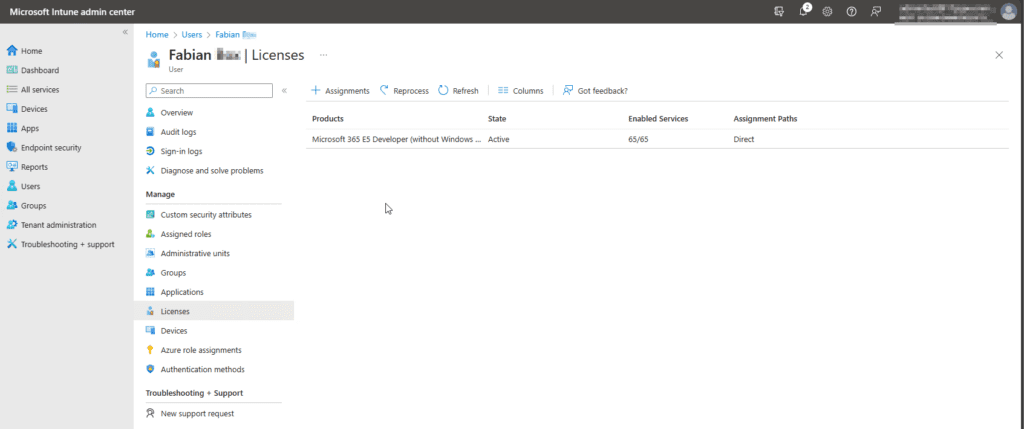
Now Active: Microsoft Intune Tenant with the Microsoft 365 Developer Program
Congratulations! You’re now equipped with a free Intune playground. Dive in, explore its features, and unlock your Intune mastery!