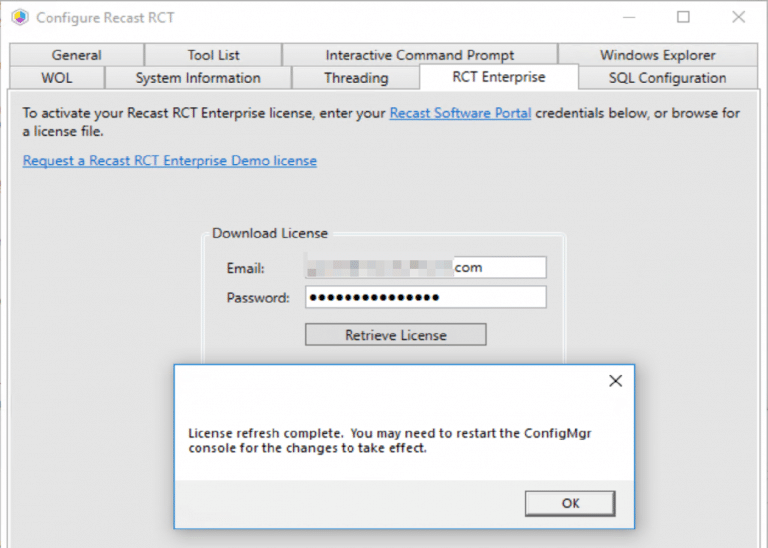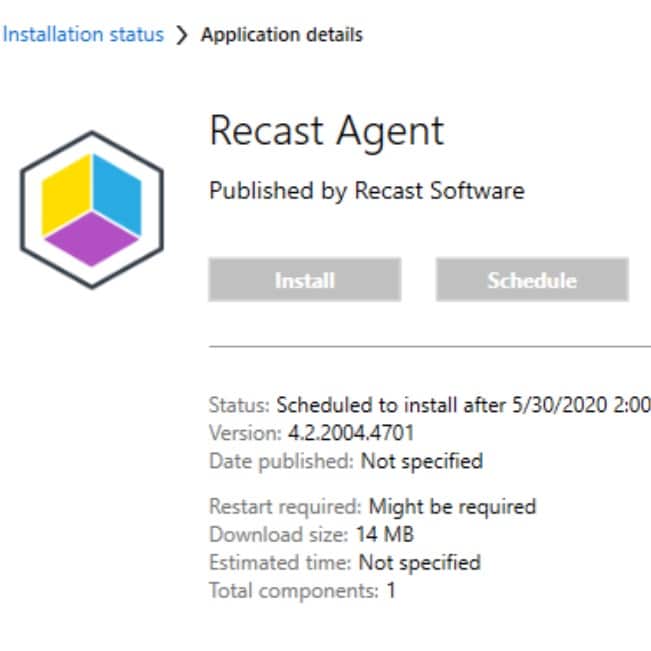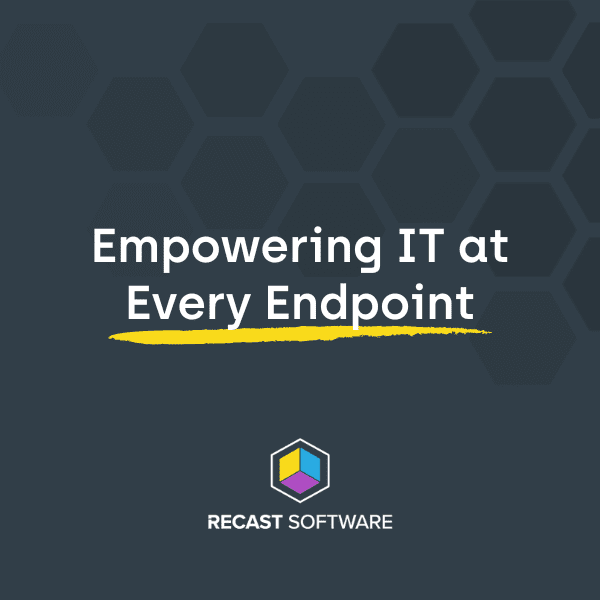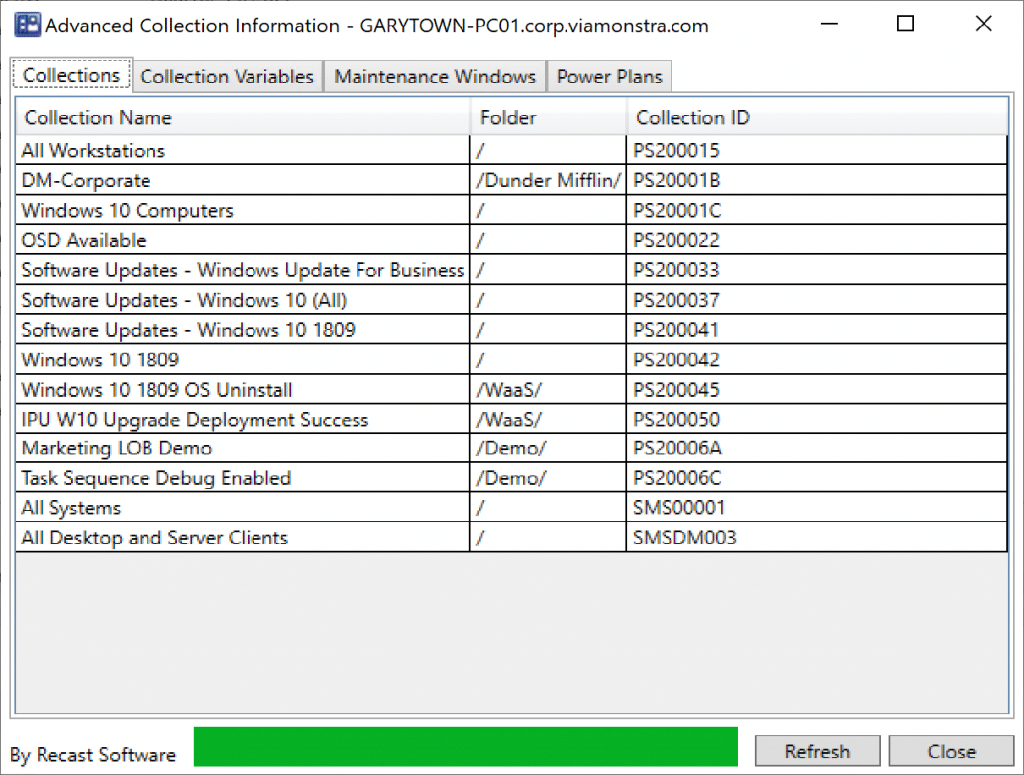Right Click Tools
Right Click Tools Highlight: System Information Tool
Topics: Right Click Tools
Right Click Tools Highlight: System Information Tool
Over the past 7 years of being a ConfigMgr admin and having the Right Click Tools at my finger tips, one of them stands out as my most used tool: System Information. I’d consider this single Right Click Tool a Swiss Army Knife in your pocket.
And you can run this tool on both individual Machines or on entire collections.
Table of Contents
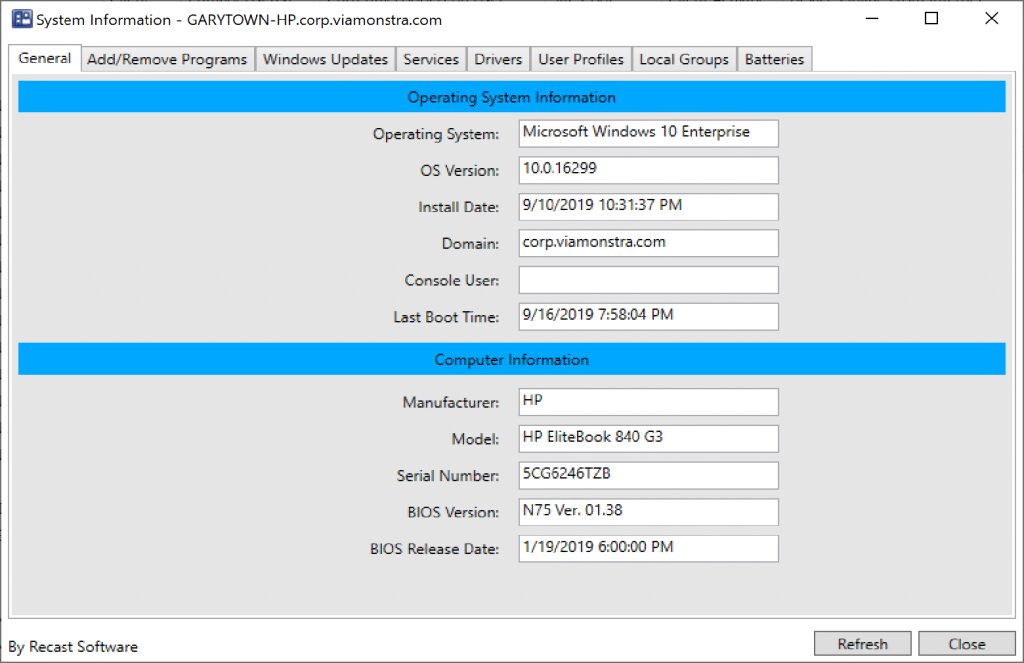
System Information Tool: Device Mode
As shown above, it was run on my HP Laptop Device. This tool has made improvements overtime, and I’m quite sure will continue to have tweaks in the future.
As you see, you get a nice overview of the machine, both OS & Hardware info in the General Tab. I’d often use this to confirm the BIOS Version right after I’d push a deployment to the test machine. Since this is data is pulling straight from the machine, you get instant results without having to wait for Hardware Inventory.
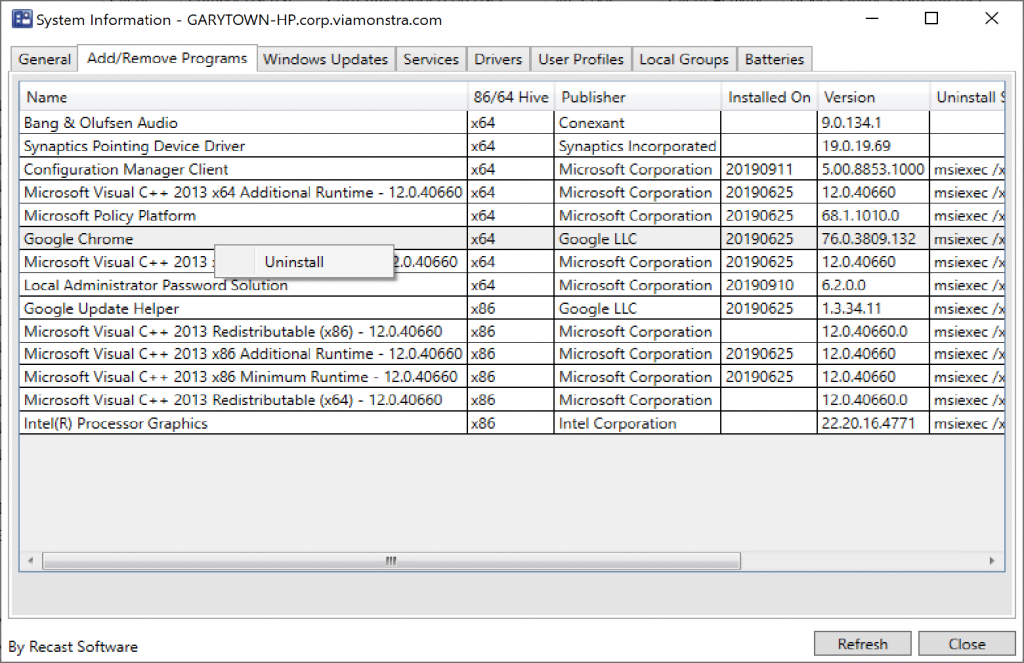
Add/Remove Programs
The Add/Remove Programs tab gives you a listing of the “Legacy” Applications installed. I’d often use this to remove rough / unapproved apps. The Rough app issue became much smaller once we setup AppLocker, but we still had some devs with local admin rights who liked to abuse things. This too is a nice spot check to make sure a machine updated Chrome / etc with the latest version you’re deploying. IT also provides the Uninstall String if available. I’d use this often to grab uninstall strings for scripting uninstalls to push out.
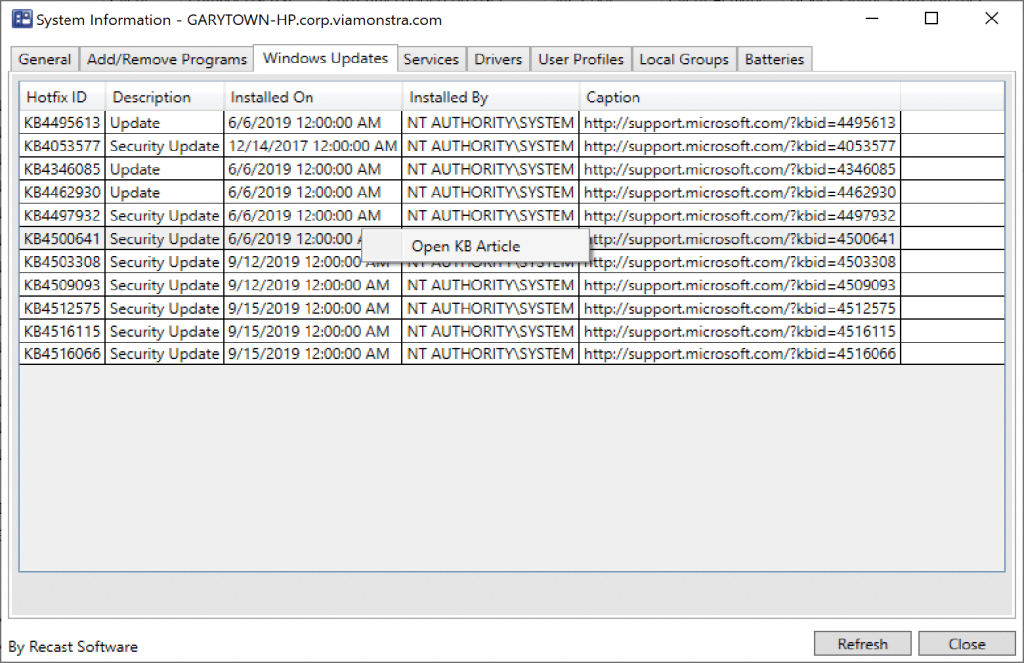
Windows Updates
Windows Update, you guessed it, shows a list of installed updates, then allows you to link to the KB. Once again, I’d use this to confirm my ADRs were pushing updates to my Test group and that it was getting installed without having to wait for reporting to catch up. Also if you get a report from your security team of a machine missing patches, you can confirm / deny pretty quickly.
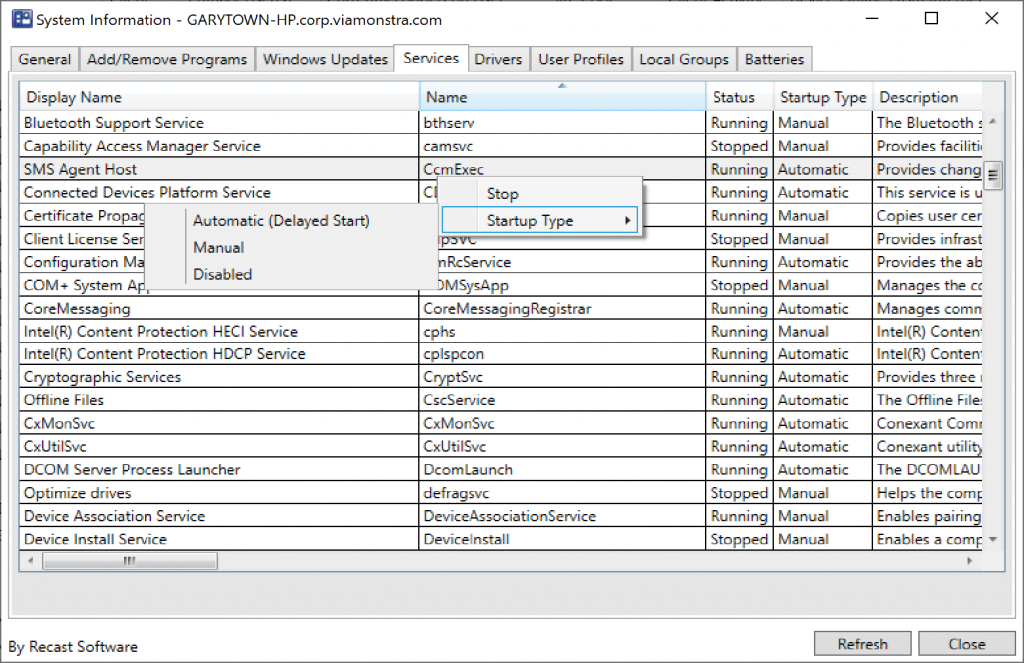
Services
Services Tab gives a list of all Services, with options to Stop (If Running), Start (if Stopped) and set the Startup Type. This is handy when troubleshooting client issues, and you need to stop a service while you do some remote troubleshooting. This was also helpful if I was looking at a known-issue machine I received a ticket on, I could look for rouge services, perhaps malware, or look for services that should be running and aren’t, and vise-versa.
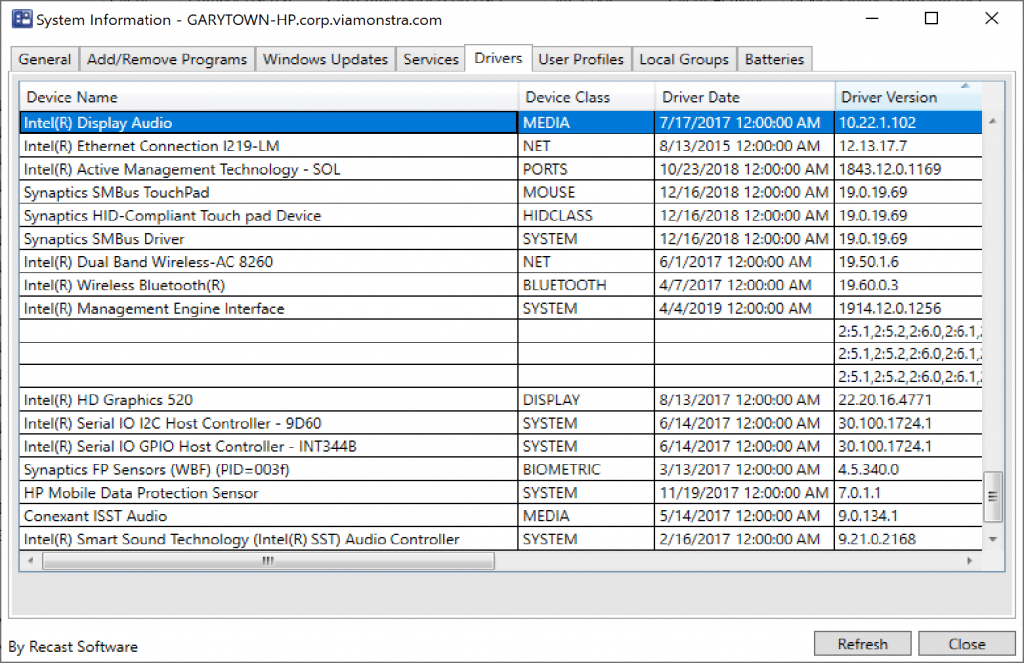
Drivers
Drivers tab.. yep, as you can see the tab names are pretty self explanatory. I found this handy to confirm that a machine would get the drivers applied that I had in my driver packages for OSD / IPU.
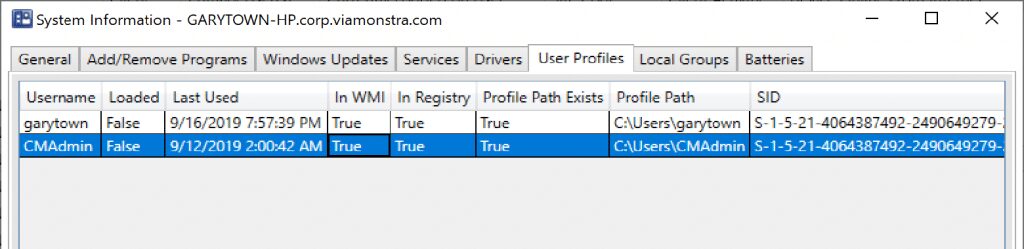
User Profiles
User Profiles Tab shows a list of all profiles. I’ve seen machines with hundreds of profiles (Computer Lab Machines / Shared PCs). Now you can use GPO to have profiles auto clean up after X days, and I’d recommend doing that for several situations. I found this tool handy when I was trying to manually clean up a machine with low disk space. Your Service Desk will probably find this helpful too, they can remove their own profile from machines after they remoted to machines to assist users or resolve issues.
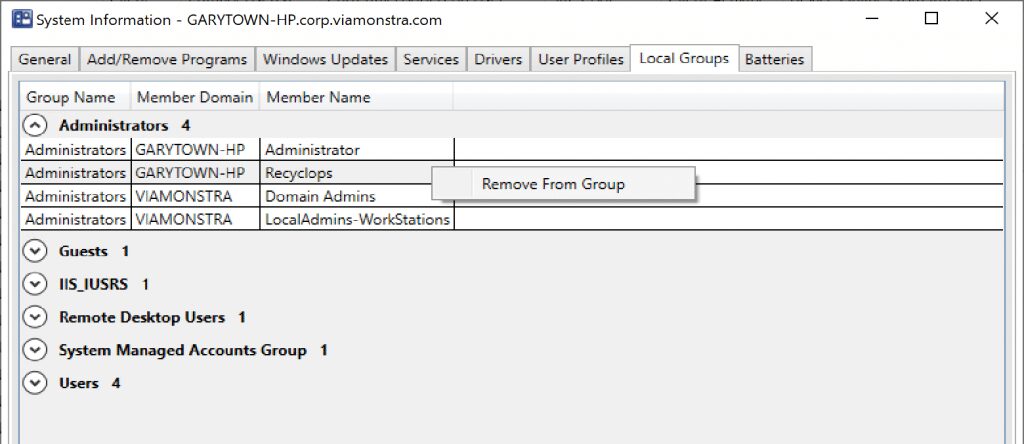
Local Groups
Quickly check which users are in which groups, and remove someone if needed. Once again, handy on machines as a quick confirmation no funny business is going on with the admin group.
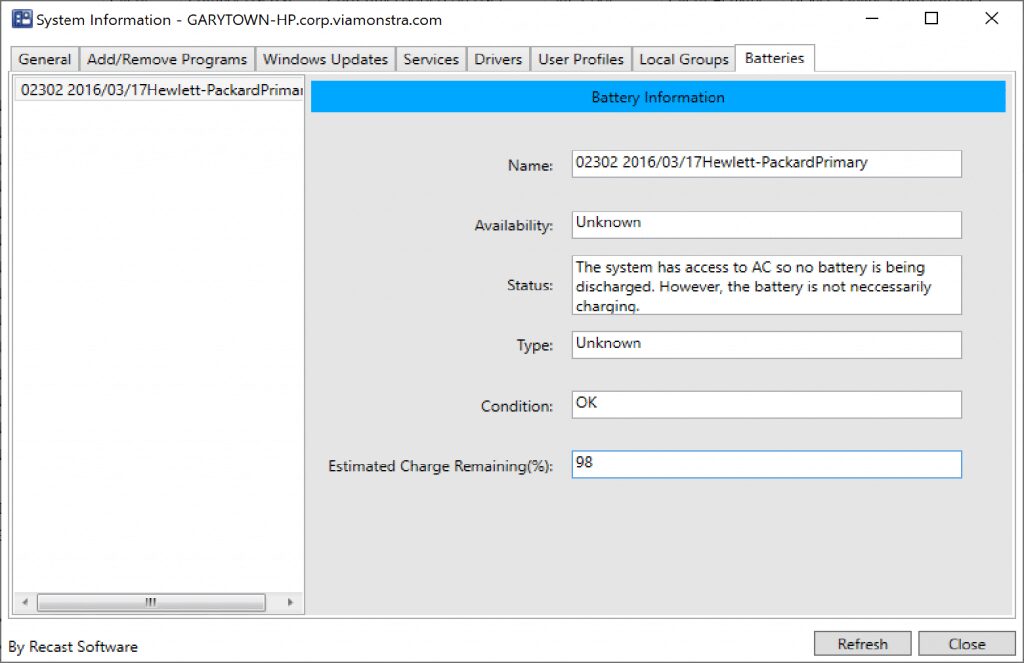
Batteries
Lastly, the Battery Page. Ever think about kicking off a large deployment on a laptop and was like… sure hope it’s plugged in or has a lot of battery, take a quick glance here to make sure you’re not causing a bigger problem by kicking off that deployment (Rerun Deployment Right Click Tool).
Bonus Tips… COPY & PASTE.. EVERYTHING. Pastes really nicely into Excel as well.
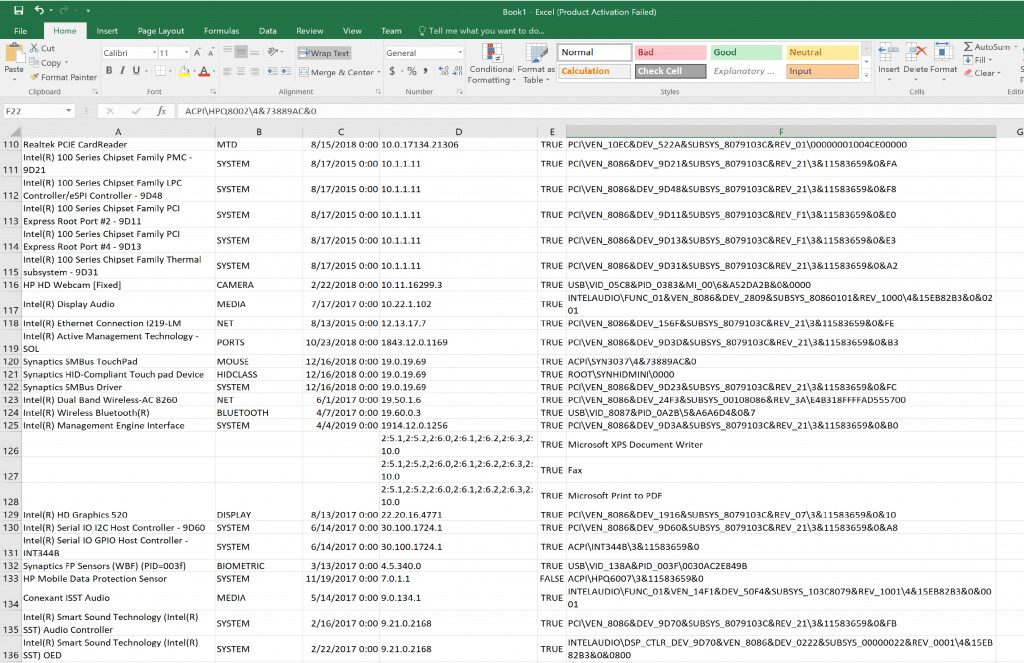
Personal Pros: It gets information real-time by connecting to the machine and pulling back the info, so it’s not limited to waiting on hardware inventory.
Personal Cons: It’s Real-time, meaning if the machine is off, no data. Typically this wasn’t a huge deal, WOL (using another Right Click Tool) would wake the machines up and I could get the info.
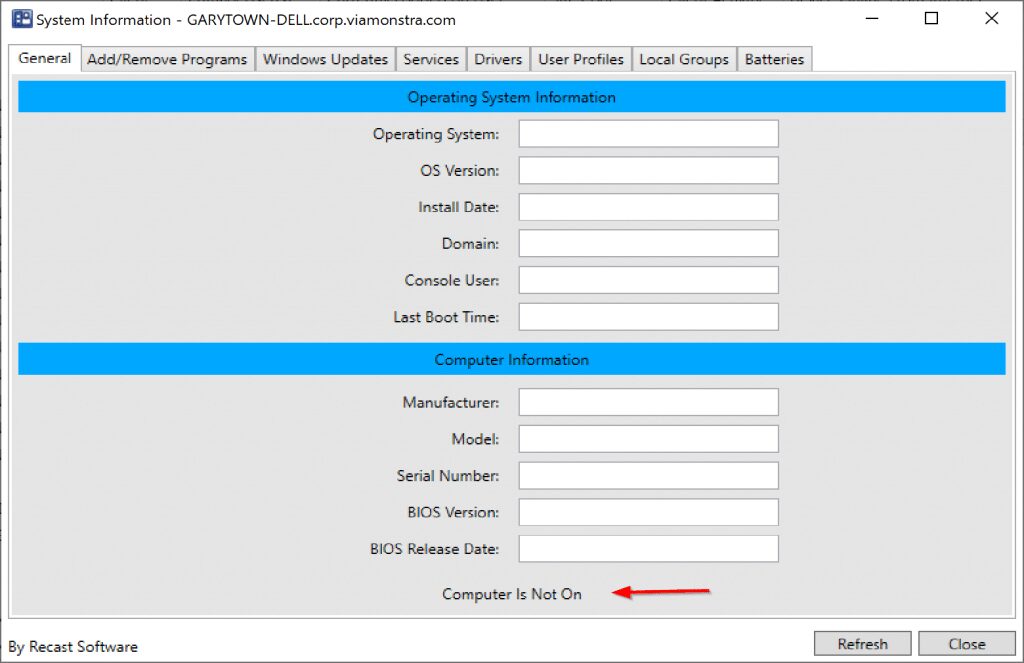
Overall, I love this tool and use it a ton as a CM admin (often being 3rd tier support for Service Desk) and back when I was on the Service desk. This one tool pretty much gives you a complete picture of the machine in question with the ability to do some basic tasks all in one spot.
System Information Tool: Collection Mode
You can run the tool on an entire collection! Collection Mode will give you a nice quick overview of the machines. This view allows customization and adding/removing columns.
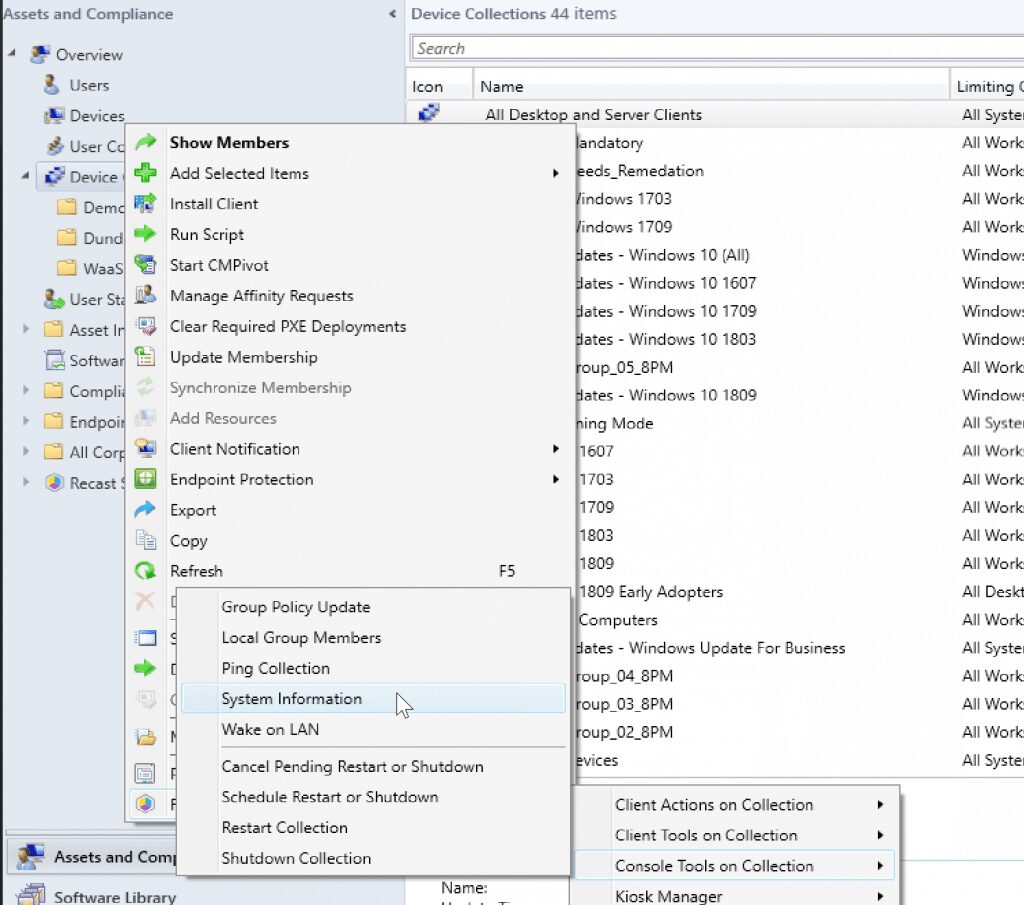
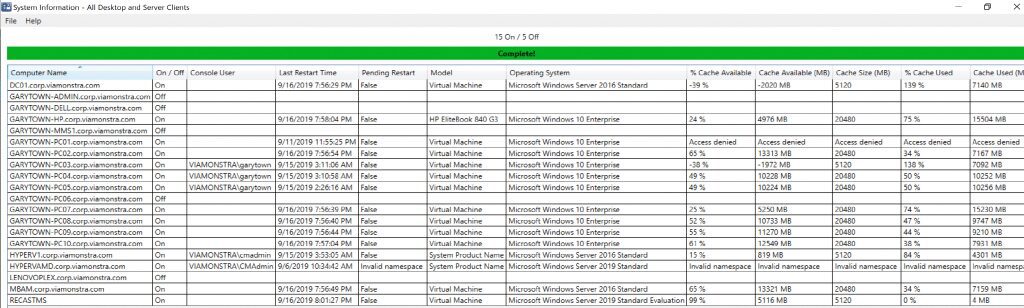
I’d often run the WOL tool on the collection first and give it a couple of minutes before running this tool, but then I’d run this to get a nice overview. As you can see in my image, a few issues stand out right away that I need to spend some time looking into, a couple of which I wasn’t actually expecting to see. So perhaps a future post in troubleshooting the CM Client is coming.
Ways I’d use this report:
- Was the machine on?
- Was someone logged on to the machine?
- Check Cache Size
- Check Cache “levels”
Here’s a scenario, a new BIOS came out, I tested on my 1 test machine, (successfully), and wanted to test on another machine or two… well.. the old adage was true.. “I don’t always test, but when I do, I test in Production”. I used to have a collection for Each Model of Machine, and a collection that would list all machines of that model with a down-level version of the BIOS… see how I did it in this old post HERE.
I’d right-click on the collection, find a couple … “volunteers” (Computers On, No User logged On) and use the Rurun Deployment Right Click Tool to trigger the update. I’d use the Right Click Tools “Ping System” to watch it reboot and come back up, then I’d use the System Information Right Click Tool on the device to see if it now had the new version of the BIOS installed.
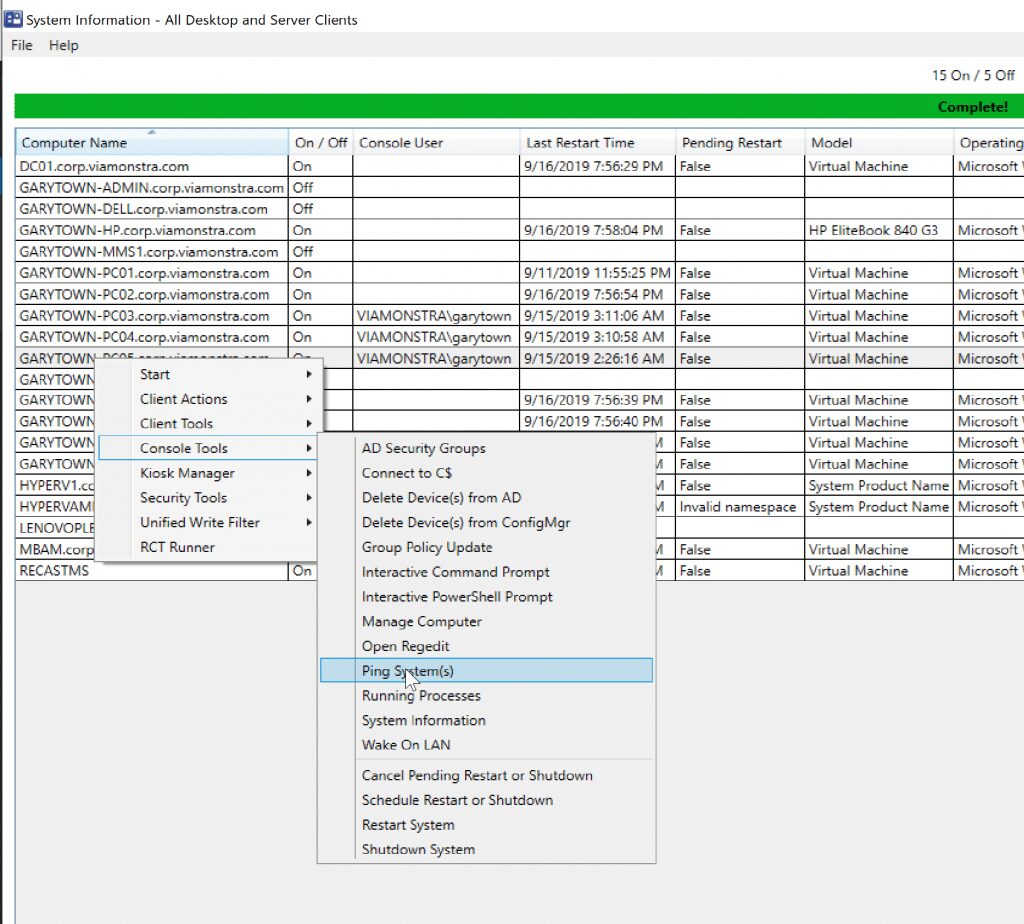
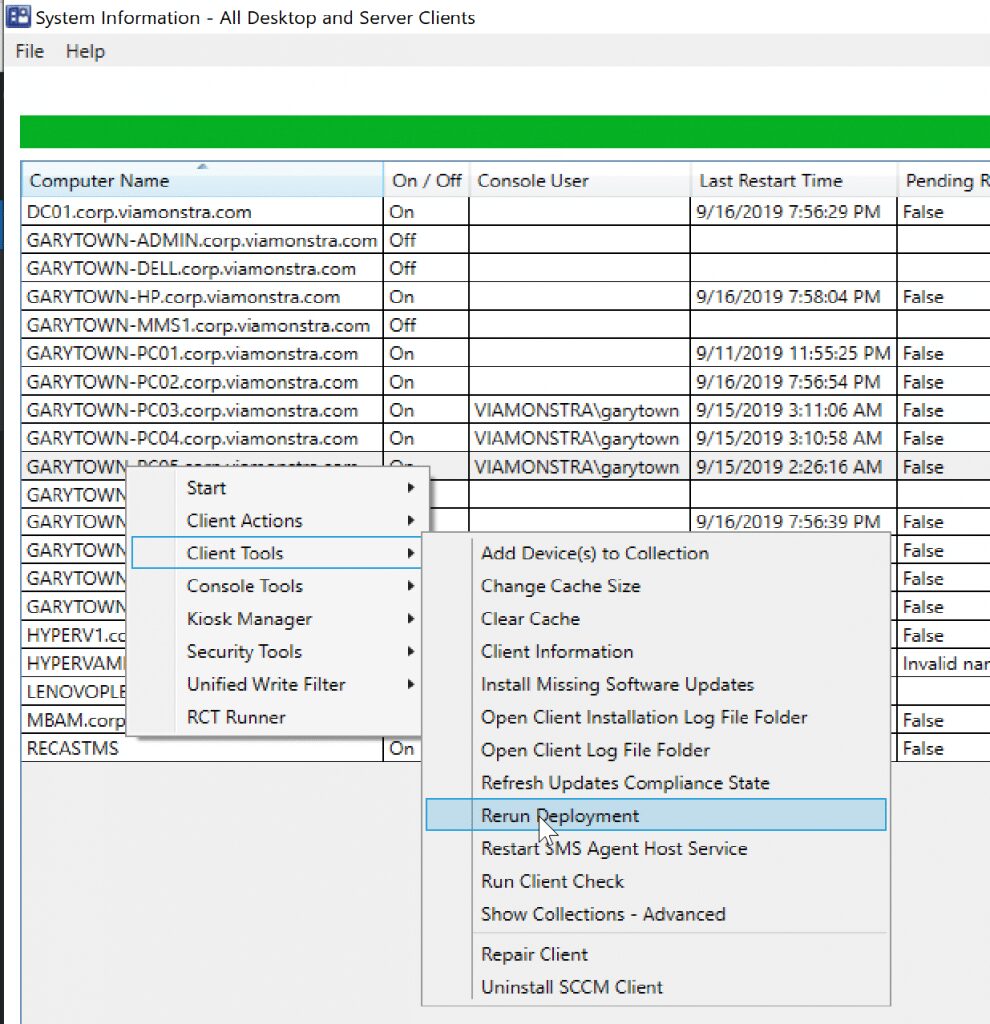
Using a combination of Right Click Tools, I could do several tests on “Pilot / Volunteer” computers with no user impact, all remotely.
I’d also like to see the overall “Cache Health” of random sampling, I’d confirm that machines were getting the right Cache size via Policy, and look for any “odd” things… like an empty cache for example.
The System Information Tool is a great tool to give a collection overview and status of a large number of machines.
Interested in giving it a try? Download the endpoint management software, Right Click Tools, and test drive the System Information Tool and over 80 others.