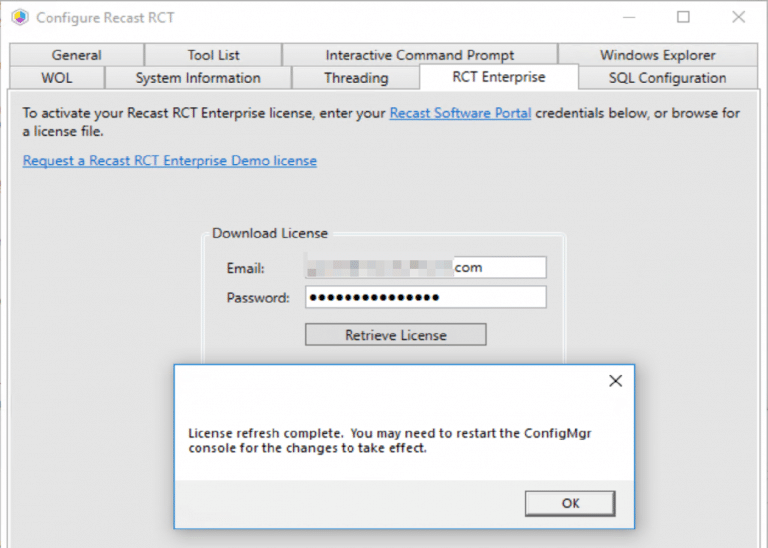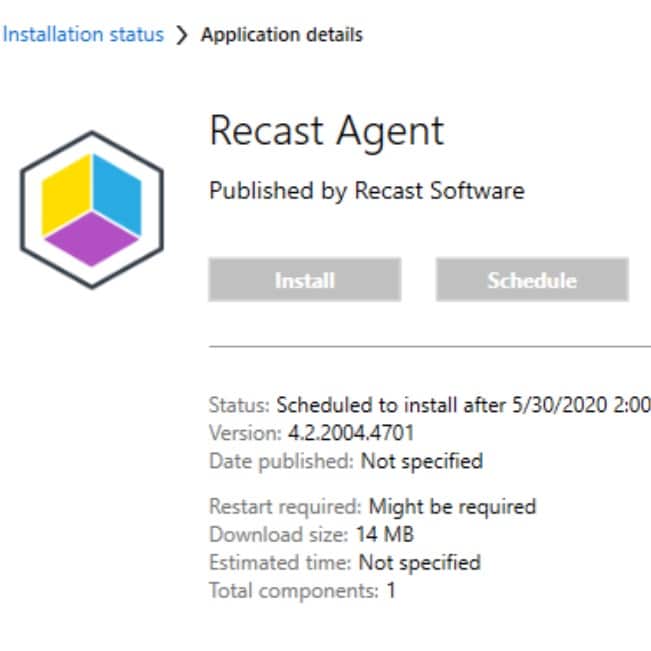Right Click Tools
Right Click Tools Client: Enterprise with Server Deployment
Topics: Right Click Tools
This is the first in a series of four posts on deploying Right Click Tools Client, but this will be the basis for the other ones, so it will include more detail. Other topics we’ll cover in subsequent posts are:
- Deploying Right Click Tools Client with Enterprise Standalone
- Deploying Right Click Tools Client Community Version
- Supersedence – Keeping your Apps Current
Right Click Tools Client: Enterprise with Server Deployment
For this post we’ll focus on deploying Right Click Tools Client with Enterprise server support and automating the Deployment of the Recast Client Tools:
- Silent Installation (Via ConfigMgr App Model)
- Standardized Settings (PowerShell Wrapper)
- Modify user Settings to conform to standards
- Create Default settings on new installs
- Staying Current (Updates via supersedence) – Future Post
- Info about supersedence
Once you’ve downloaded the Right Click Tools Client MSI from the Recast Portal, you can get it ready for deployment.
Silent Installation – ConfigMgr App Model
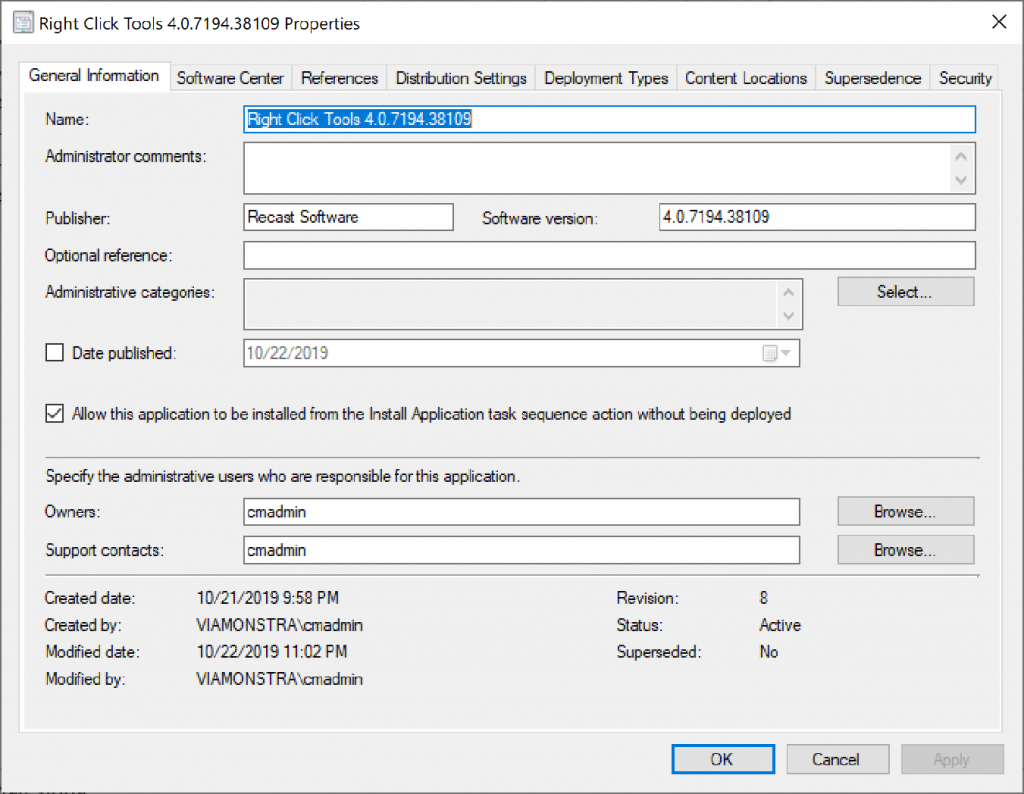
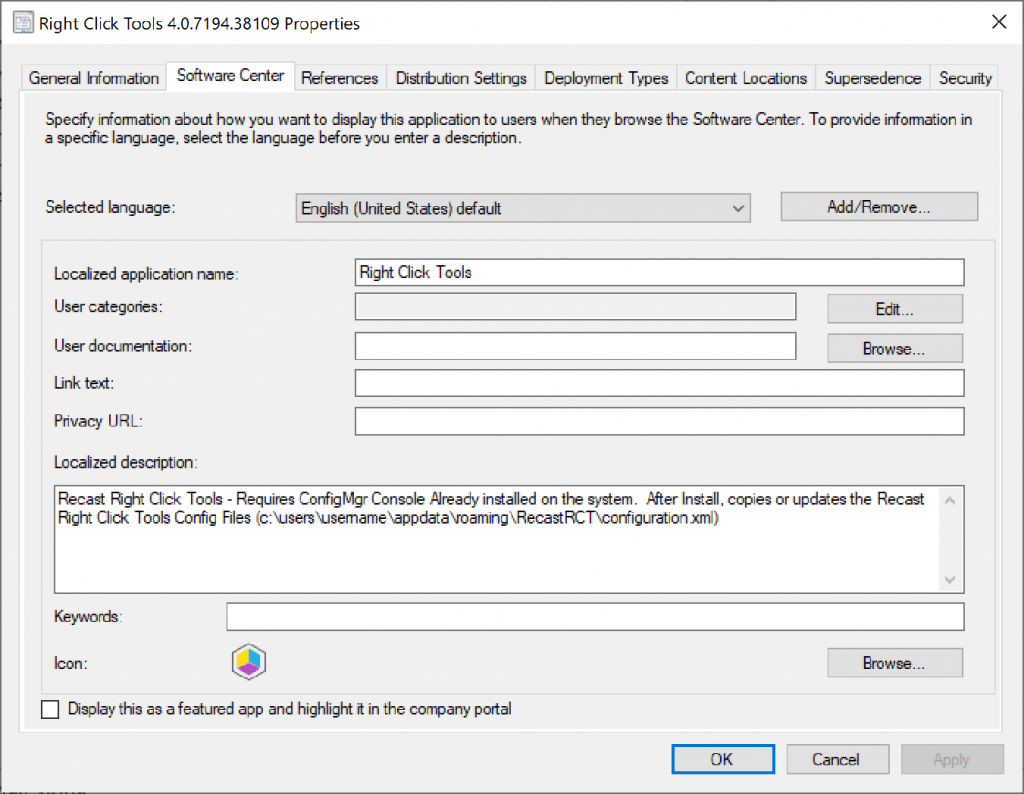
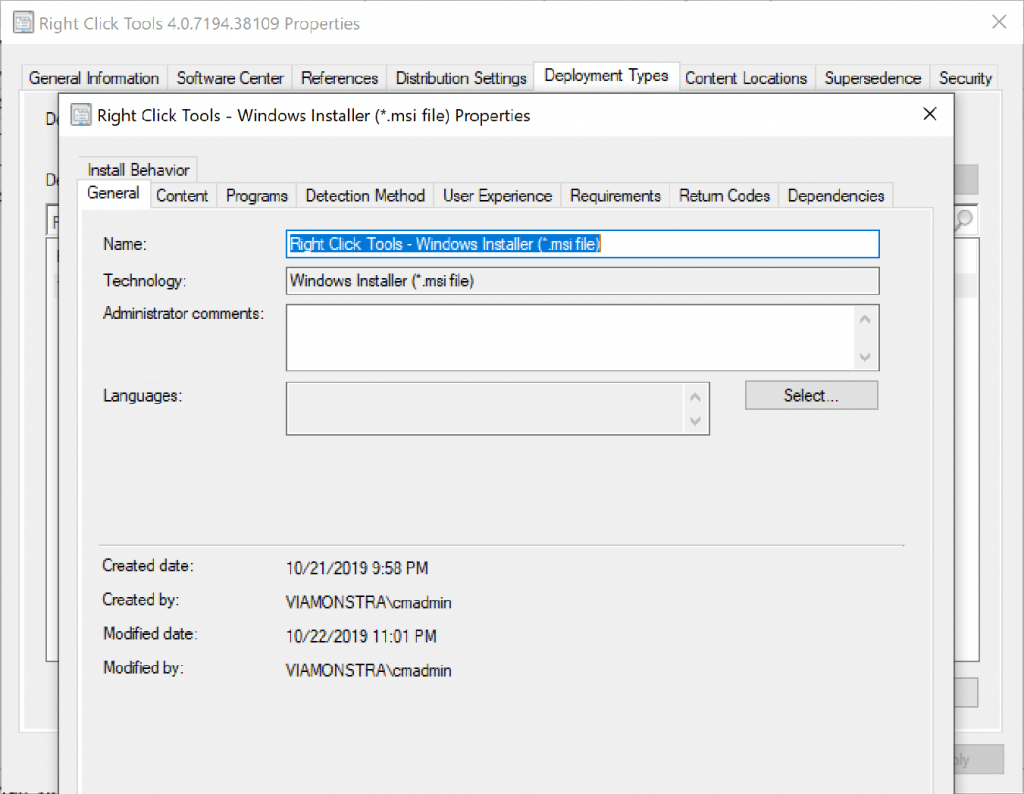
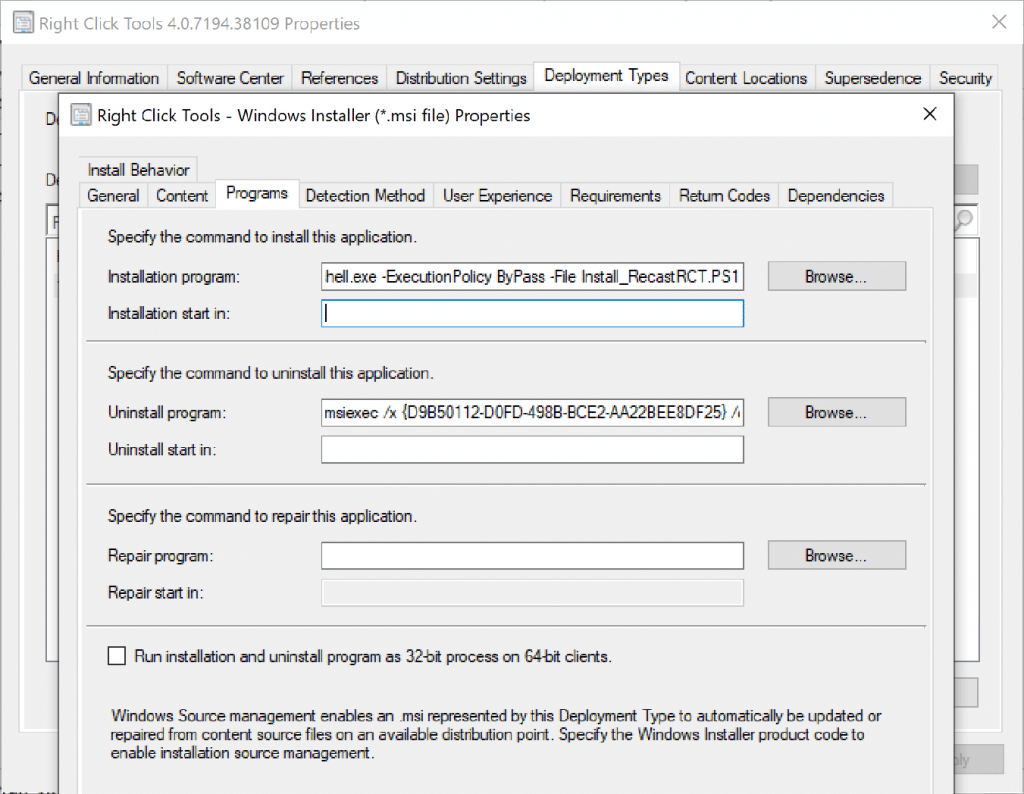
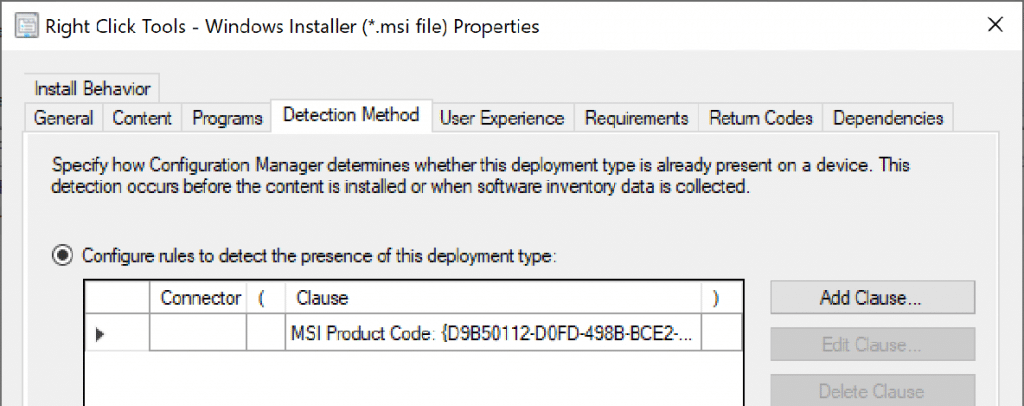
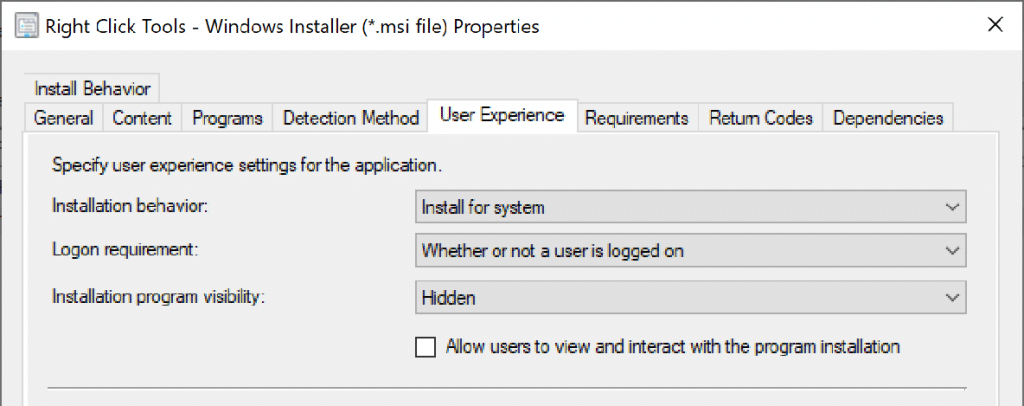
Right Click Tools Enterprise Install Script
Install Script: [Available for Download at bottom of post]:
- Will copy Explorer++ & PsExec to the local machine (Requires you download them into a specific place in the source folder)
- Installs the Right Click Tools MSI (Requires you place it in the Source Folder)
- Copies a custom Configuration.xml file into each profile on the machine (if one isn’t already there)
- If a Configuration.xml file already exists, will make modifications to:
- Fill out the Path for PsExec (Unless it’s already set)
- Fill out the Path for Windows Explorer (Unless already set)
- Enable System Information Settings (whichever ones you want)
- Logs Install & Changes to c:programdataRecast Software
You’ll also need a configuration file as part of your source, the easy way is to install the software manually, and launch the Configure Recast RCT program.
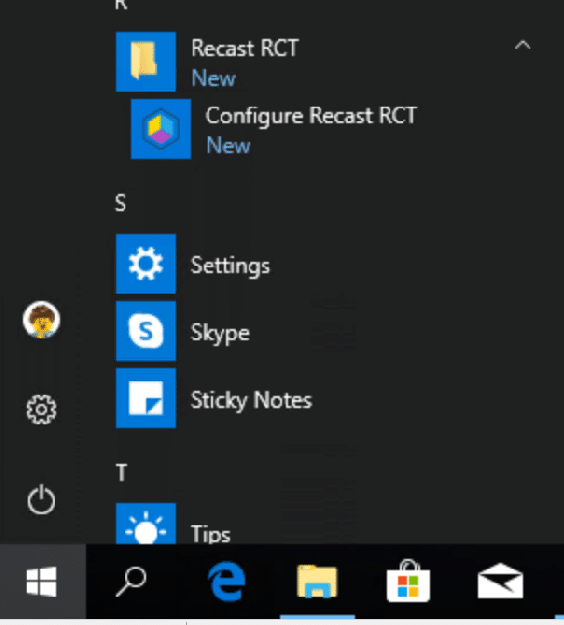
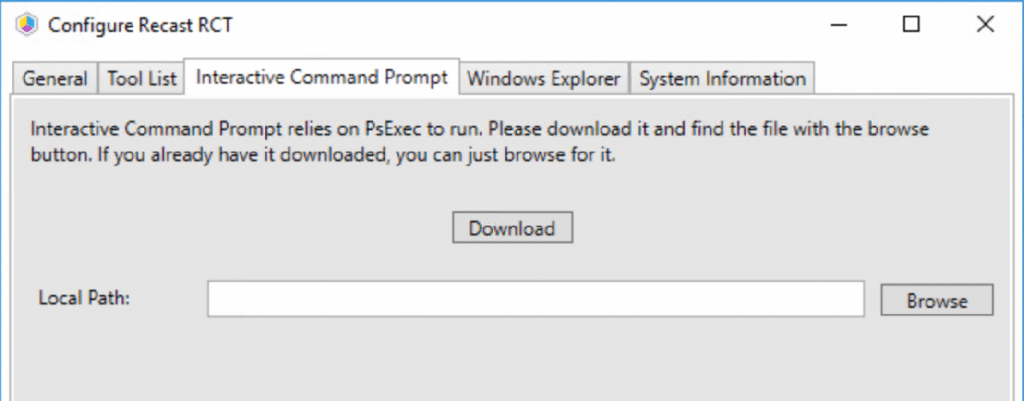
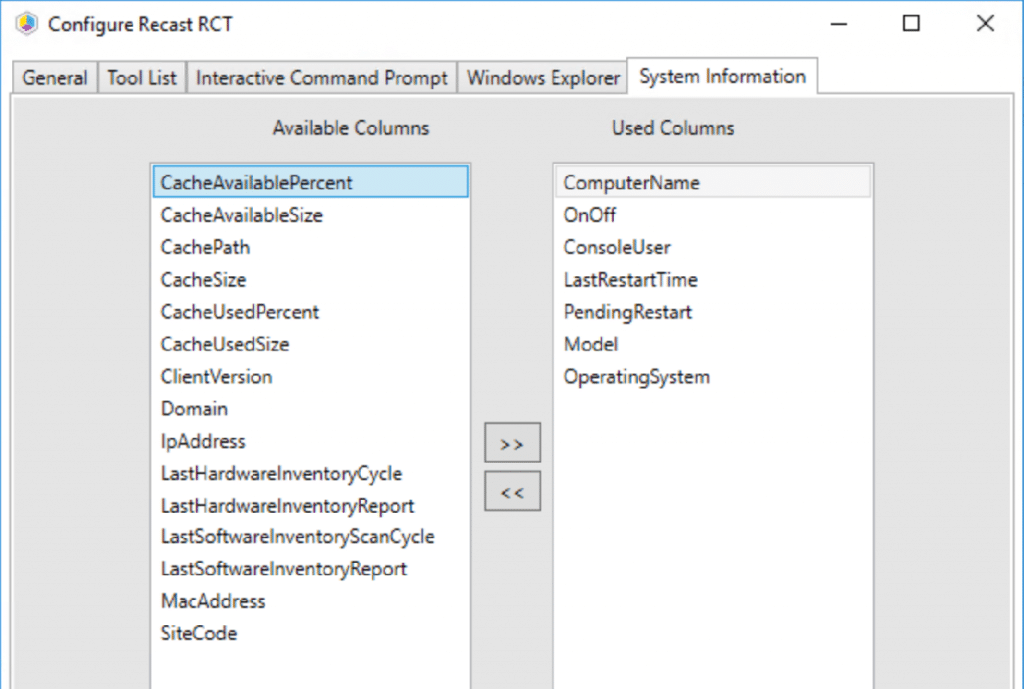
Go ahead and make your changes, then grab the configuration.xml file and copy it to your source folder.
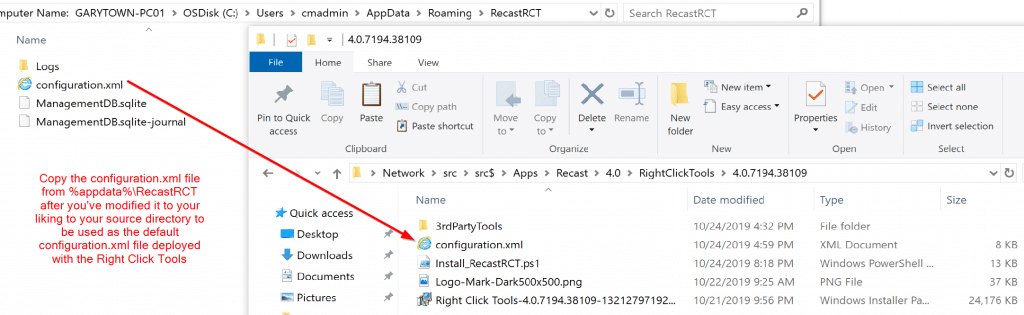
The 3rdPartyTools folder has the two exe’s that are not part of Recast and you’ll have to download on your own:
- PsExec [Download Link]
- Explorer++ [Download Link]

Now we have our source folder and used it in our ConfigMgr App Model deployment. Let’s go ahead and install it on another workstation that has the ConfigMgr Console (Which is a requirement).
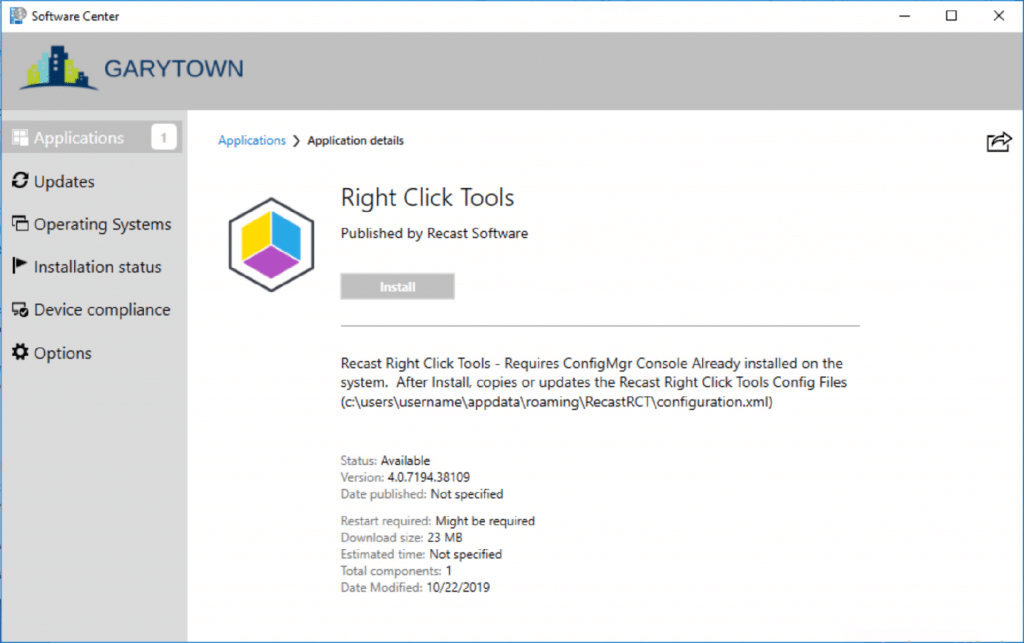
After installed, you’ll see your custom Config is loaded:
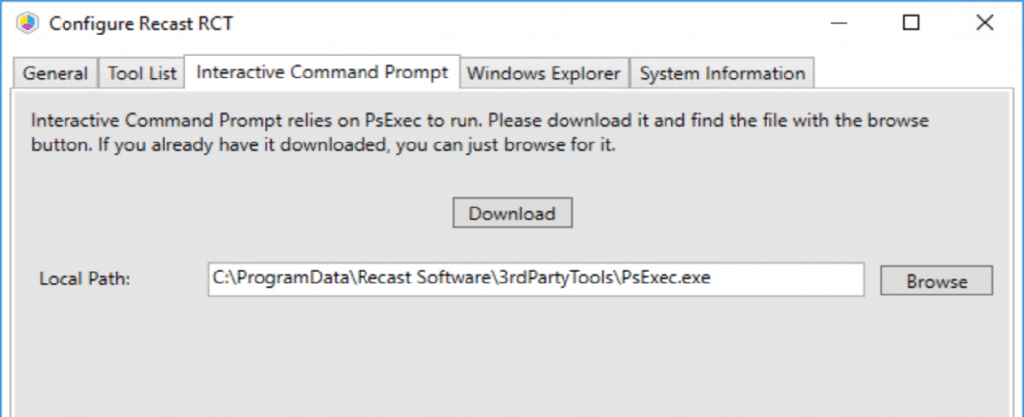
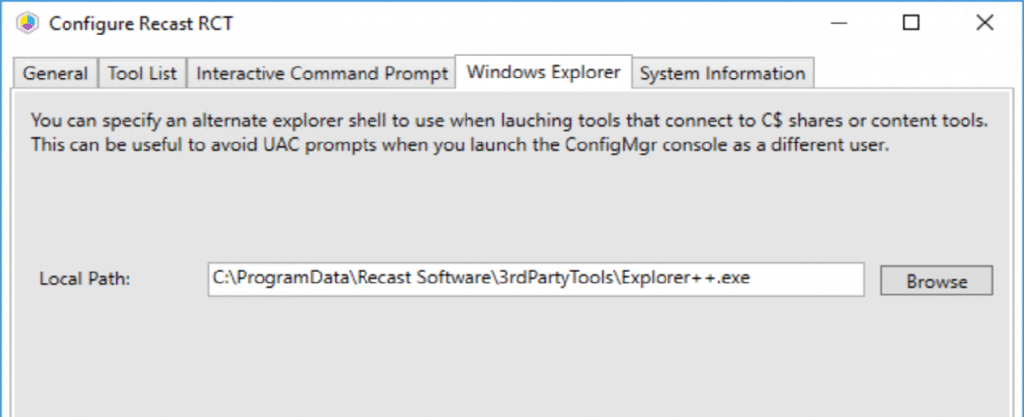
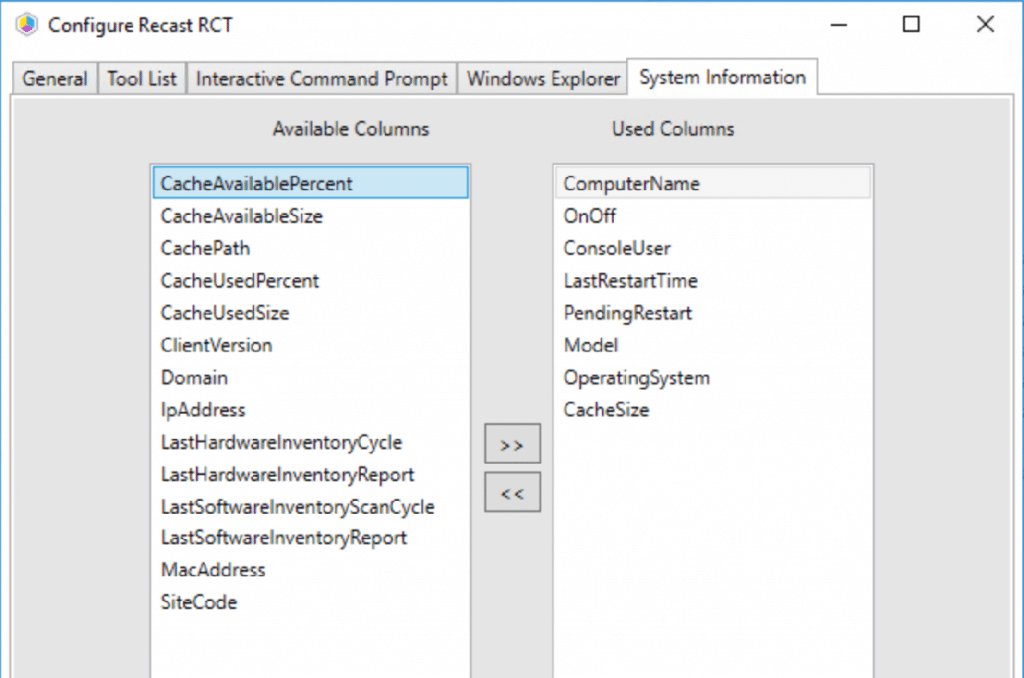

Now if you want to look at the install log for it, you’ll see all the profiles that had the configuration file copied to as well as modified.
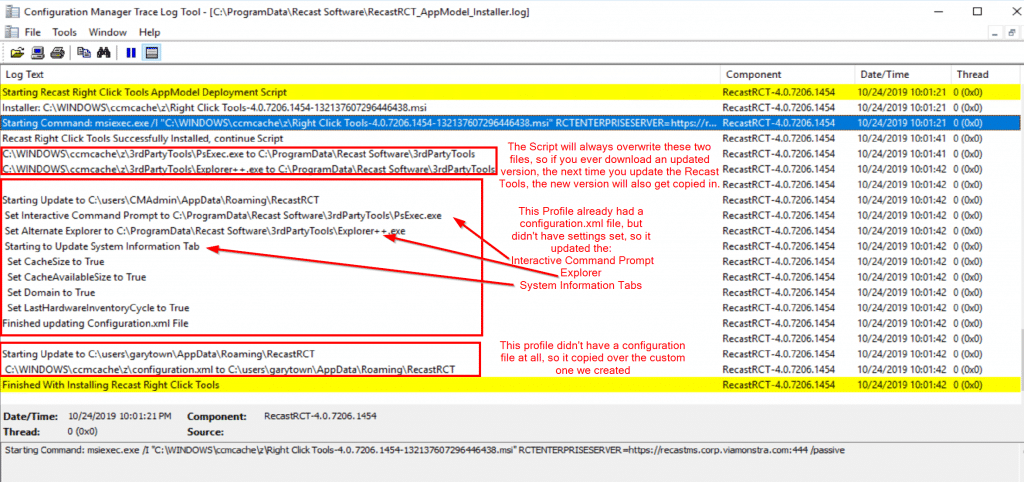
Script File hosted on GitHub HERE
Recast Logo Image for Application HERE
Questions
If you have any questions about this post, or how to deploy and keep the Right Click Tools current in your environment, contact Recast Support.
Additional Right Click Tools Enterprise Resources
- How to Install Right Click Tools Enterprise
- Right Click Tools Helps Co-Managed Intune and ConfigMgr Environments
- 5 Ways Right Click Tools Enterprise Saves Organizational Resources
- Role-Based Permissions in Right Click Tools Enterprise
- How to Remove Content from Distribution Points with Right Click Tools Enterprise