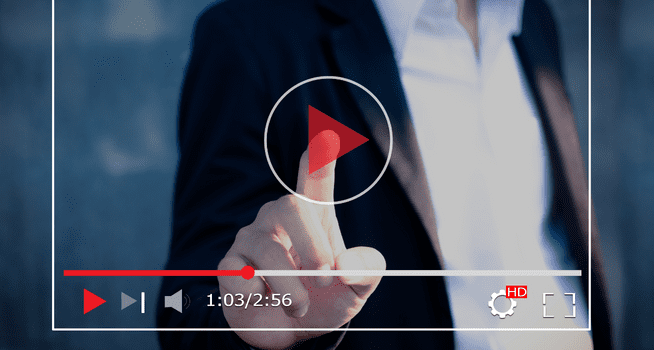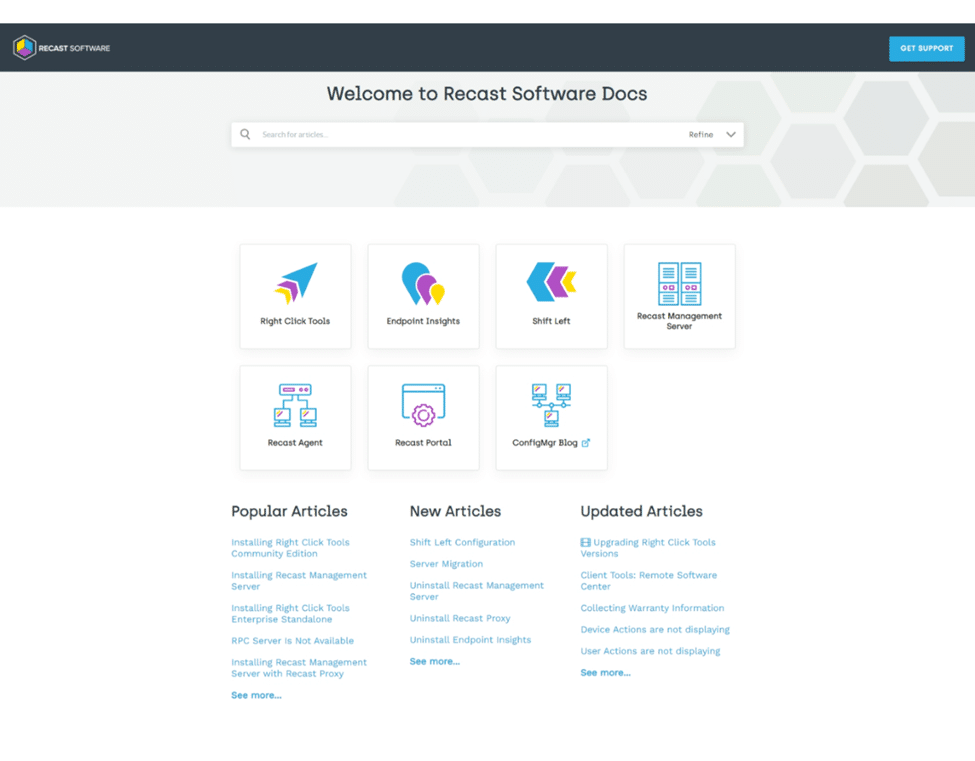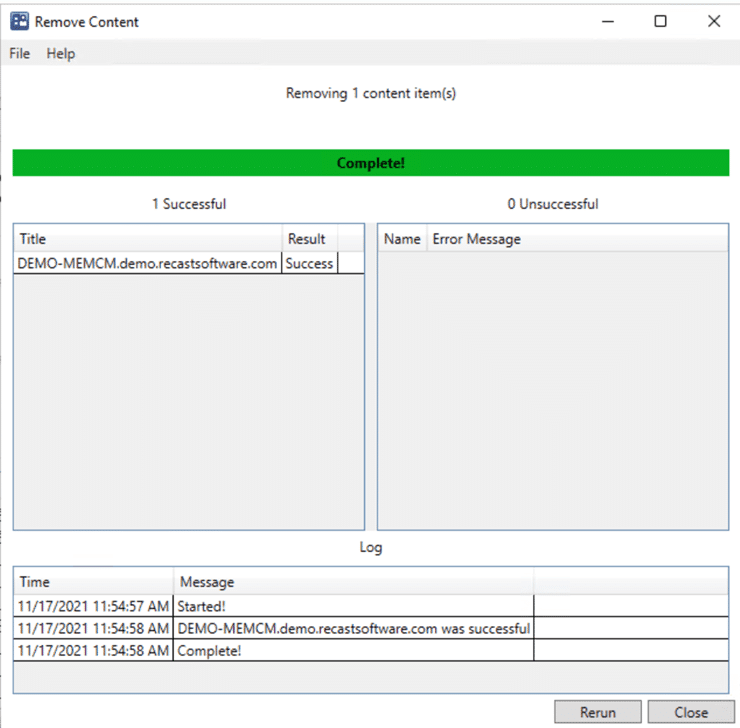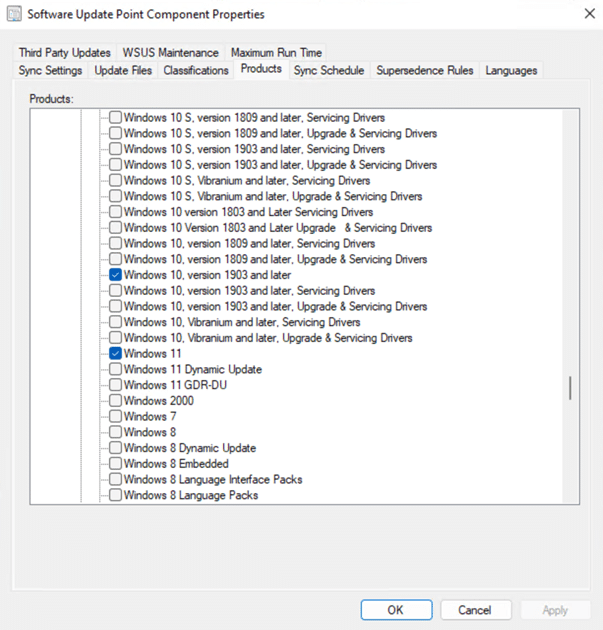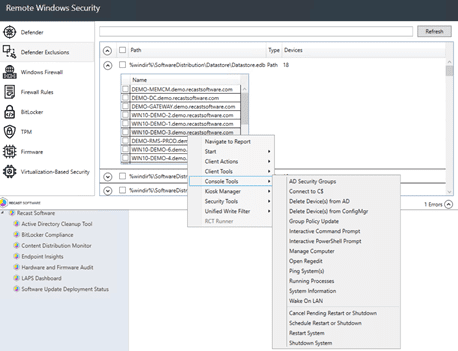Right Click Tools
Recast Client Pre-Reqs – The Extras
Topics: Right Click Tools
For Remote Support of Workstations, and to fully utilize the Right Click Tools, you need to have some settings configured in your environments, including:
- Group Policy
- ICMP (Ping) – Follow these Instructions
- Remote Registry – Follow these Instructions
- Remote WMI – Follow these Instructions (or see image below)
- ConfigMgr AntiMalware Policies
- Desktop SCEP Exceptions
- Server SCEP Exceptions
- ConfigMgr Baseline
- Enable Remote Registry
- Enable WinRM
- Enable Wake On LAN
Group Policy
Assumption, you completed the 3 walk throughs.
Confirm in Group Policy.. Here are my firewall rules that we just setup in those 3 walk throughs.
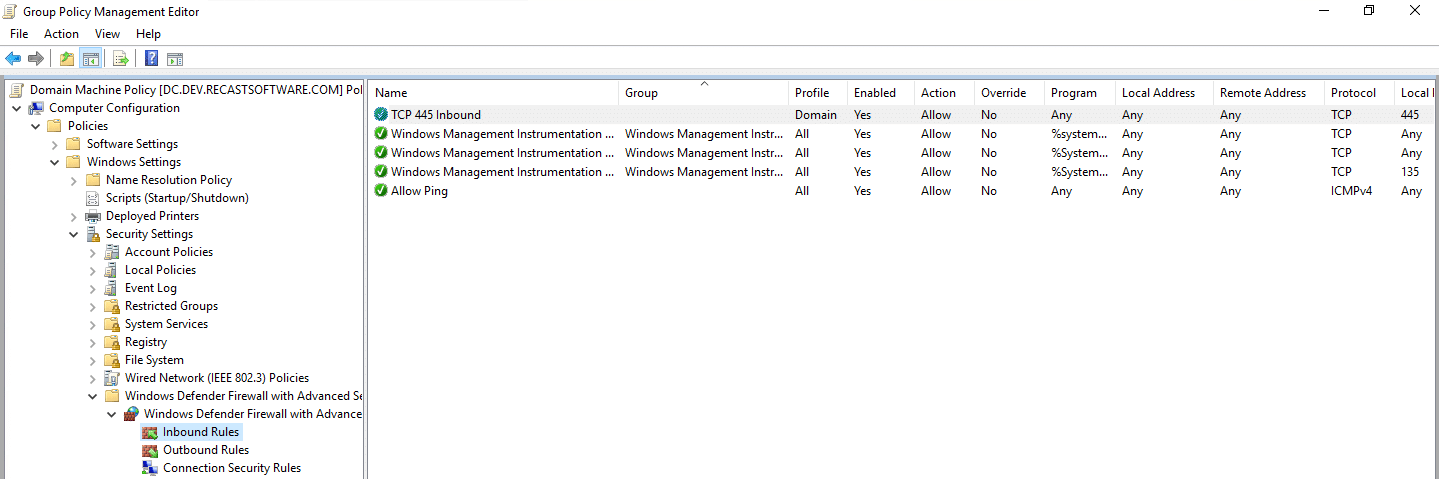
Any my Remote Registry GPO
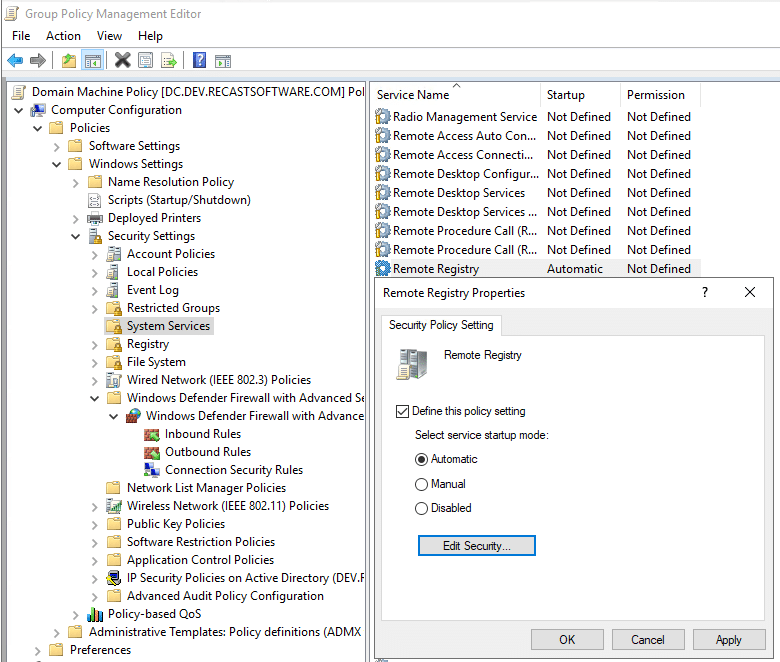
Lets confirm on our workstation…
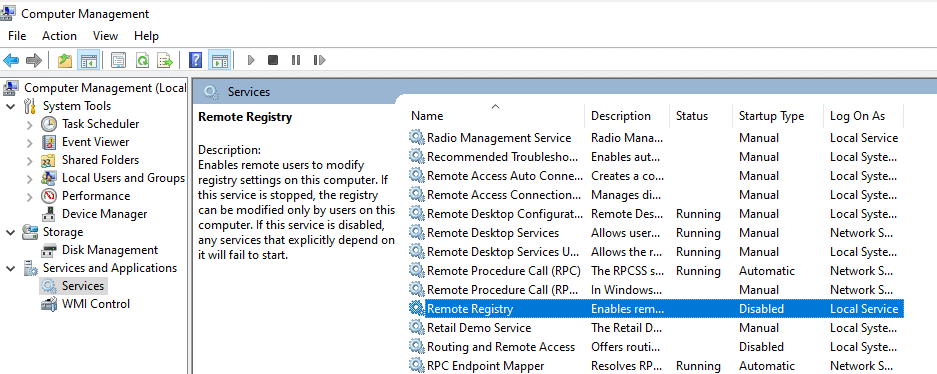
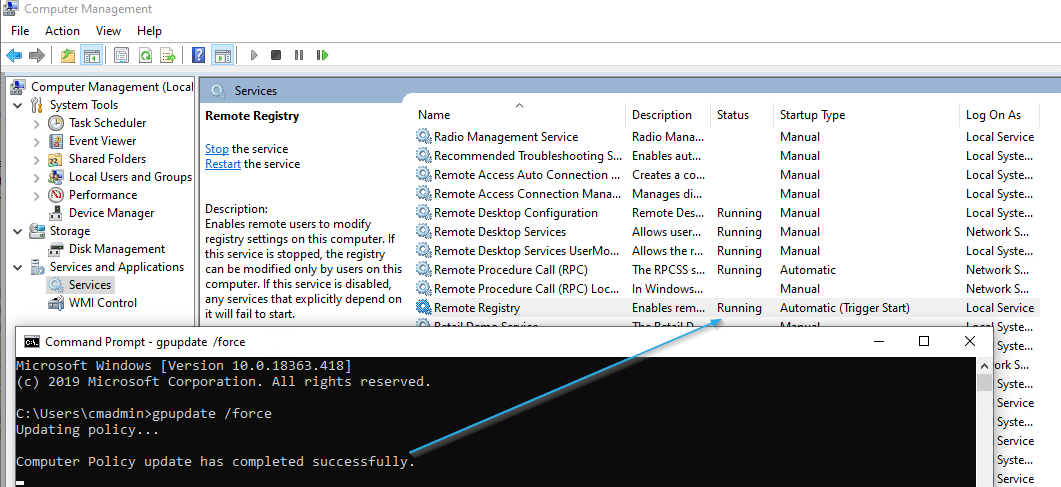
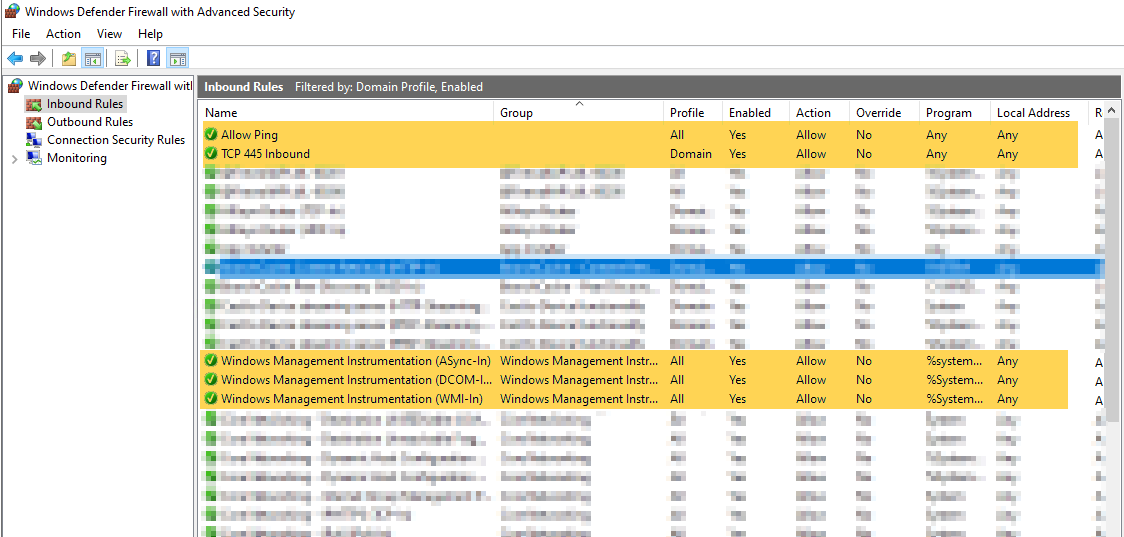
ConfigMgr AntiMalware Policies
On a machine that you’ve installed the Right Click Tools on, in the install folder, there will be an “Extras” Folder with items for import.
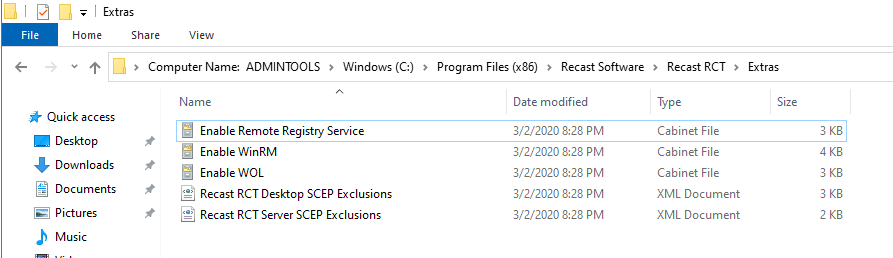
To Import the AntiMalware Policies, right click on Antimalware Policies and click Import [MS Docs] [PowerShell]
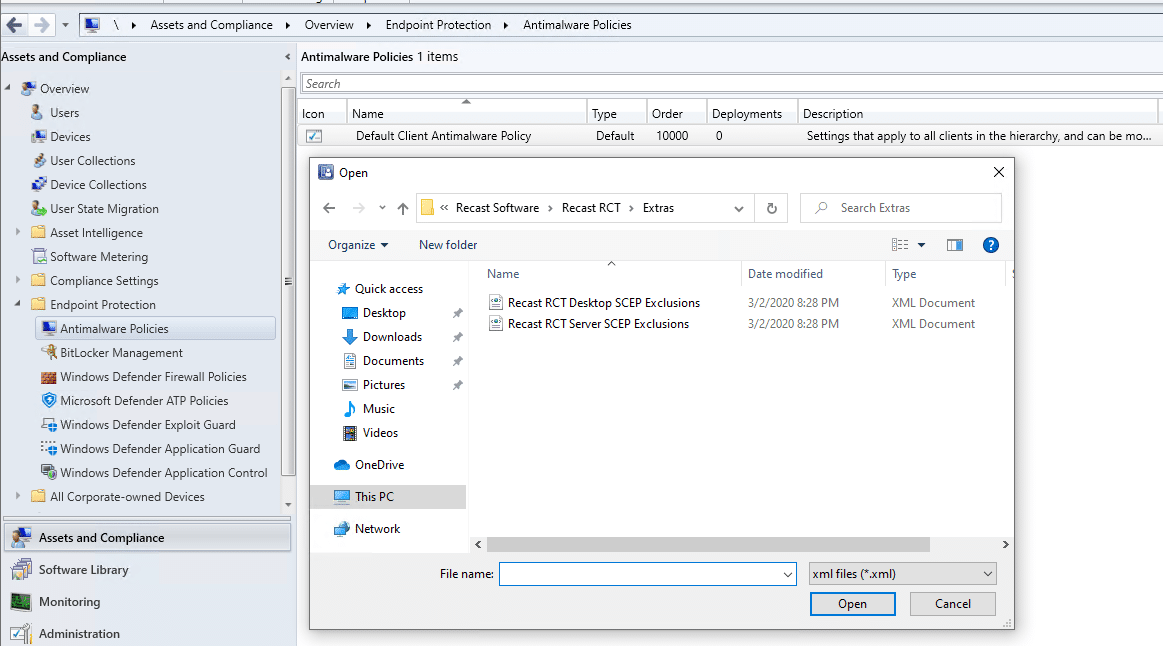
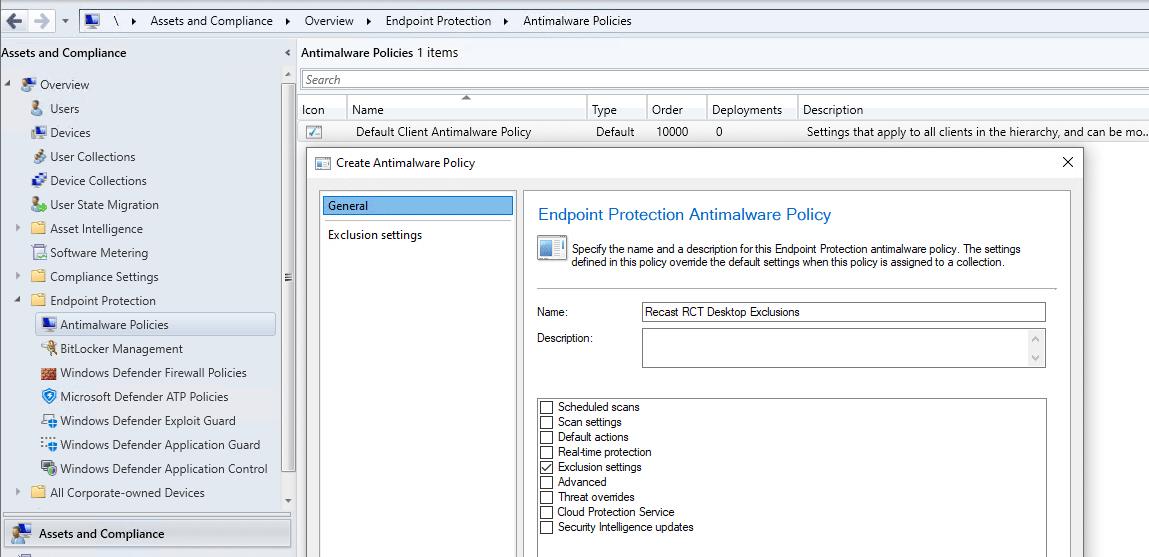
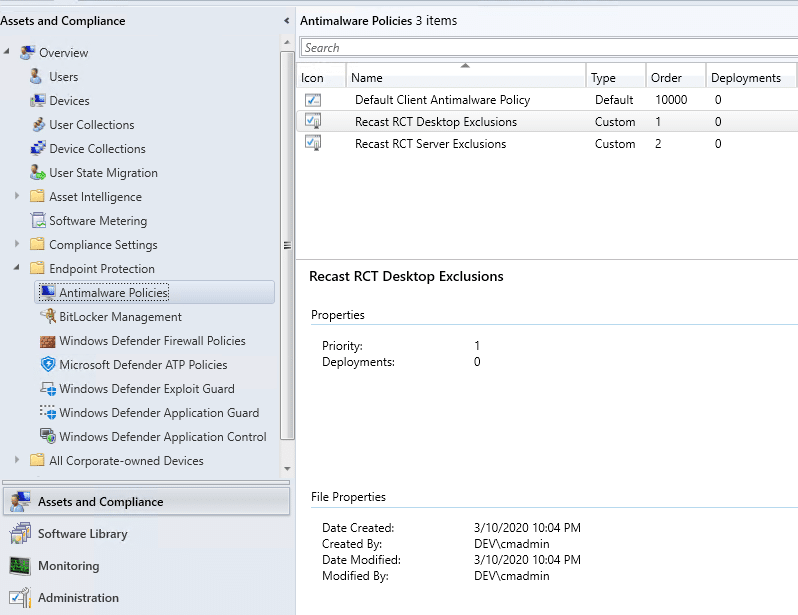
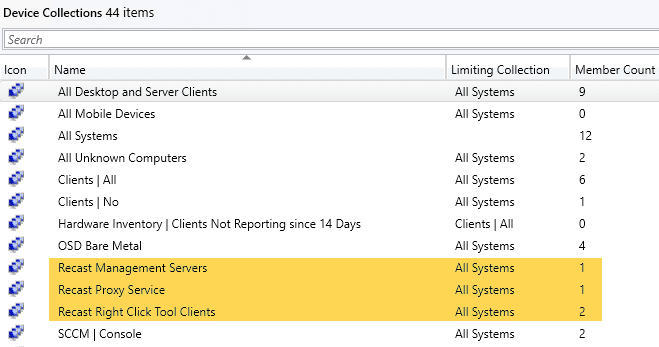
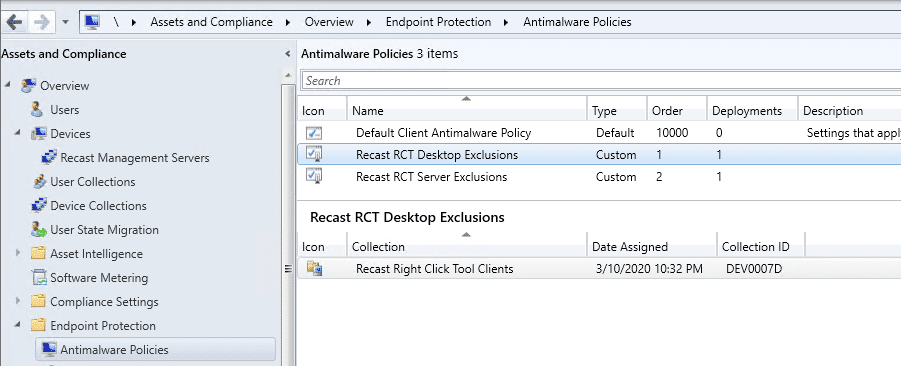
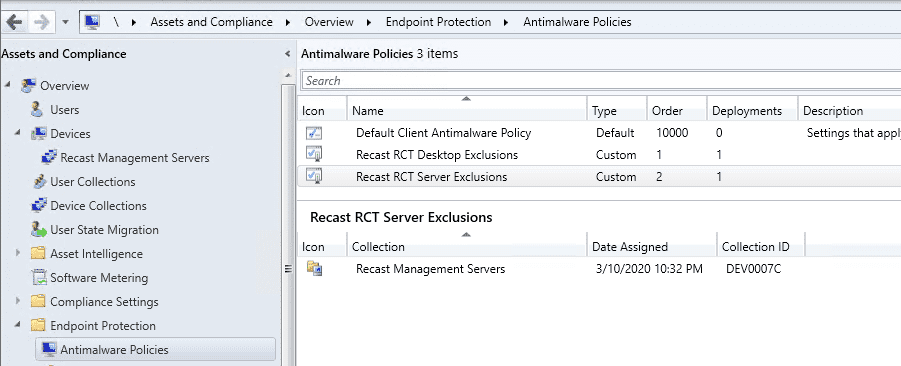
ConfigMgr Baselines
To Import the baseline, Right click on Configuration Baseline and choose import, then click Add and ad the 3 provide cab files [MS Docs] [PowerShell]
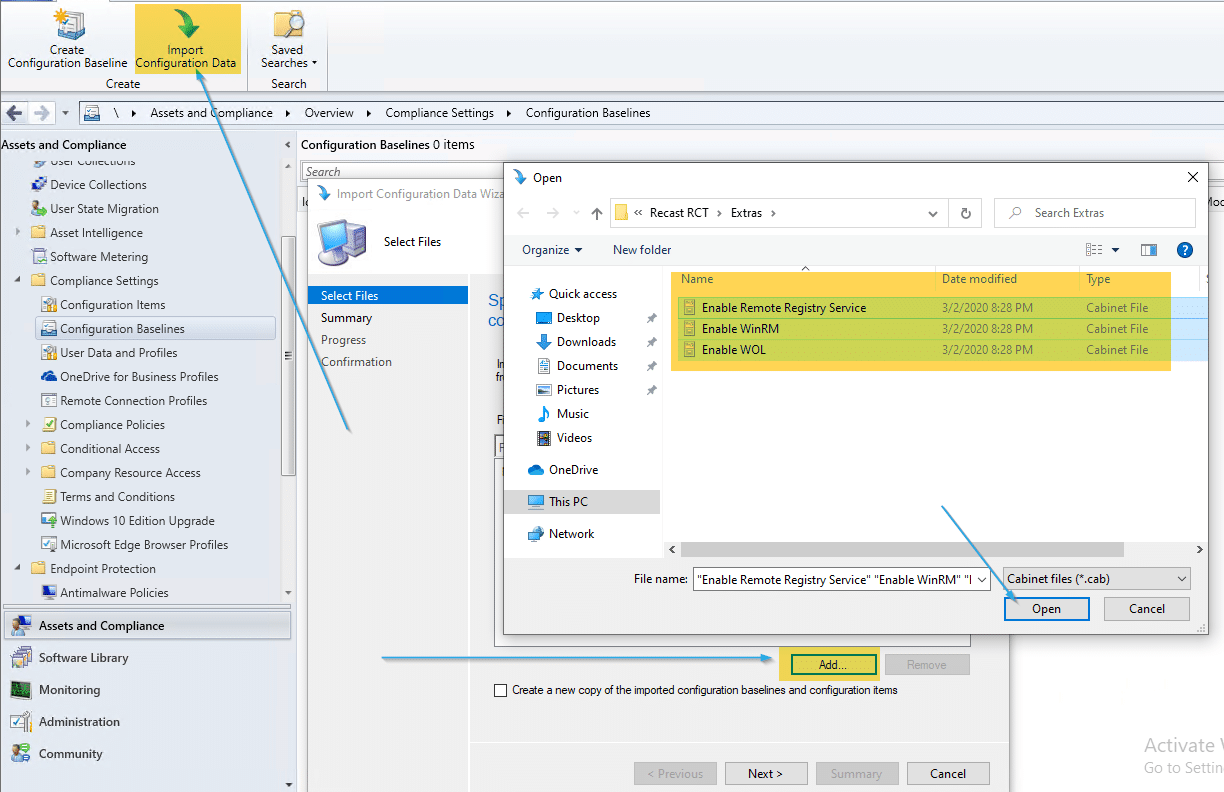
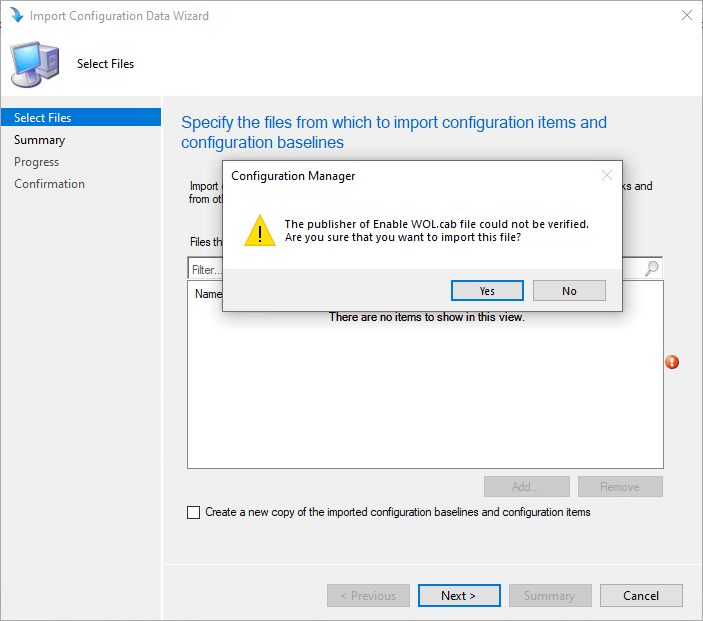
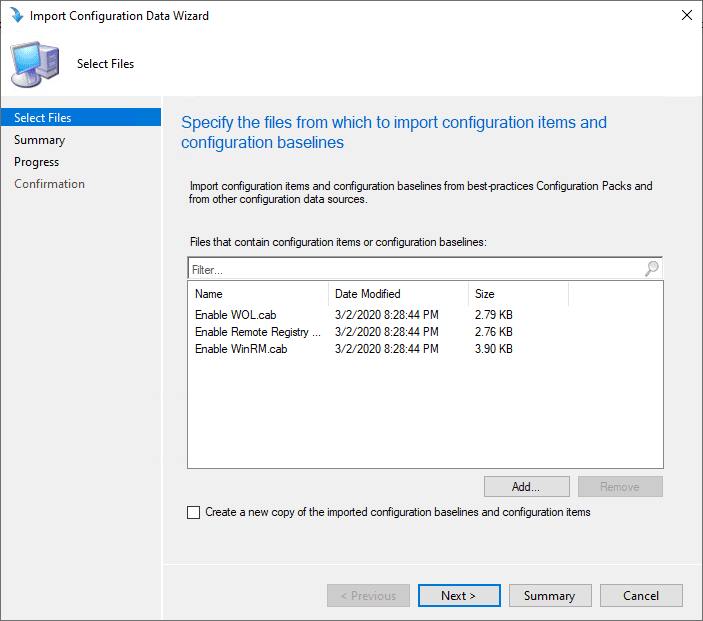
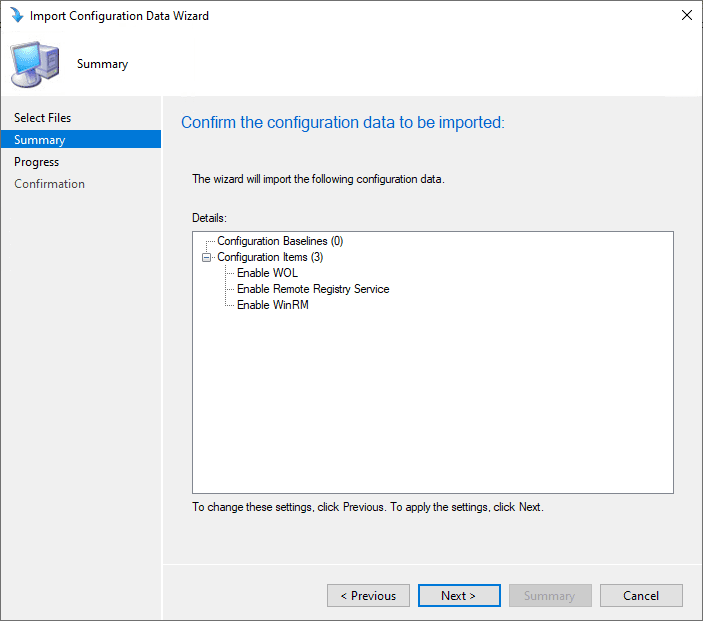
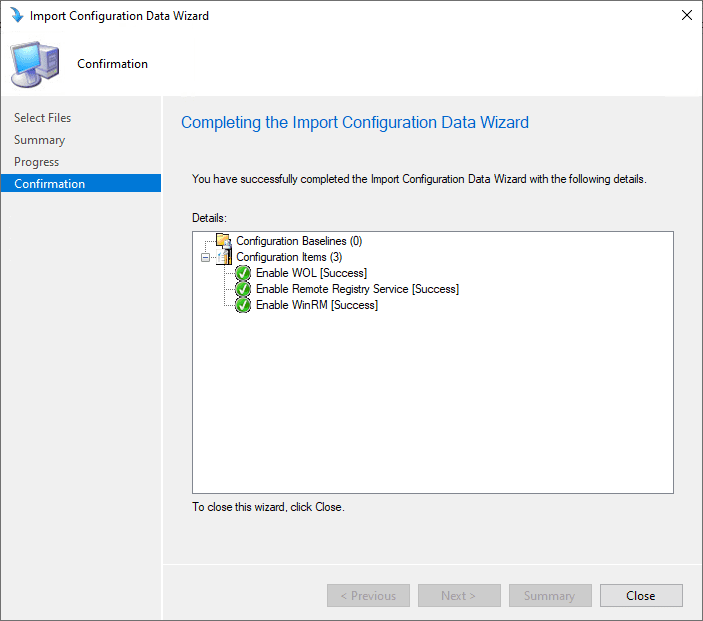
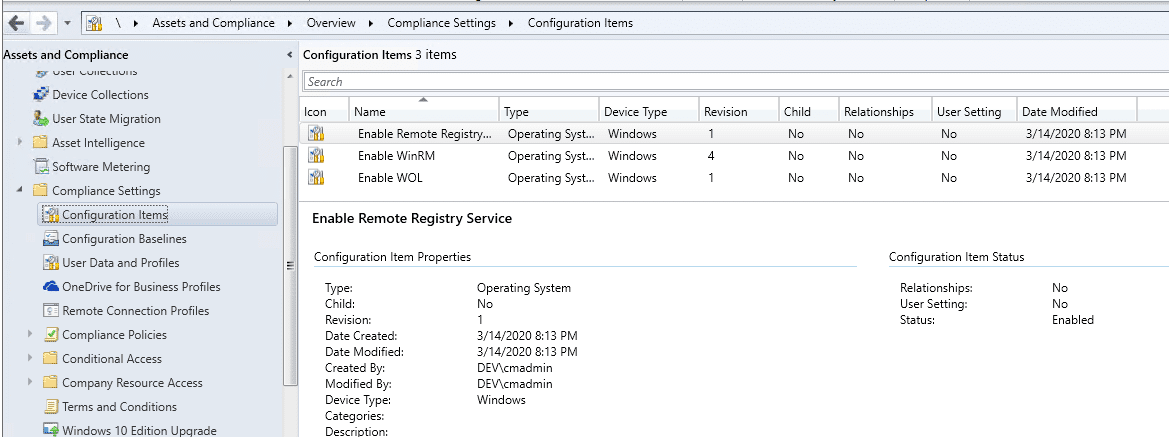
Now we need to make a Baseline and get them deployed out. Right Click on Configuration baselines and create new. [MS Docs]
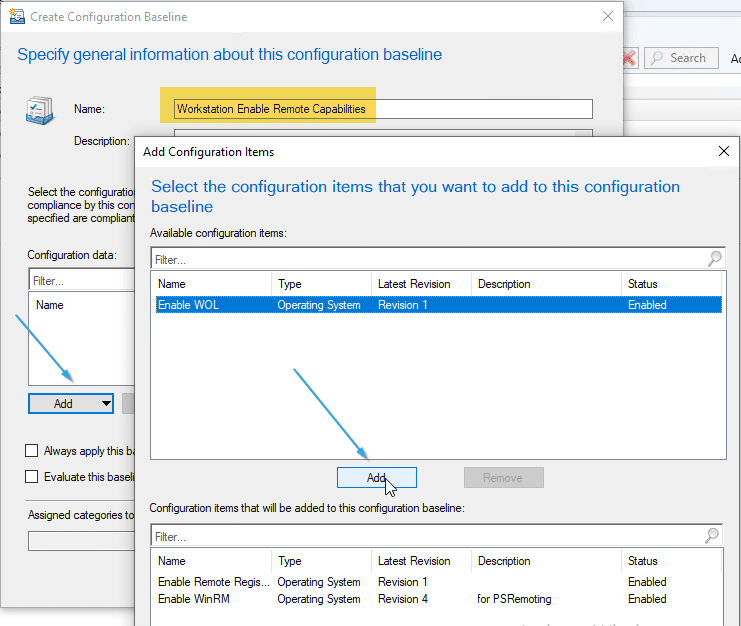
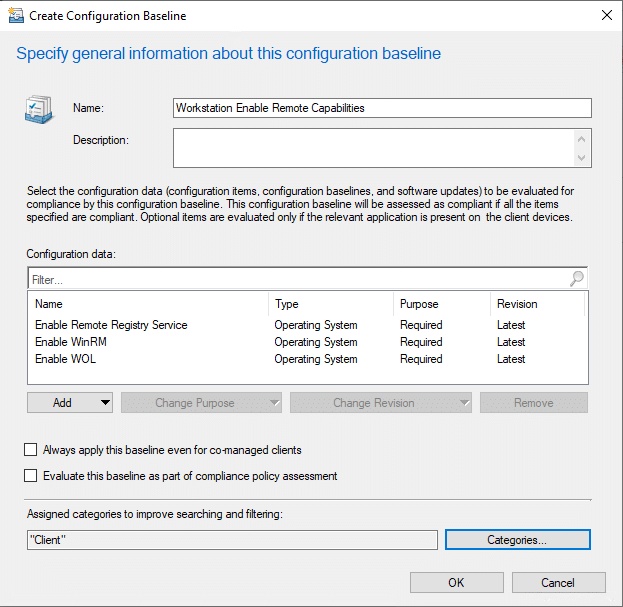
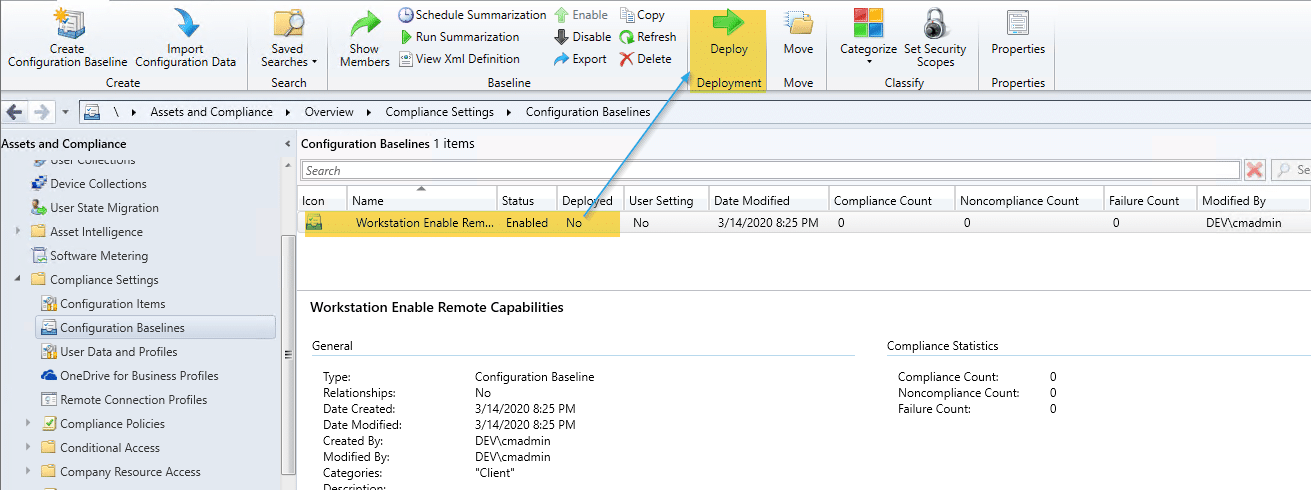
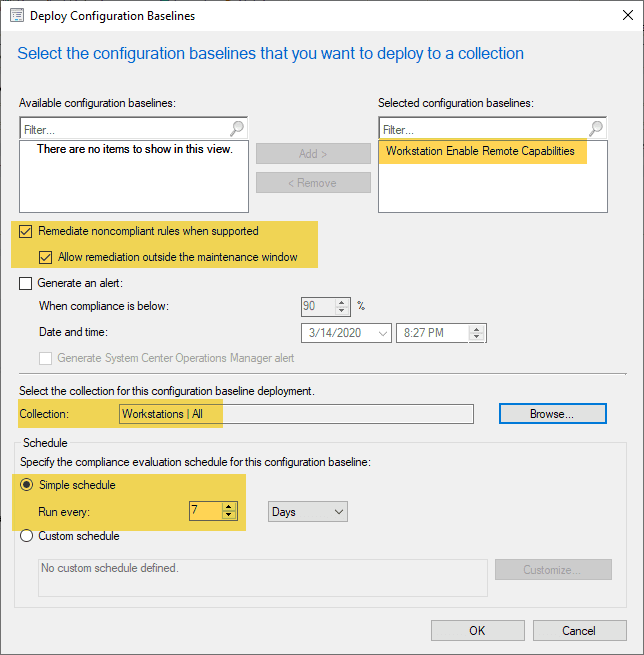
Now that those are setup, the workstations will have their capabilities enabled to best maximize the Right Click Tools management abilities.