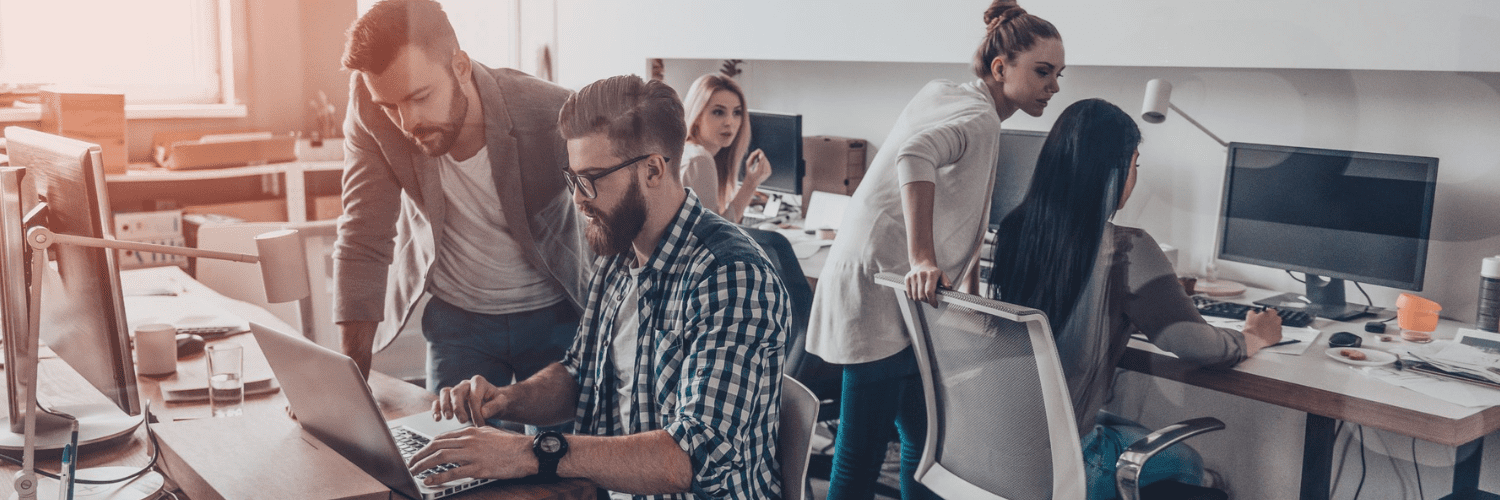Systems Management
Office 365 Deployment Series with ConfigMgr: Post 2 – Creating the Office Installer (simple)
Topics: Systems Management
Office 365 Deployment Series with ConfigMgr
Post 2: Creating the Office Installer (simple)
In this Deployment and Maintenance of Office 365 using Microsoft’s Endpoint Manager, Configuration Manager (SCCM) post, we’re going to get familiar with the Office 365 App Creation process that comes built into Configuration Manager. While Configuration Manager isn’t required to create and deploy Office 365, they have done a very nice job of making it simple. If you have the desire to do it standalone or are unfortunate and don’t have access to ConfigMgr, the process is still pretty simple to come by the installer package.
Configuration.XML File
Before I go much further, I’m going to explain the Configuration.XML file [MS Docs]. This file (which can be named anything) is the “database” that the setup engine uses to know how to configure office. Instead of having a hundred different command line switches, there is one XML to rule them all. You’ll specify the channel of the Office 365, the apps you want to exclude, the apps you want to include, if you want 32bit or 64bit, if you want to magically remove previous MSI installed office versions, among so many other options, like language packs, and licensing models. Everything else in the install process is identical. There is NOTHING unique about your office install compared to mine, the only thing that sets us apart is this XML file, and in many cases, it will probably be the same for many organizations. Now that I’ve covered that, let’s get into the installer.
Office Icons I use in Software Center:
I grab the versions just under the 500 x 500 pixel version.
Office Detection Methods:
- Semi-Annual Enterprise Channel: HKLM | Key: SoftwareMicrosoftOfficeClickToRunConfiguration | Value: CDNBaseUrl | Data Type: String | Eq: http://officecdn.microsoft.com/pr/7ffbc6bf-bc32-4f92-8982-f9dd17fd3114
- Semi-Annual Enterprise Channel (Preview): Registry: HKLM | Key: SoftwareMicrosoftOfficeClickToRunConfiguration | Value: CDNBaseUrl | Data Type: String | Eq: http://officecdn.microsoft.com/pr/b8f9b850-328d-4355-9145-c59439a0c4cf
- Monthly Enterprise Channel: Registry: HKLM | Key: SoftwareMicrosoftOfficeClickToRunConfiguration | Value: CDNBaseUrl | Data Type: String | Eq: http://officecdn.microsoft.com/pr/55336b82-a18d-4dd6-b5f6-9e5095c314a6
Also for easy reference, Detection Methods for the “Addons.”
Each one has 2 detections. One is always this: Detection: Registry: HKLM | Key: SoftwareMicrosoftOfficeClickToRunConfiguration | Value: CDNBaseUrl | Must Exist
- Access: File= %ProgramFiles%Microsoft OfficerootOffice16 | File = MSACCESS.EXE
- Project Pro: Registry: HKLM | Key: SOFTWAREMicrosoftWindowsCurrentVersionUninstallProjectPro2019Volume – en-us | Value: DisplayName | Must Exist
- Project Std: Registry: HKLM | Key: SOFTWAREMicrosoftWindowsCurrentVersionUninstallProjectStd2019Volume – en-us | Value: DisplayName | Must Exist
- Visio Pro: Registry: HKLM | Key: SOFTWAREMicrosoftWindowsCurrentVersionUninstallVisioPro2019Volume – en-us | Value: DisplayName | Must Exist
- Visio Std: Registry: HKLM | Key: SOFTWAREMicrosoftWindowsCurrentVersionUninstallVisioStd2019Volume – en-us | Value: DisplayName | Must Exist
Non-ConfigMgr App Creation Process:
- Download the Office Deployment Tool & Extract (This will provide the setup.exe & a few XML samples)
- Go to https://config.office.com/ and create your XML file to fit your needs and download it.
- To download the Content for Deployment, launch your elevated command prompt, run setup with download argument
- setup.exe/download\servershareMyconfigfile.xml
- That will download the installer files to a sub-folder from where you ran setup.
- To install, switch /download to /Configure and it installs.
- now that you made it through that high level overview, check out the [MS Docs] for some good info
Configuration Manager Style: [MS Docs]
Creating the Application
I’m going to walk through the Screen Captures of the process. While I don’t capture every image, you’ll get the overall idea of it. We’re going to start by launching the Office 365 Installer from the Office 365 Client Management Node.
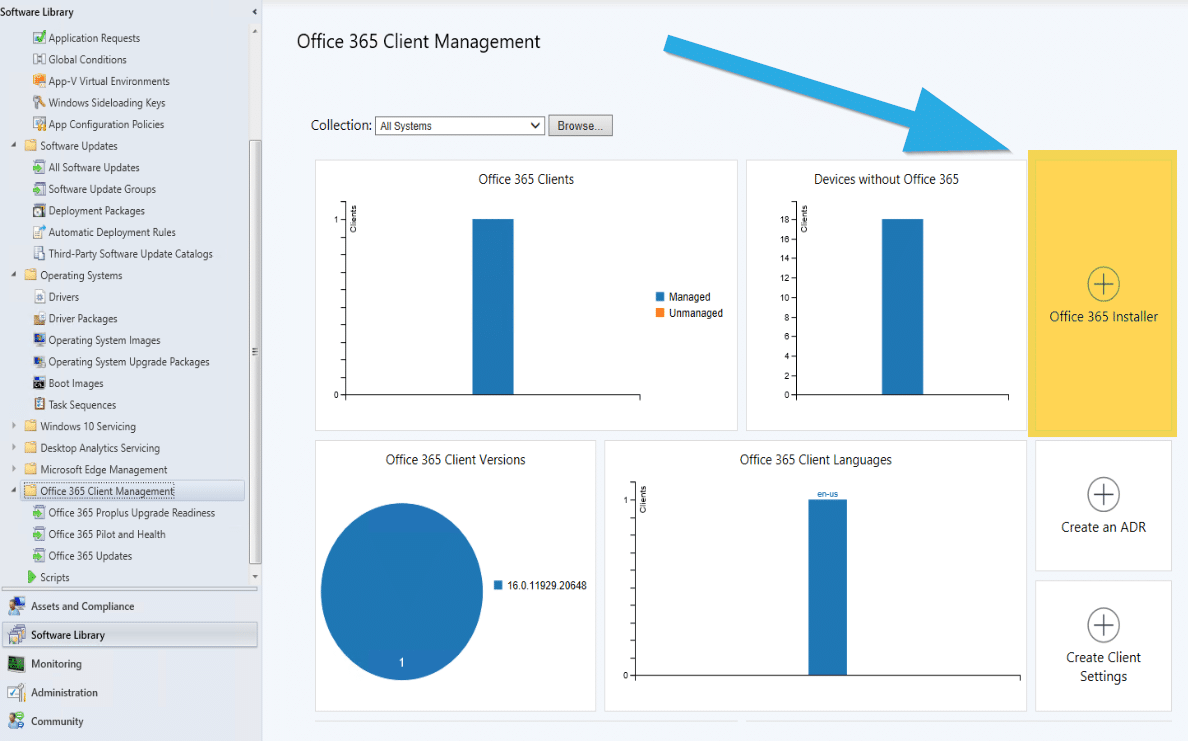
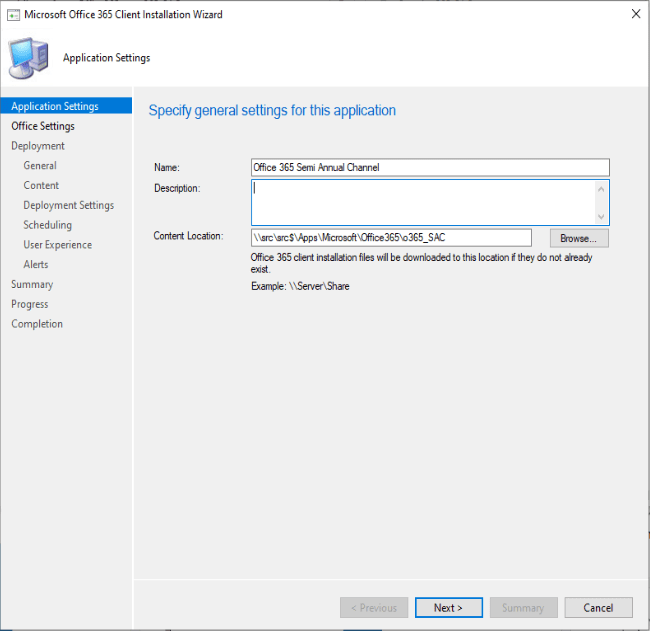
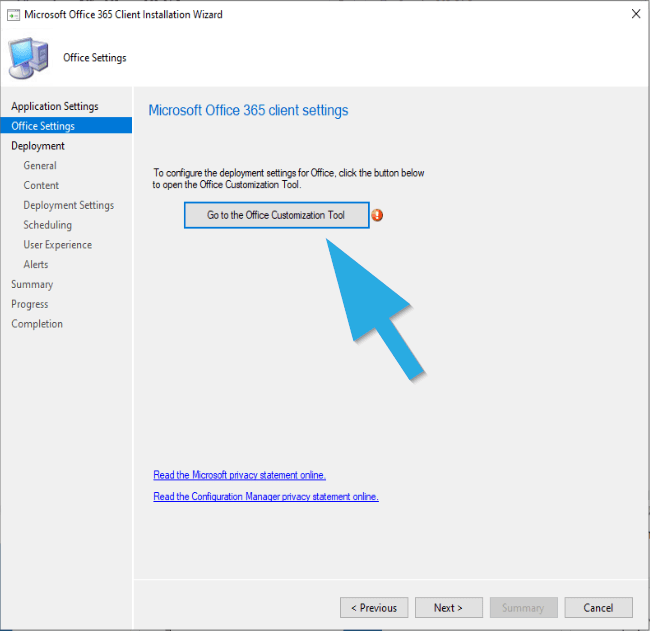
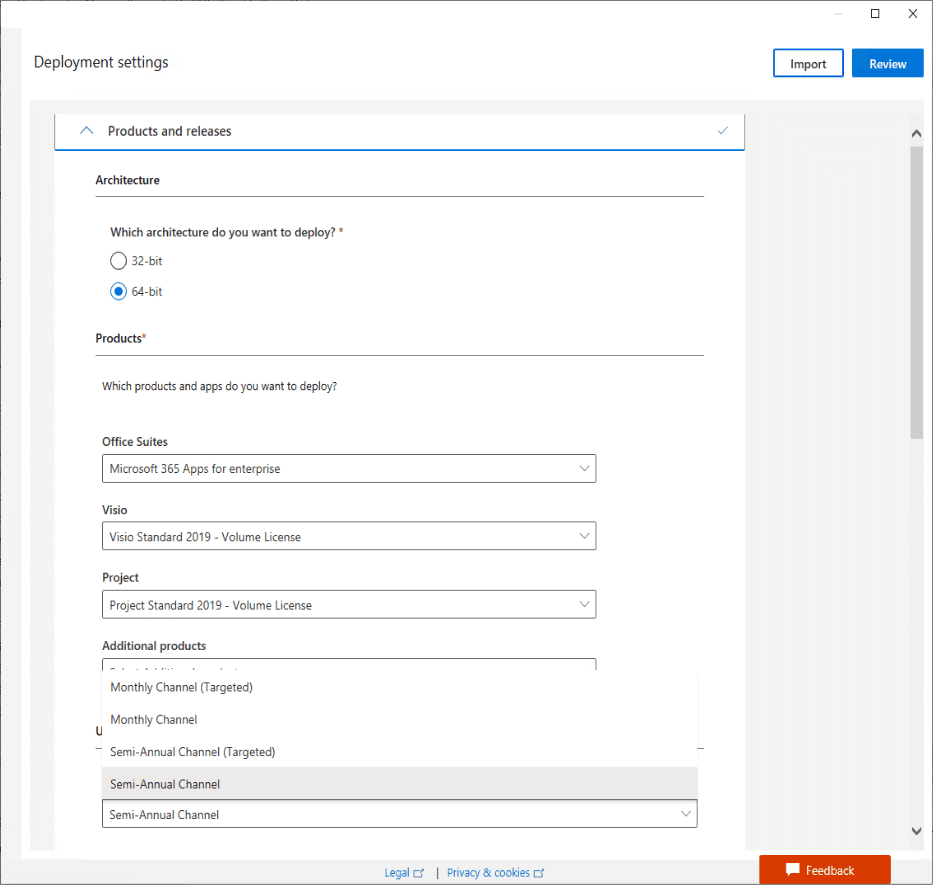
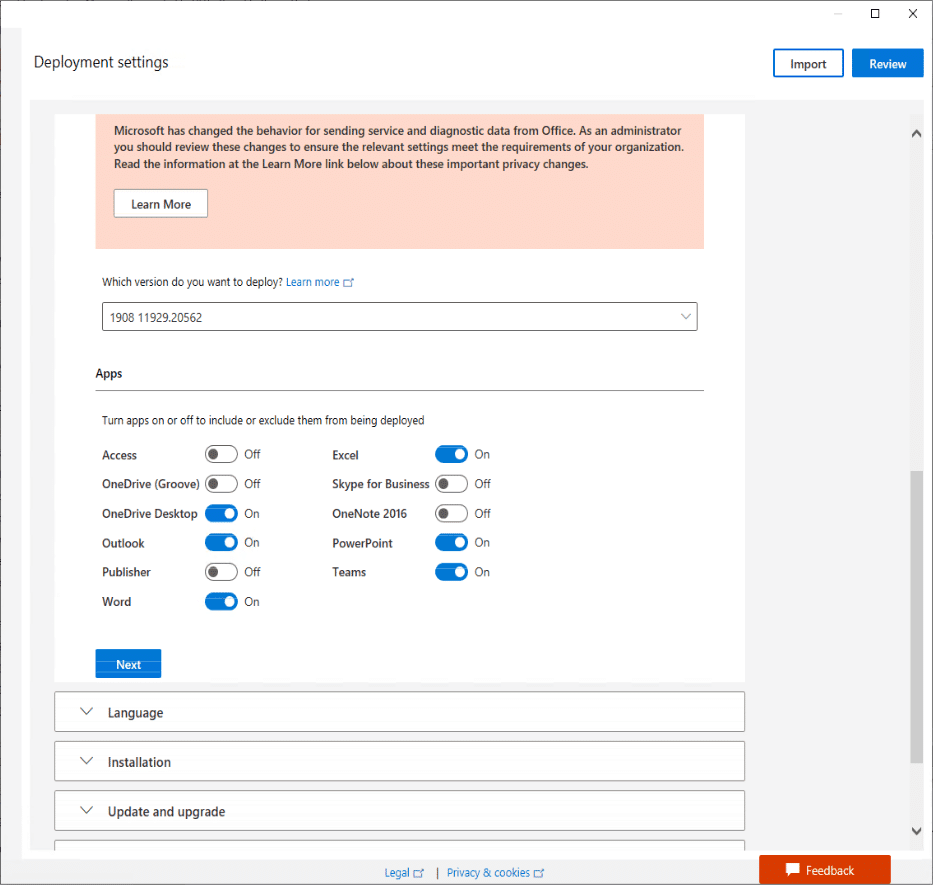
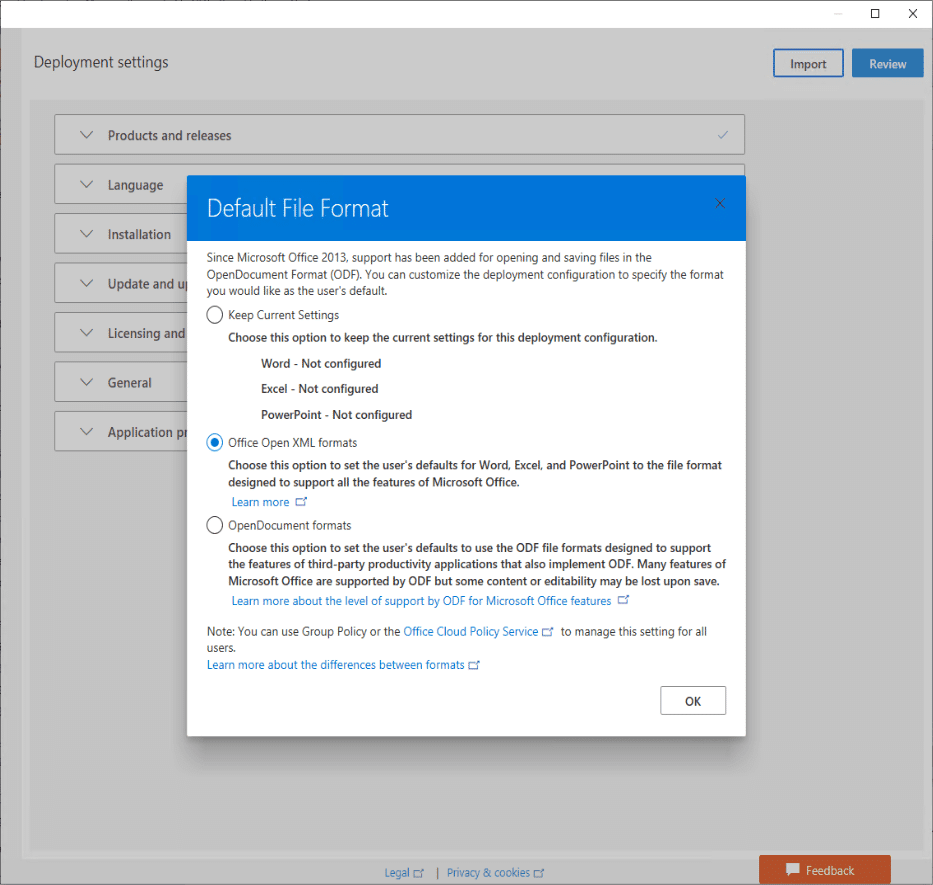
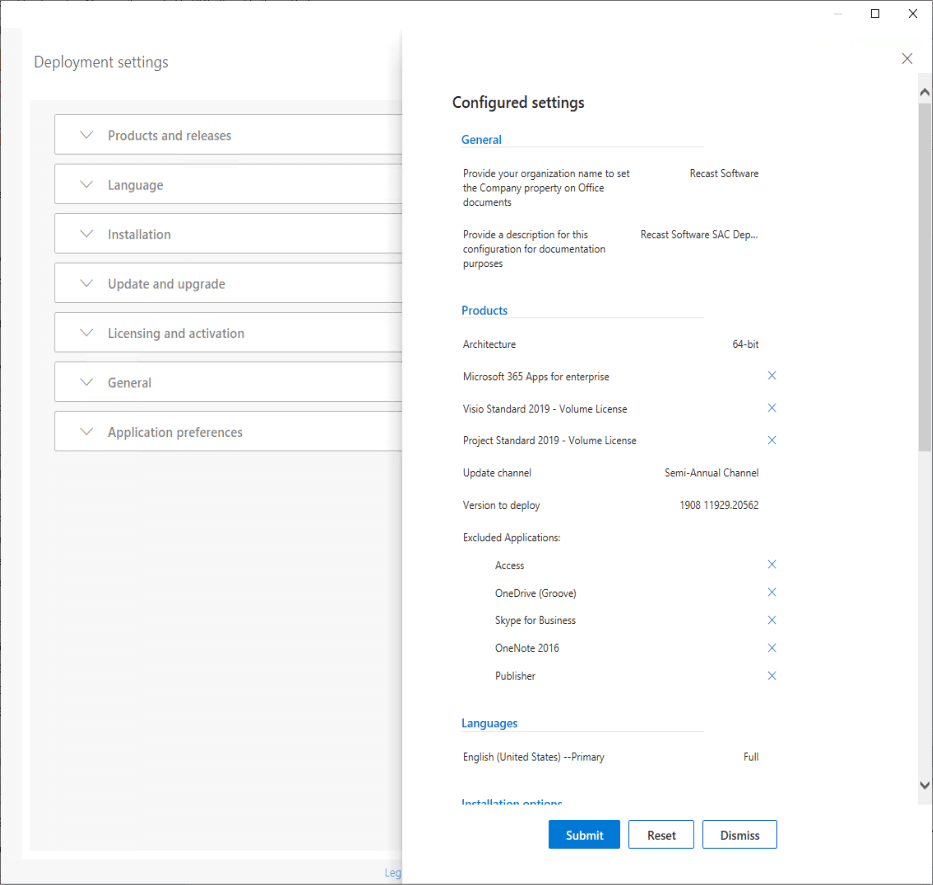
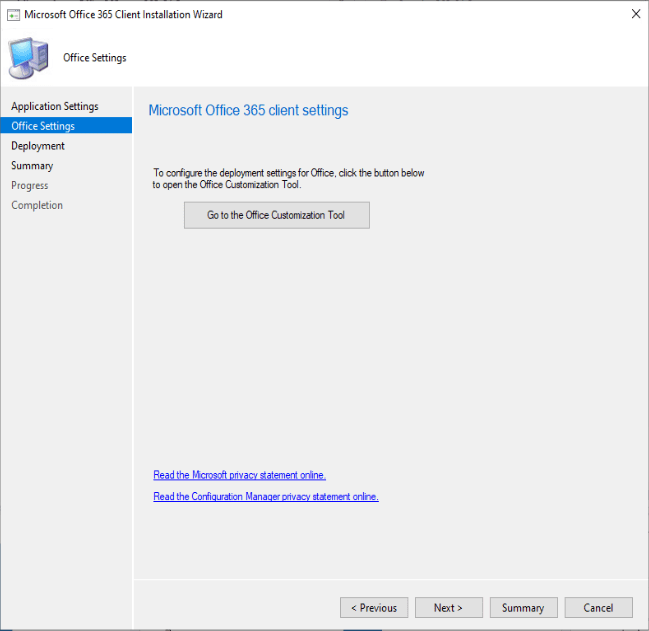
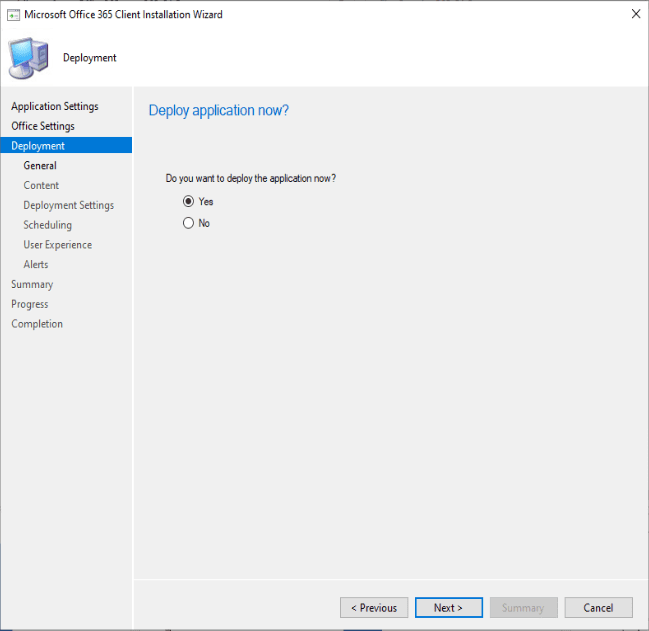
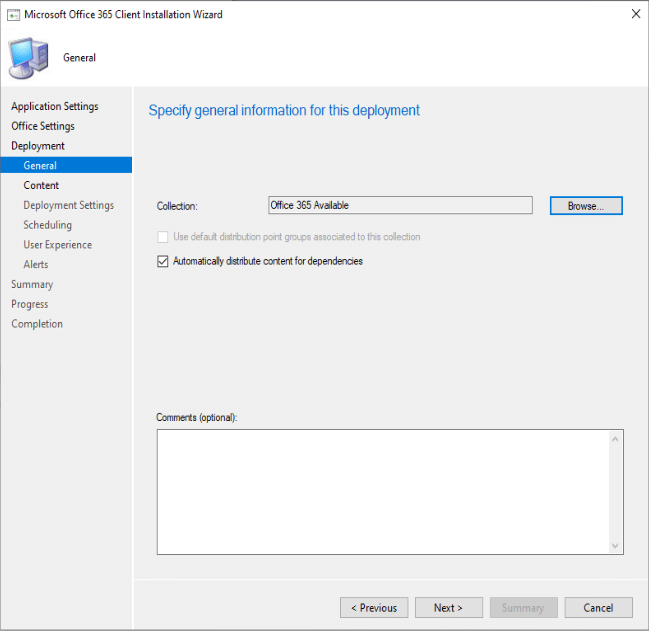
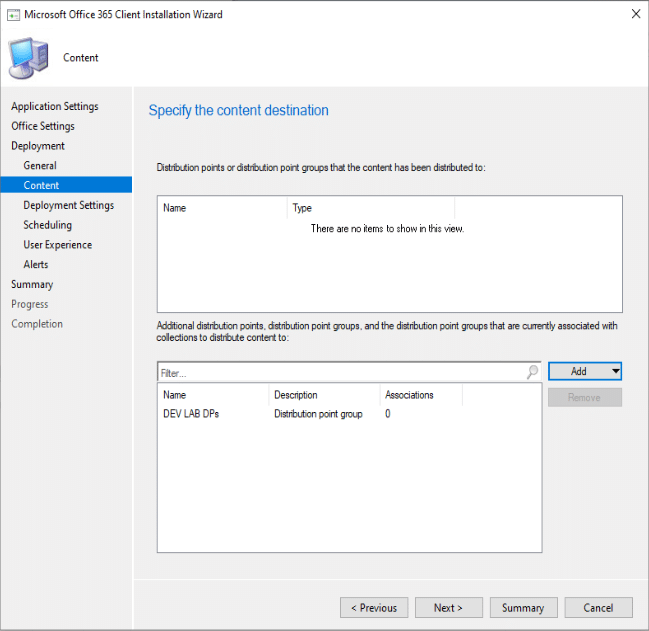
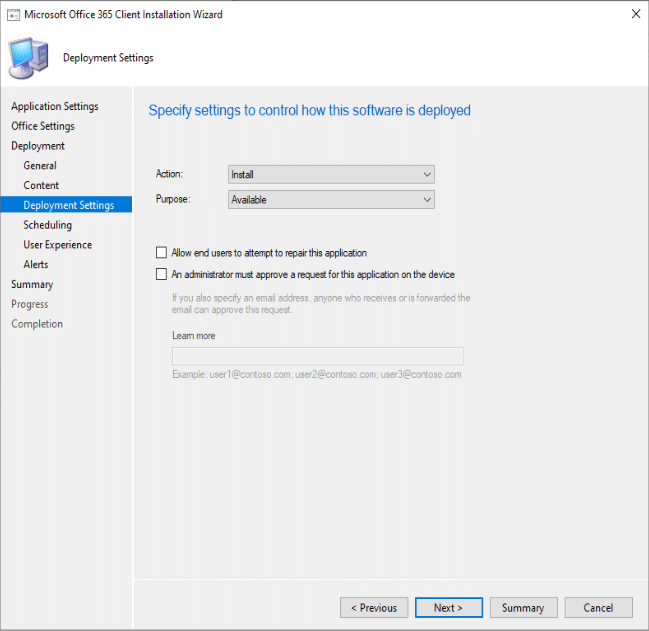
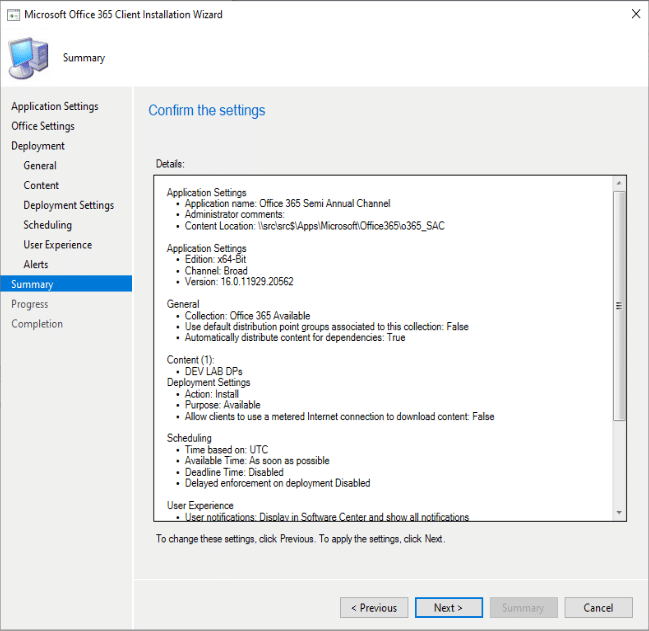
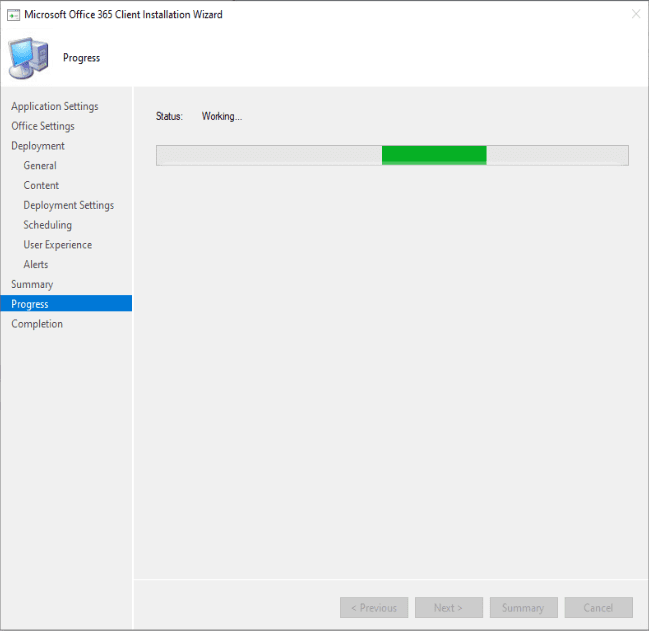
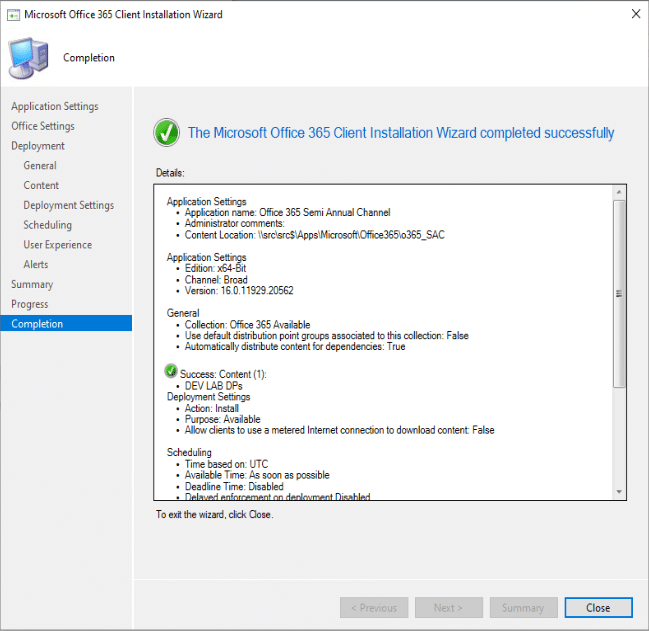
The Application Info
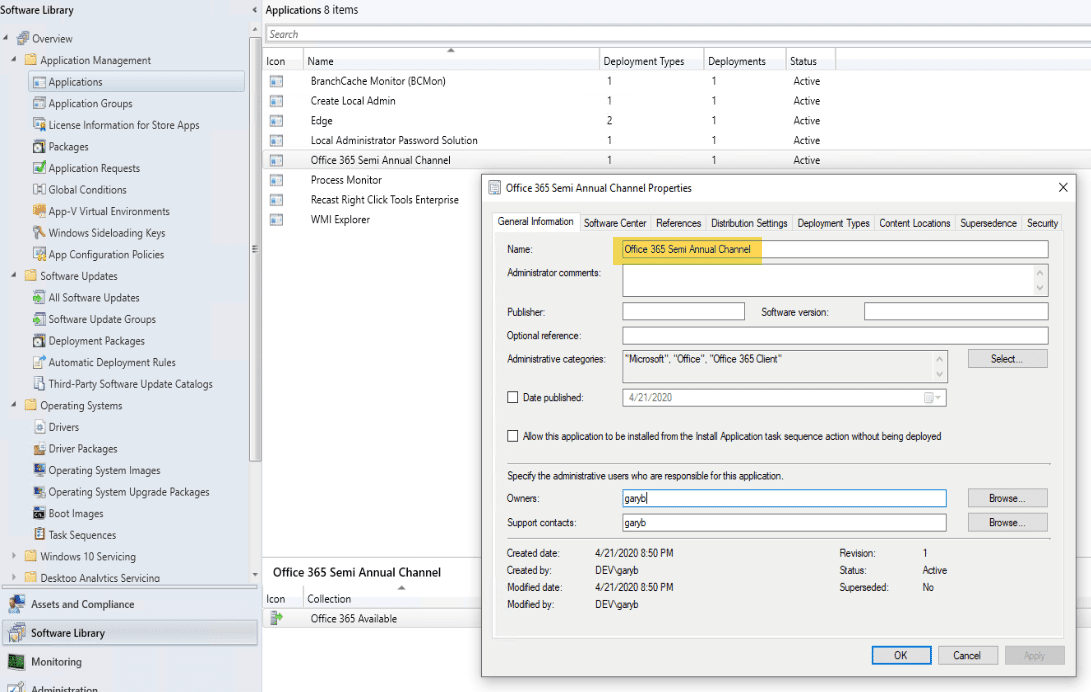
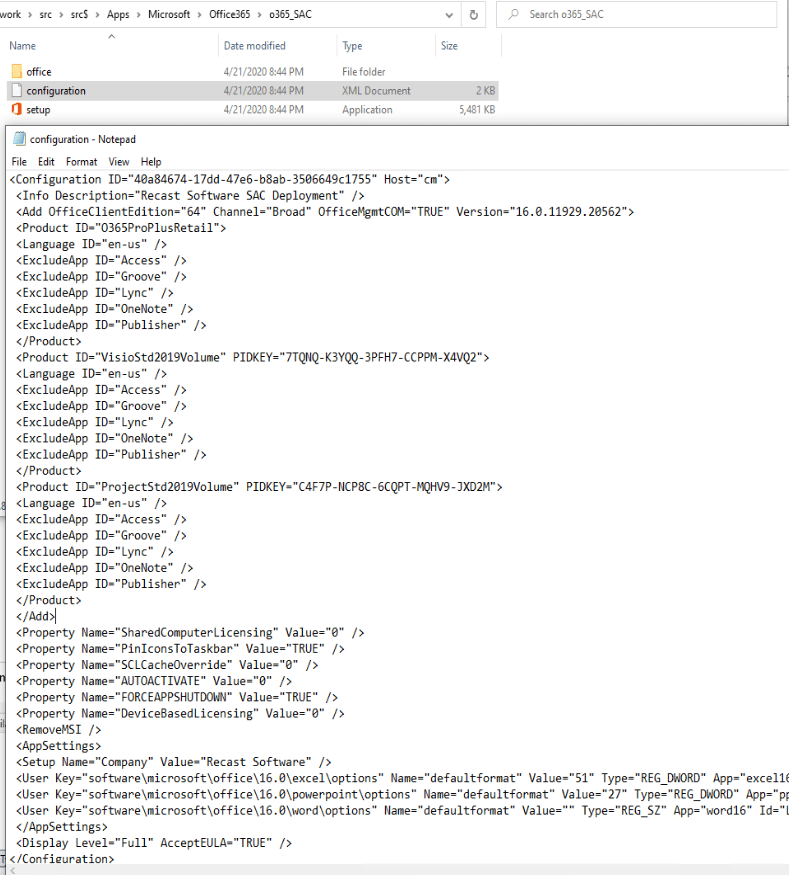
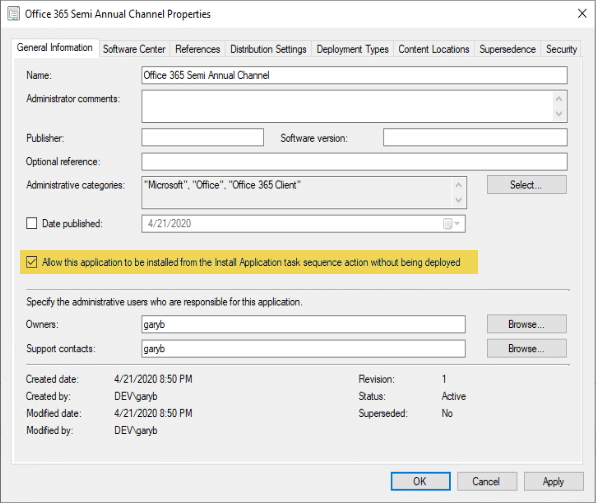
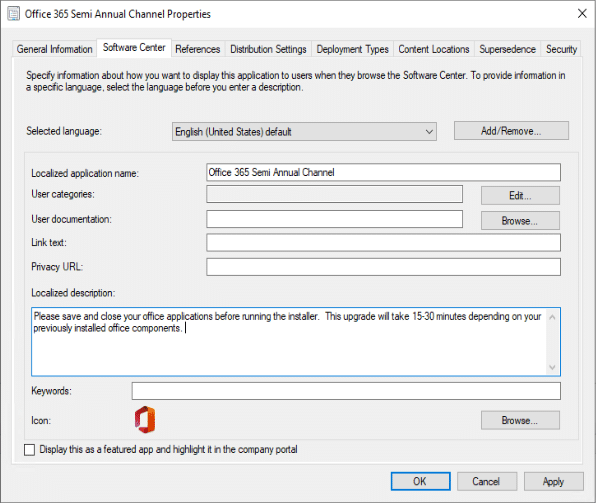
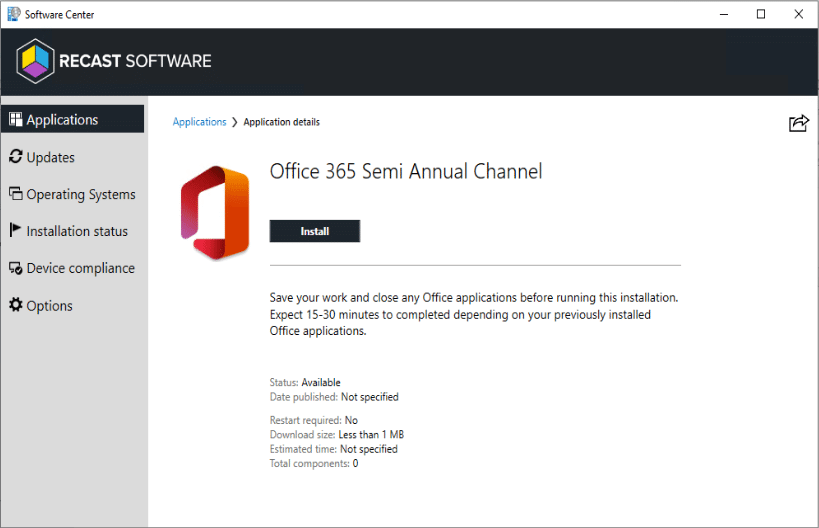
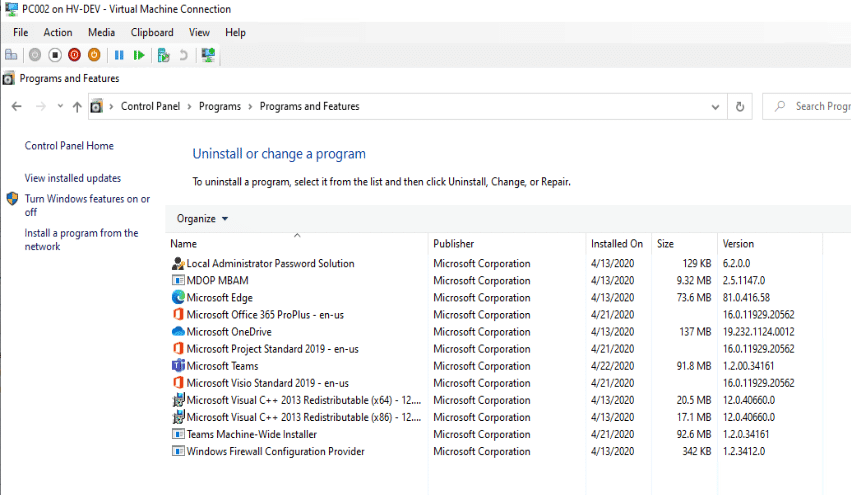
Next Up
So now you’re like, that’s great, super easy . . . but now I have to create like 20 different XML files to get all of the different variations of the Office Install I want.
- Office with Access
- Office without Access
- Office with Visio Standard
- Office with Visio Pro
- Office with Project standard
- Office with Project Pro
- Office with Access & Visio Standard
- Office with Access, Visio Standard and Project Pro
- Office with Visio Pro & Project Standard
- ….. etc,etc, etc…
- OH… and I want those available in 3 of the 4 different Channels, so times it by 3.
This seems like a ton of work, along with a ton of different Applications, all for different variations of Office.
Stick around to see how we can take the installer to the next level by making the XML completely dynamic. We can simplify this greatly with the help of PowerShell and a little bit of thinking outside docs.
Office 365 Deployment Series with ConfigMgr
- Office 365 Deployment Series with ConfigMgr – Intro & PreReqs
- Office 365 Deployment Series with ConfigMgr – Creating the Office Installer – Simple – You are Here
- Office 365 Deployment Series with ConfigMgr – Creating the Office Installer – Advanced
- Office 365 Deployment Series with ConfigMgr – Deployment Methods
- Office 365 Deployment Series with ConfigMgr – Office Updates / ADR
- Office 365 Deployment Series with ConfigMgr – Channel Info