Endpoint Insights
MEM Intune and Power BI
Topics: Endpoint Insights
I stumbled across this interesting reporting tip with MEM Intune and Power BI Desktop. Did you know that you can export just about anything from the MEM Intune portal and then create a Power BI report from the results? Yes, you can! In this blog post, I show you, step-by-step, how to do it.
MEM Intune – Export Data
The first part of this tip is to logon to your MEM portal page: https://endpoint.microsoft.com/#home.
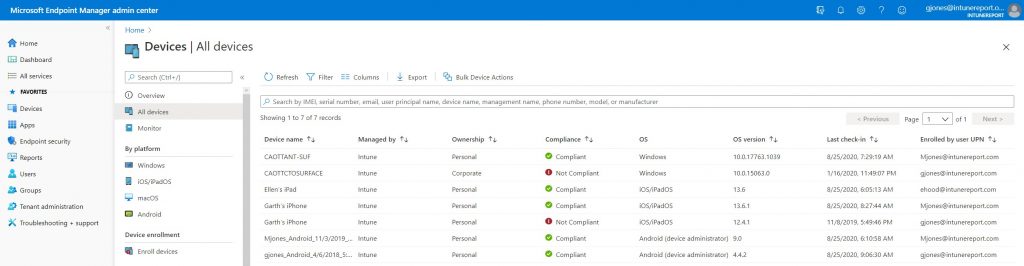
Once you find the data that you want, click on the Export button.
In my example, I am using the All devices node.
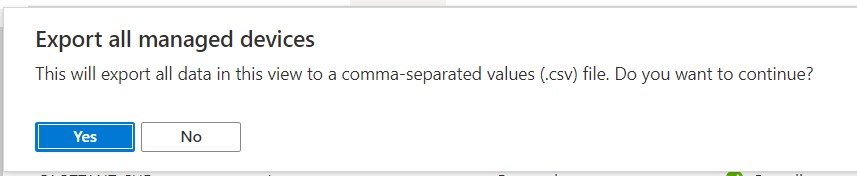
In the popup, click on Yes to export all of the managed devices data.
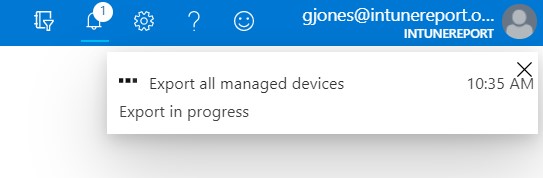
In the top right-hand corner of your screen, you will see a message saying that the export is in progress.
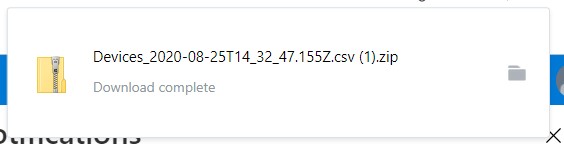
The ZIP file automatically downloads to your browser’s download folder. If you are not watching closely, this can happen quickly and you will miss the message captured in the screenshot above. I missed this message the first time around! Don’t worry though.
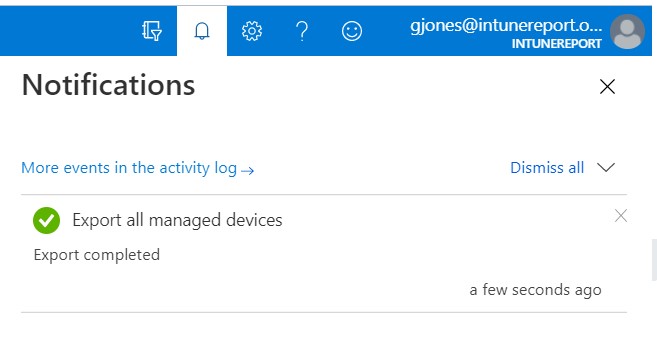
When the notification bell indicates there’s a message, you know that the download process is complete. Now that the results are downloaded you can move onto the next stage and import the results into Power BI.
Power BI – Import Results
Before importing the results into Power BI, however, I first extract the CSV file to a folder on my desktop. There are no tricks to this step. At this point, if you like, you can open the CSV file in Excel or Notepad to view the results. In this example, I’m not going to view the results, instead I am going straight to Power BI.
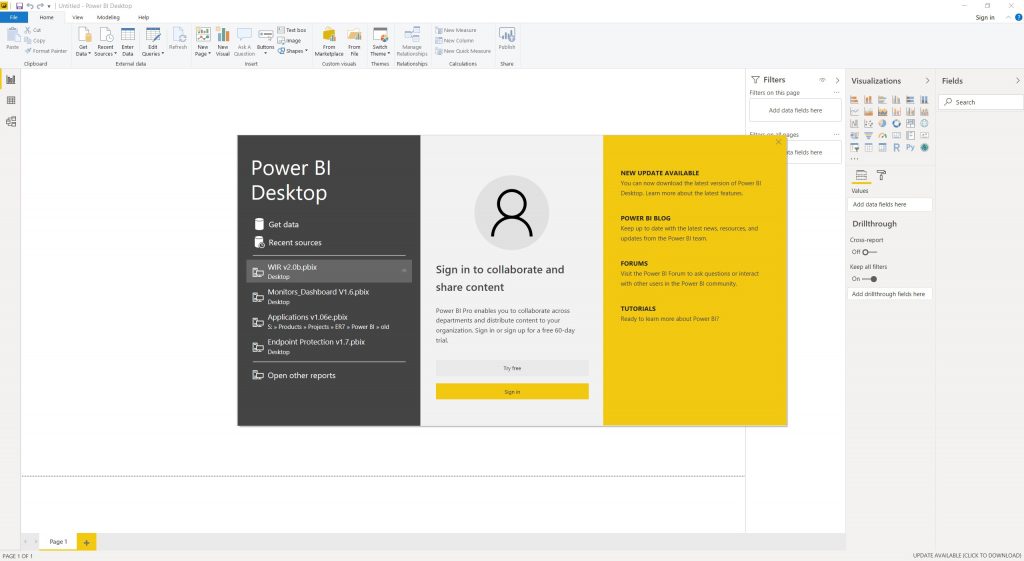
Open Power BI and, when prompted, select Get data.
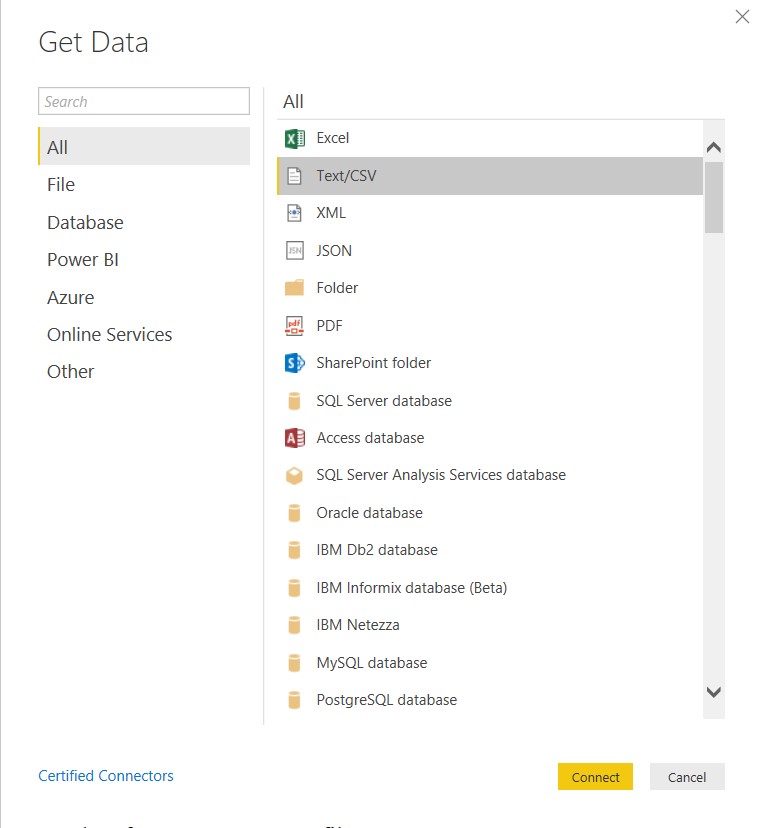
Select the Text/CSV option and click Connect.
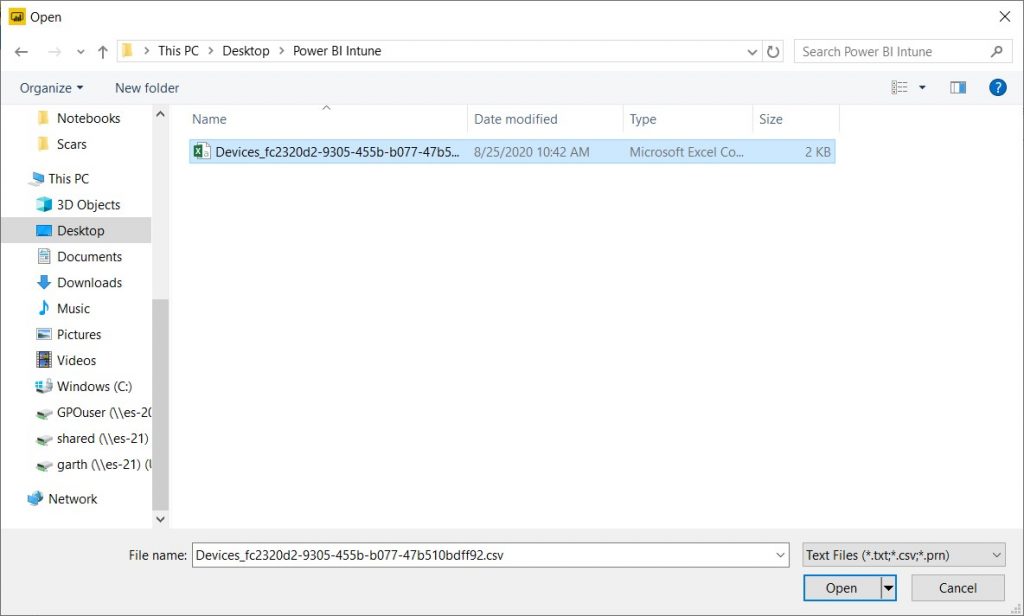
Select the CSV file that you extracted earlier and click Open.
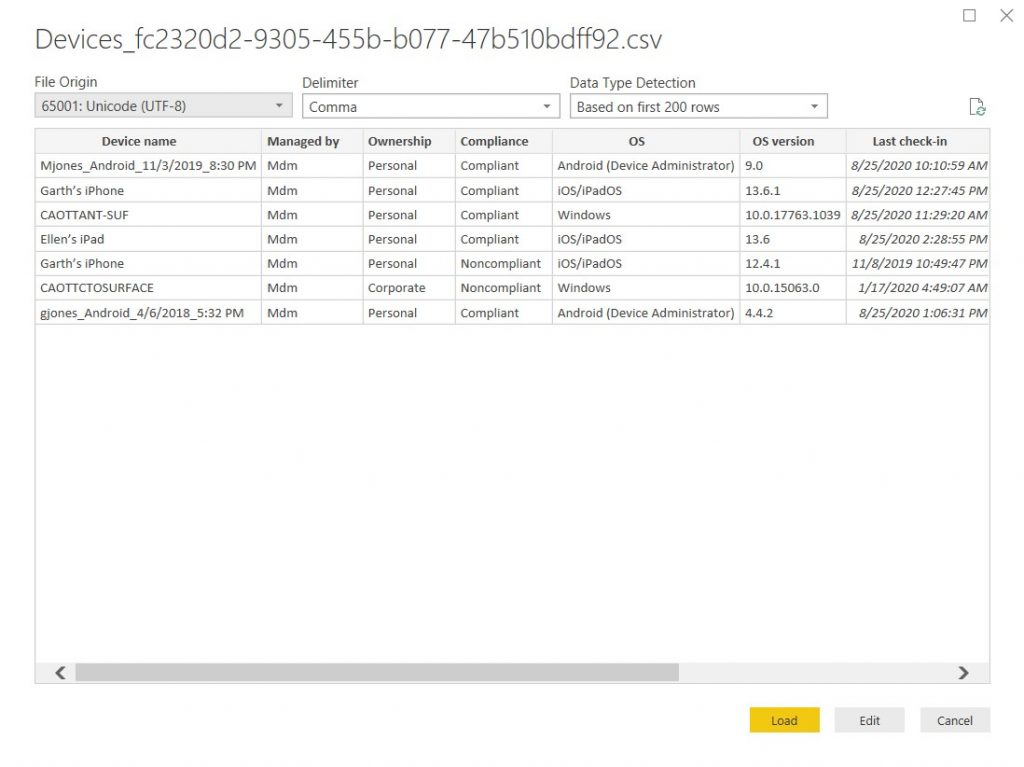
Power BI reviews the CSV and makes suggestions about the data type for each column, column header, etc. Click Load to continue.
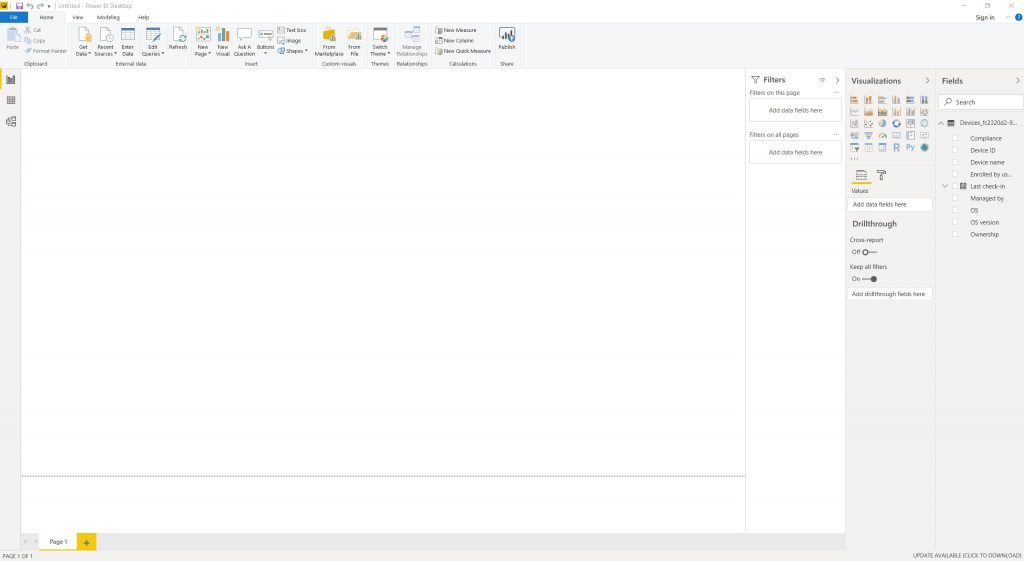
Now you are ready to design a report. At this point you can do anything you want with the MEM Intune results! There are no tricks to this step. Just like with any other data source, you can start creating charts and tables.
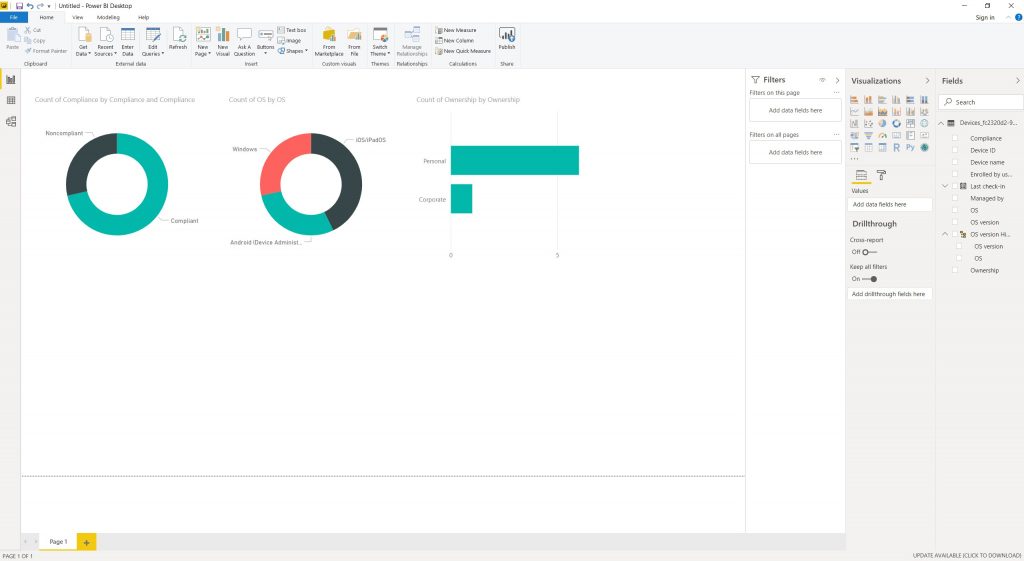
A few minutes later, I created this very simple Power BI report from the MEM Intune data that I exported.
MEM Intune and Power BI Gotchas
There are a few gotchas when using this method. Most of them are not show-stoppers, but you need to know what to expect. Here they are listed in no particular order:
- The CSV file only includes the columns you see within the MEM Intune portal. If you want to include more details, see the section below called, How to Add More Columns of MEM Intune Data to the Export (CSV File).
- Since this is a CSV file, the results are static and are NOT updated automatically. If you need the results to update automatically, take a look at my blog post, How to Leverage Intune Data and Write a Basic Power BI Report for additional tips.
- As with any CSV file, if there is an errant “comma” it throws off the columns. For example, software titles or vendor names can include a comma, so watch out for this!
How to Add More Columns of MEM Intune Data to the Export (CSV File)
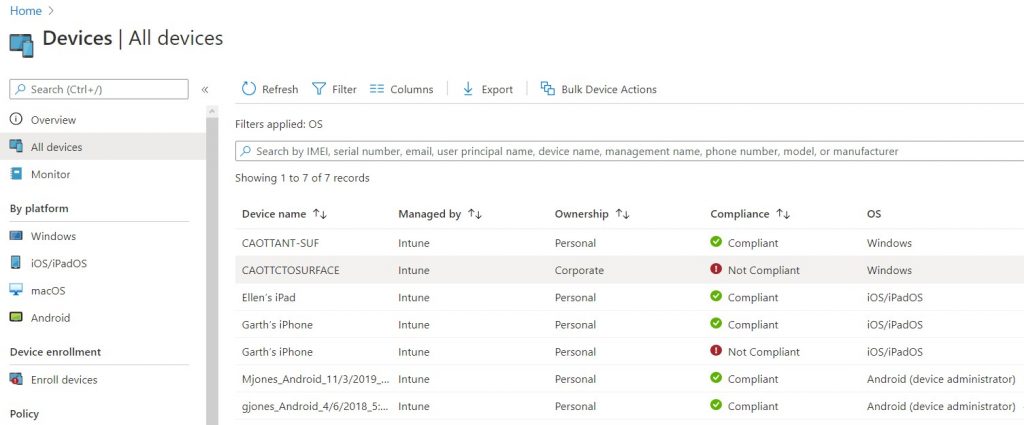
Again, starting on the All devices node, click on the Columns button.
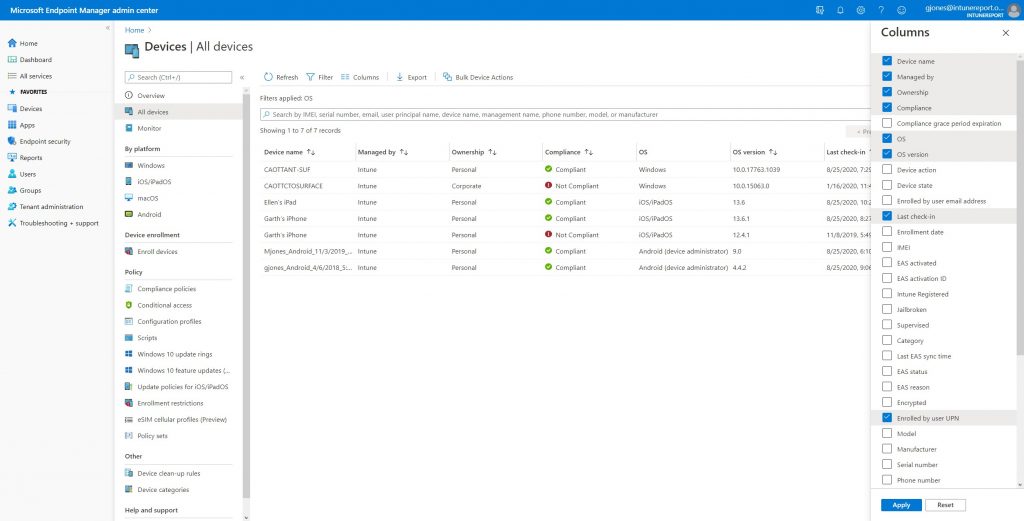
A flyout appears where you can add or remove columns that you want to include in your export (CSV file). Once completed, select Apply and repeat the Export steps with the new column data.
Using MEM Intune and Power BI
Why use MEM Intune and Power BI together? There are far too many reasons to list, but IMO these two are the top ones:
- The MEM Intune portal page doesn’t lend itself to displaying results in a “nice” fashion. Who wants to show the portal page to a manager? No one.
- This method is really quick and simple to set-up and leverage. I’ve found it particularly useful for one-off reports! If, however, you are looking for repeatable reports, see this post, How to Leverage Intune Data and Write a Basic Power BI Report.
Additional Power BI Posts
- Starting with Power BI Desktop and SCCM
- Install a Power BI Report Server
- How to Add the Last Refreshed Date and Time to a Power BI Report
- Setting Up Security for SCCM Power BI Reports







































