ConfigMgr
Managing Low Disk Space on Windows Clients
Topics: ConfigMgr, Right Click Tools
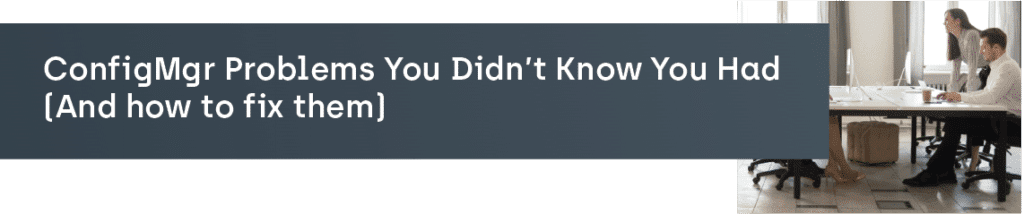
Welcome to the first part of our “ConfigMgr Problems You Didn’t Know You Had!” series, where we’ll dive into some problems you may have and their solutions. Watch our webinar recap discussing several ConfigMgr problems and solutions too.
Seems like every year, I end up dealing with machines with low disk space before Windows 10 upgrades because no one is managing low disk space in our environment. We recommended creating a baseline that detects and remediates the basics, which has now been implemented. But automation can only go so far – that’s when reporting, process, and a team taking over come into place.
In this post I’ll discuss these helpful tips:
- Automated Remediation for Low Disk Space
- Manual Remediation for Low Disk Space
- Recast Right Click Tools
- Reporting for Low Disk Space
Automated Remediation for Low Disk Space
There are plenty of scripts out on the web for disk clean up. There are some basic areas which you can clean up, such as temp locations, where you might stash extra log files, and other things that are specific to your environment. You’ll have to know your retention policies, so working with HR and your Legal department is a good idea before you start blasting items.
A simple place to start is by leveraging Group Policy for cleaning up old profiles. This is really handy on shared computers, like on a hotel station or training lab. I have done this in the past and it has worked pretty well. Learn more here.
This is one of the best scripts posts I’ve found, it’s a very extensive list of items to clean up. Joshua Allen Shaw wrote up scripting cleanup with PowerShell. As with anything you find online, make sure you test before promoting to production. Scripts on Joshua’s GitHub.
If you would like to leverage Windows Disk Cleanup Utility, Michael Niehaus wrote up Automating Disk Cleanup on Windows 10, which is a simple way to add it into a task sequence.
You can then take those scripts and leverage any number of deployment mechanisms, ConfigMgr Run Scripts, Configuration Items, or integrate into a Task Sequence as a PreFlight. With Intune, you can leverage Proactive Remediations. Set your thresholds and then run remediation if the free space gets too low.
Manual Remediation for Low Disk Space
There are points you may hit that can prohibit automated disk cleanup to save you. You’ll always have that small percentage of machines that are down to 1GB or less free space. Why? Who knows. But that’s your job to figure it out. I don’t like going into a situation blind, so I’ve been leveraging a script (Disk Hog) from Keith Garner. I’ll run it on a client device ahead of time and see where the pain points are, so when I need to contact the end user we don’t have to start digging around. We can go right to the worst offenders and see if we can clean that up.
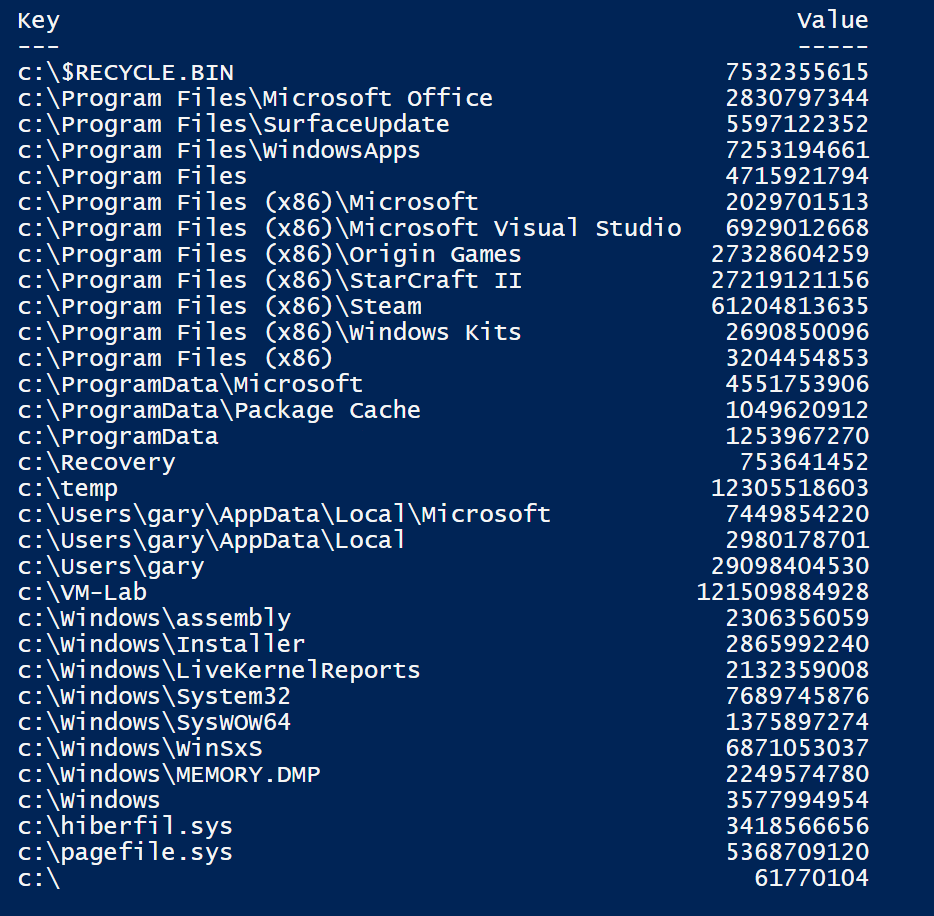
I’ve also found tips like Getting Directory Sizes in PowerShell very helpful. I like to get as much information via Remote PowerShell before I ever talk to an end user – and hopefully I can resolve the issue with Remote PowerShell without even having to talk with them.
Right Click Tools by Recast Software
Recast has several ways to assist in low disk space cleanup, with tools to remove profiles on devices, uninstall applications, clear out cache, or remotely connect via PowerShell to leverage some scripts or code to get your job done.
Recast’s System Information Tool is a great tool to give a collection overview and status of a large number of machines, and it can be used in multiple ways to clear disk space. It will show information on the user profiles that have signed onto the device – including Last Used, In WMI, In Registry, Profile Path Exists and SID. After gathering the details, clicking on a profile will enable the Delete button to delete the selected profile.
To clear even more space, the Programs Tab in the System Information Tool displays a detailed table of the different programs including their Name, Publisher, Architecture, and Version Number. Clicking the select box on an application will give you the opportunity to uninstall the application. You can find more about these features here.
Recast’s Client Tools provide the ability to effortlessly Clear Cache. This tool allows a console user to clear the client cache on a remote device. The Clear Cache tool can be run on single devices, multi-selected devices, or with a similar tool designed to be run on a device collection object itself. You can do this by navigating to the Clear Cache tool by right-clicking on a Device Object, selecting Recast RCT, then Client Tools, and finally selecting Clear Cache.
Reporting for Low Disk Space
When monitoring low disk space, Configuration Manager has some default reports that can be used. If you haven’t already setup a reporting point in your ConfigMgr environment, Garth Jones has a helpful post: How to Install a SCCM Reporting Services Point. Once you have that, you’ll see some basic reports:
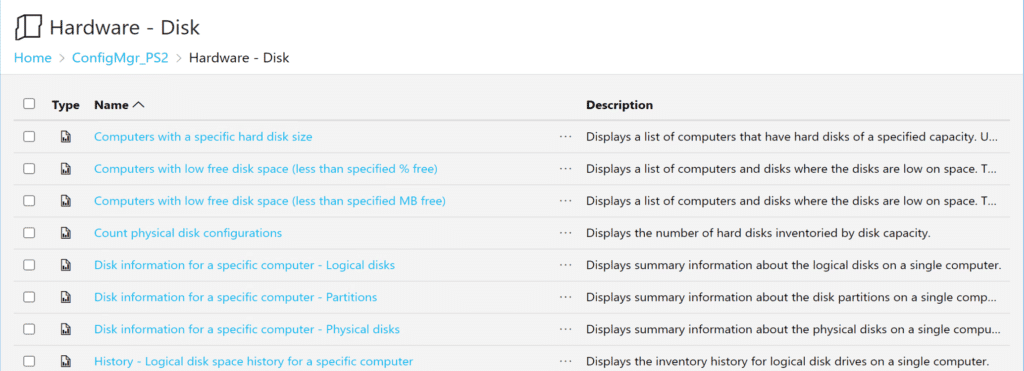
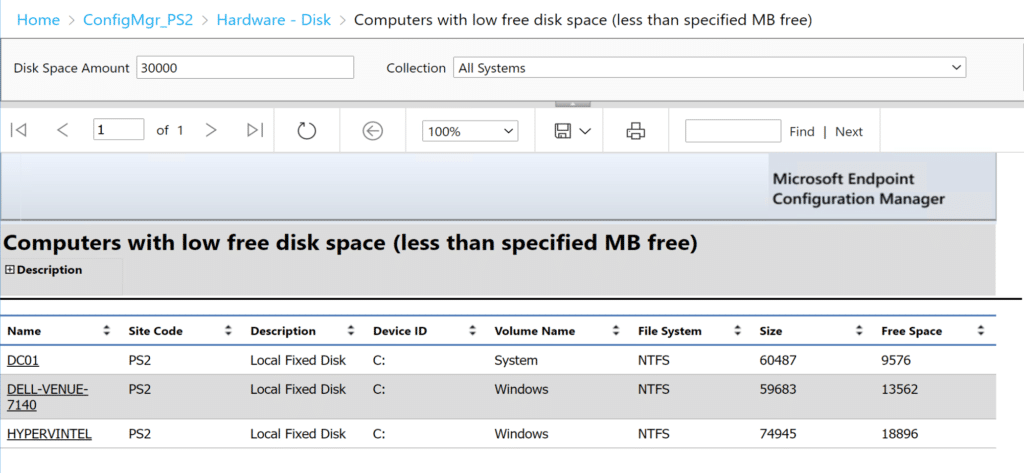
A free Community Report is also available from Trevor Jones.
Additional Information on ConfigMgr Reporting
- How to Install a ConfigMgr / SCCM Reporting Services Point
- How Can I Install Report Builder?
- Dynamic Images to SSRS Report for SCCM
- Editing SCCM Reports with Report Builder
- Fixing the SCCM Reporting Services Point





































