Intune
How to Manage Browser Extensions via Intune
Topics: Intune
Managing browser extensions effectively is crucial for maintaining the security and productivity of any organization. Microsoft Intune provides powerful tools to enforce policies on browser extensions, particularly for Google Chrome. This guide will walk you through the steps to force install specific extensions and block unwanted ones using Intune.
Step 1: Obtain Browser Extension IDs
Each Chrome extension has a unique ID that can be found in the Chrome Web Store URL or by inspecting the extension details in Chrome. Refer to the screenshot below on how to find it. In this example, we will be forcing the “Google Translate” extension and blocking the “ChatGPT” extension on Google Chrome.
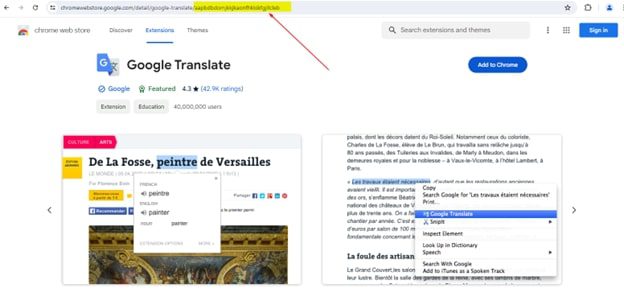
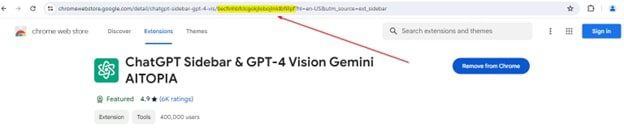
Step 2: Create a Configuration Profile
In the Intune admin center, navigate to Devices > Configuration > Create > New policy.
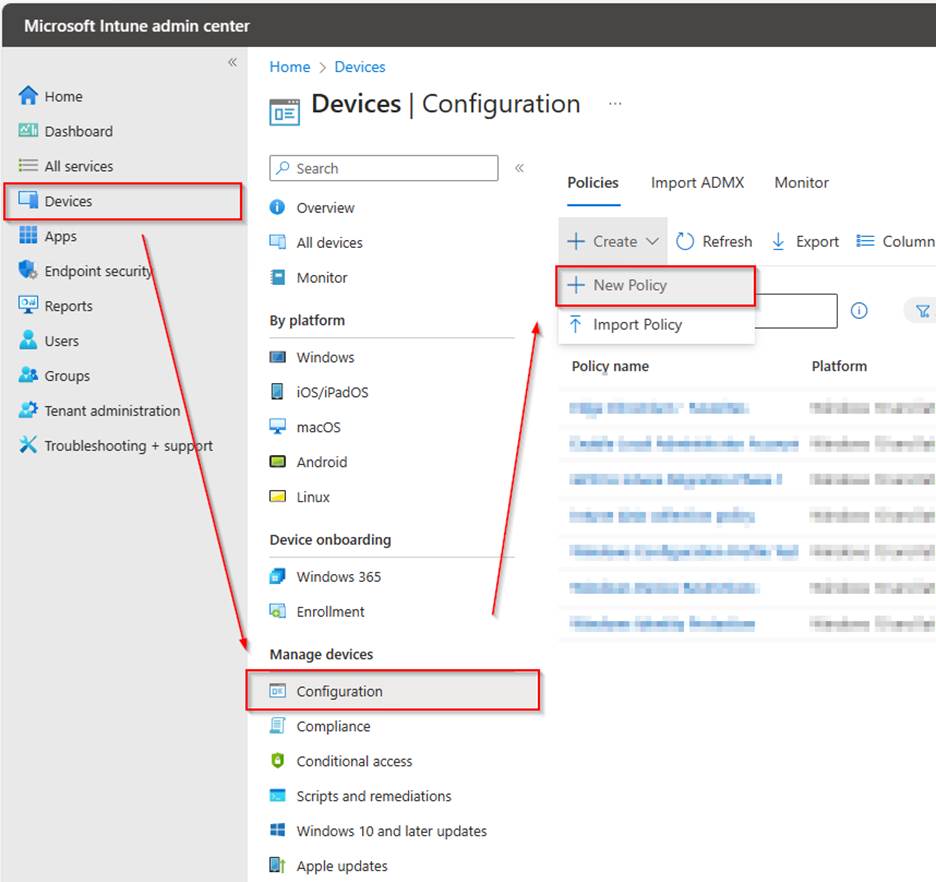
Choose Windows 10 and later as the platform and Settings catalog as the profile type and click Create.
Give your policy a Name and click Description and hit Next.
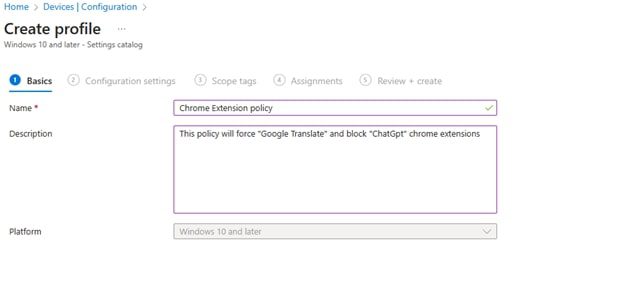
Select Add settings button under Configuration Settings. Search for keyword “Extensions”. Then pick Google Chrome Extensions and select the settings to be configured. In this case, we will pick “Configure extension installation blocklist” and “Configure the list of force-installed apps and extensions.”
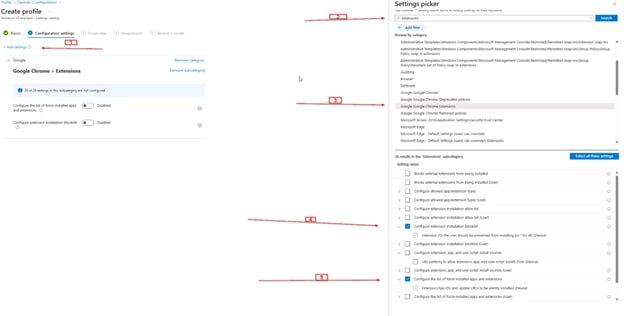
Enable both the settings and add your Extension IDs into the fields. You will notice that for the force installation settings, it asks for an ‘Update URL’ along with the extension ID. For that we will use this format <ExtensionID>;<UpdateURL>.
Example: “aapbdbdomjkkjkaonfhkkikfgjllcleb;https://clients2.google.com/service/update2/crx“
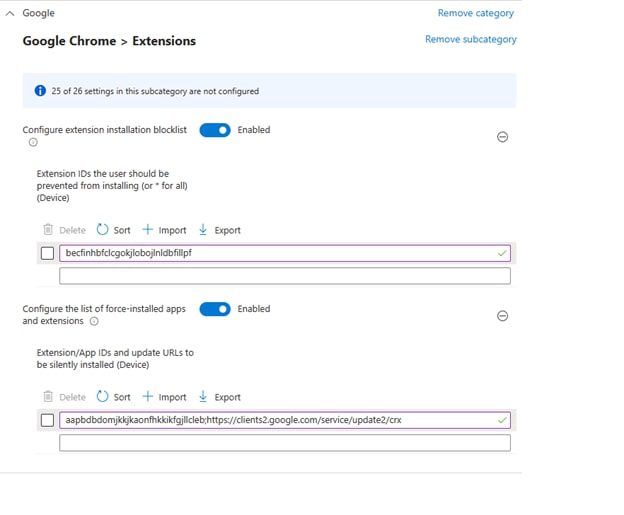
Note: All Chrome web store apps will have the same update URL: https://clients2.google.com/service/update2/crx
For more information, refer to the Google documentation.
Finally, click Next > Next, select the groups where this policy should be deployed, and then click Next and Create.
Once the devices check in, you will notice that “Google Translate” has been installed and cannot be removed, while the “ChatGPT” extension is fully blocked.
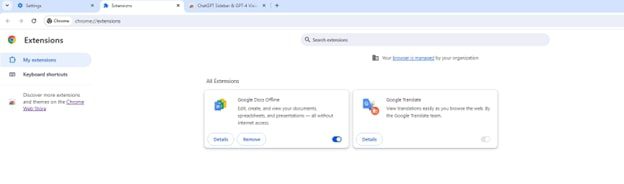
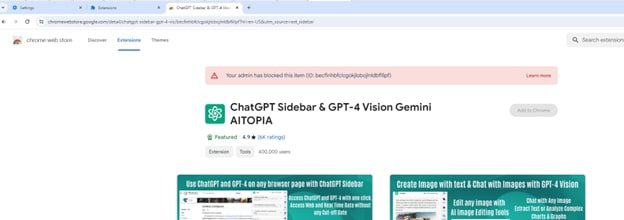
Conclusion: Efficiently Manage Browser Extensions via Intune
Managing Chrome extensions via Intune allows administrators to ensure that only safe and necessary extensions are used, while preventing potentially harmful ones. By following these steps, you can effectively enforce extension policies across your organization, enhancing both security and operational efficiency.
Find other helpful Intune content here.


































