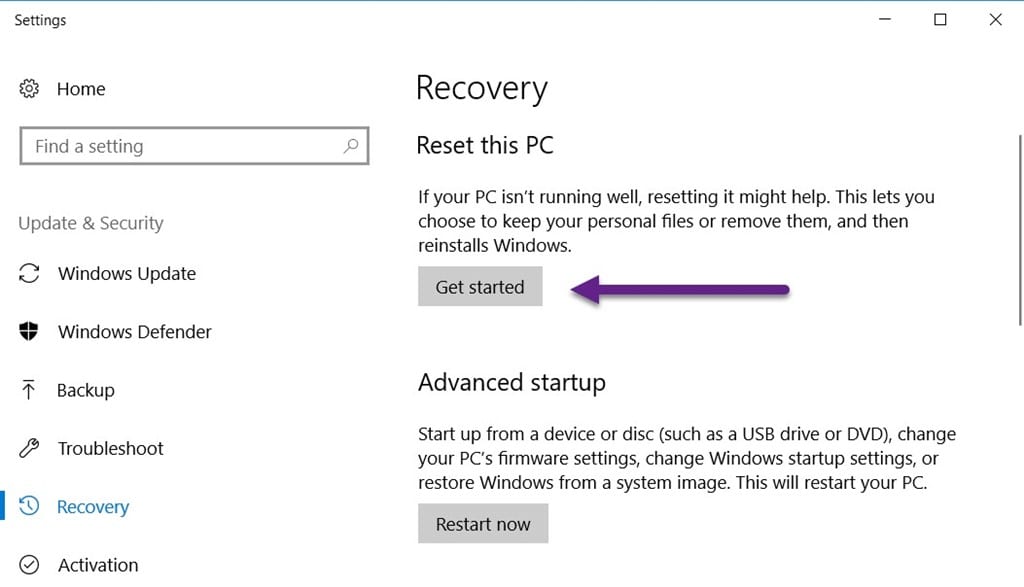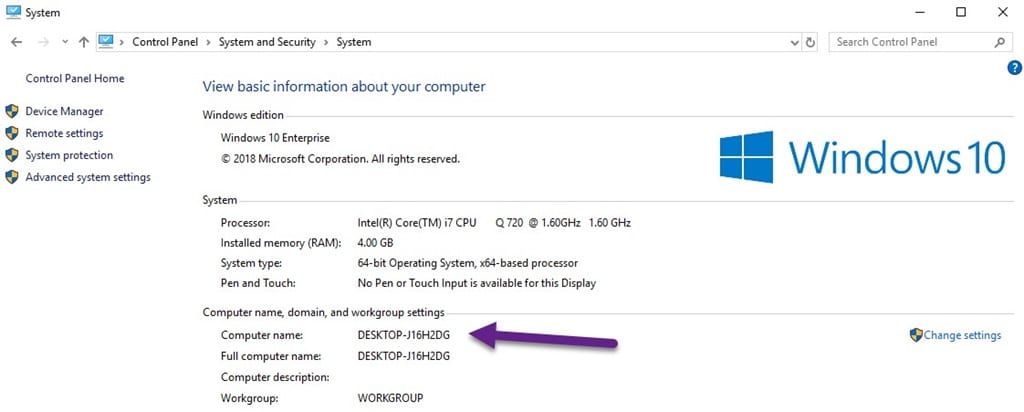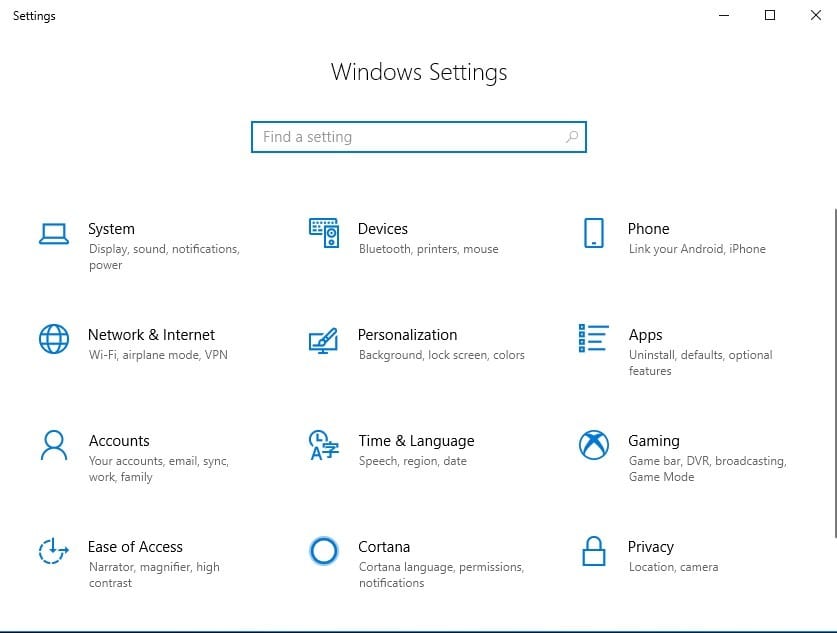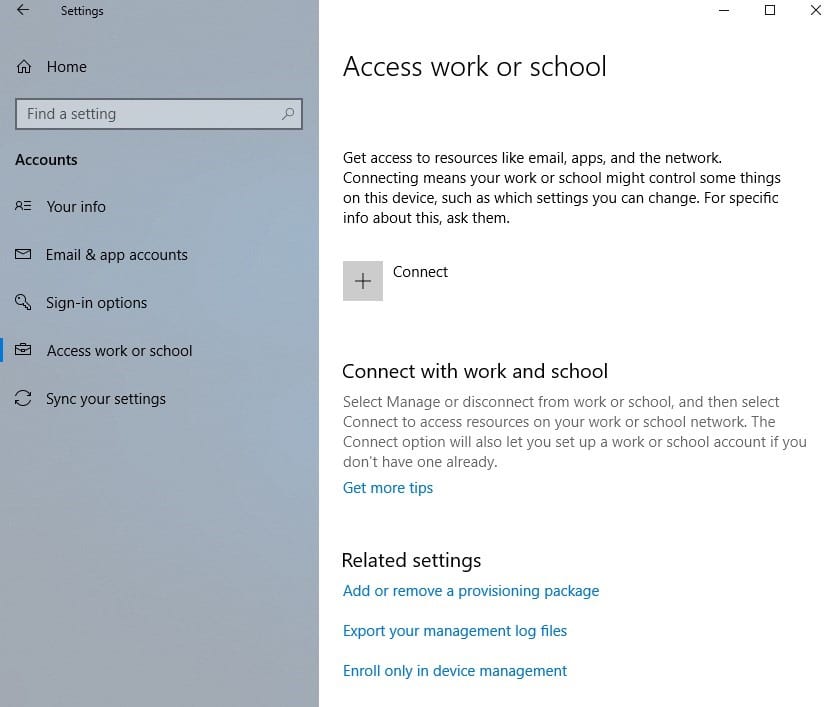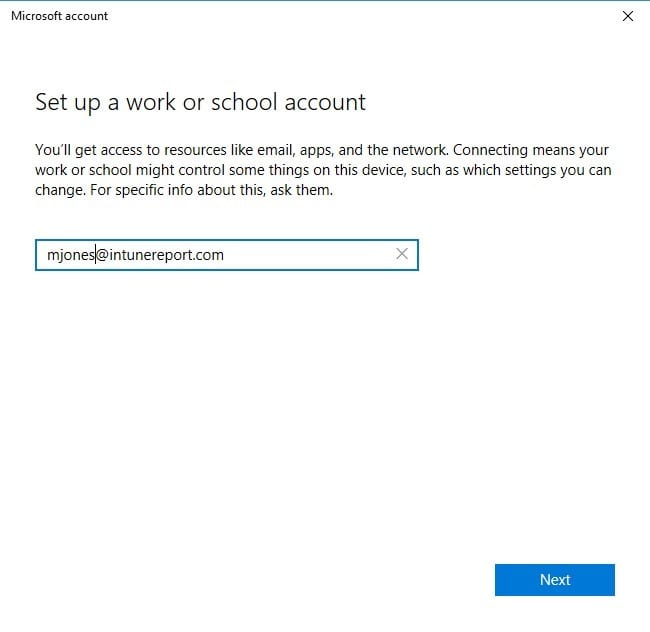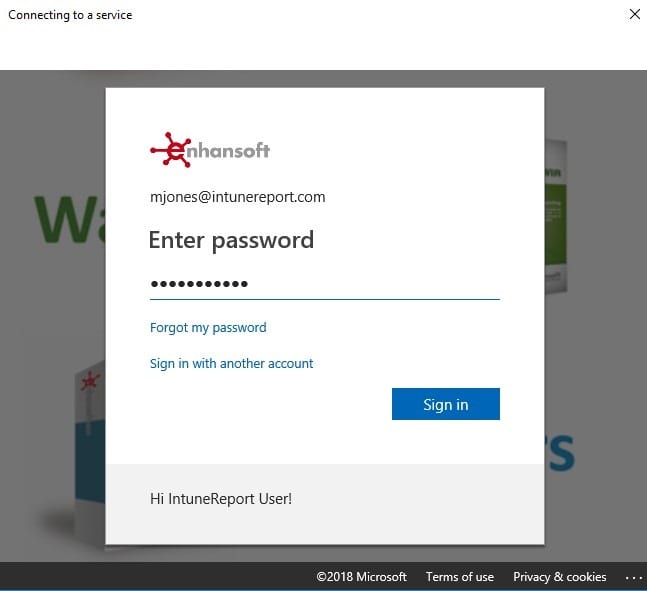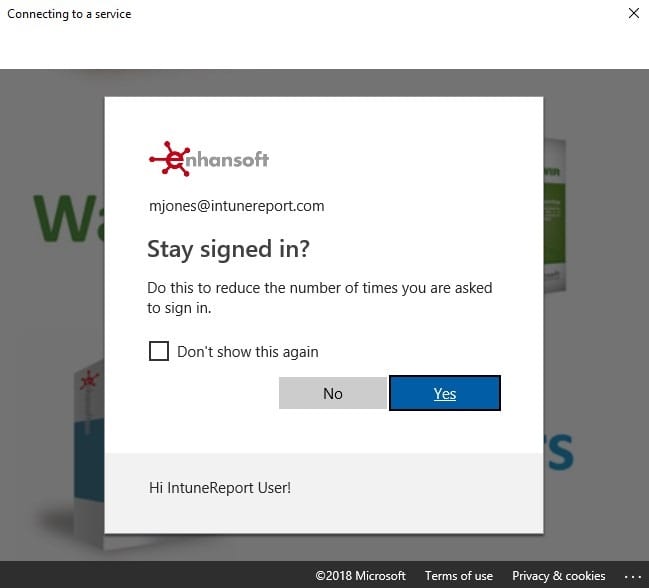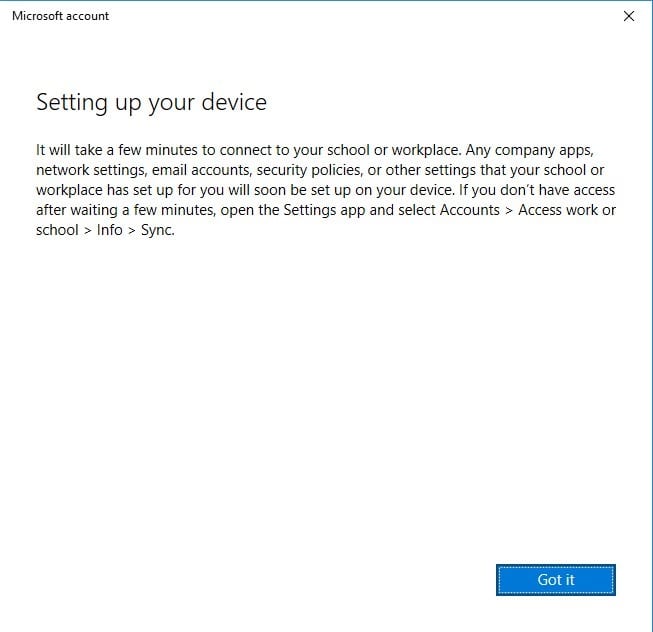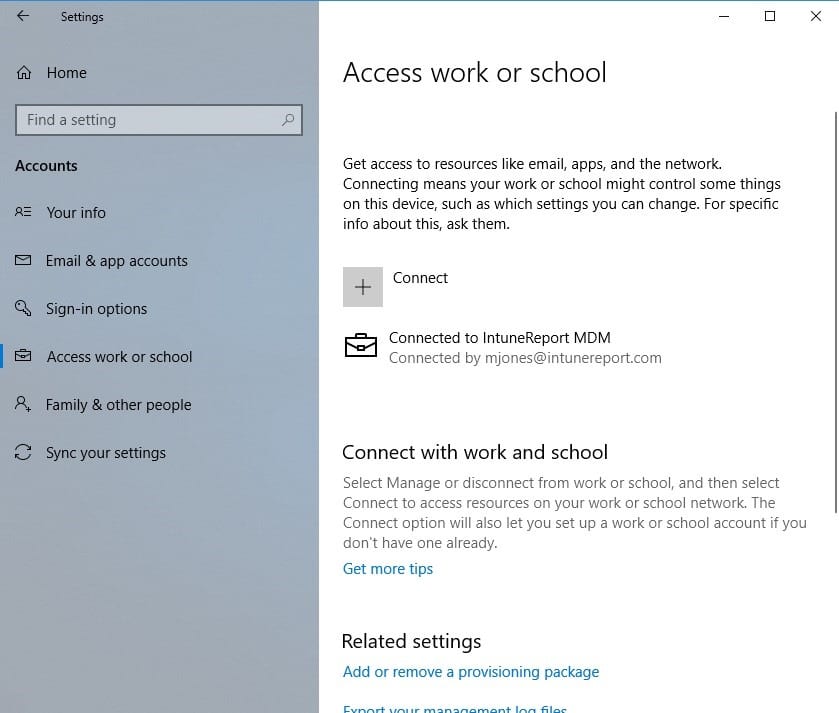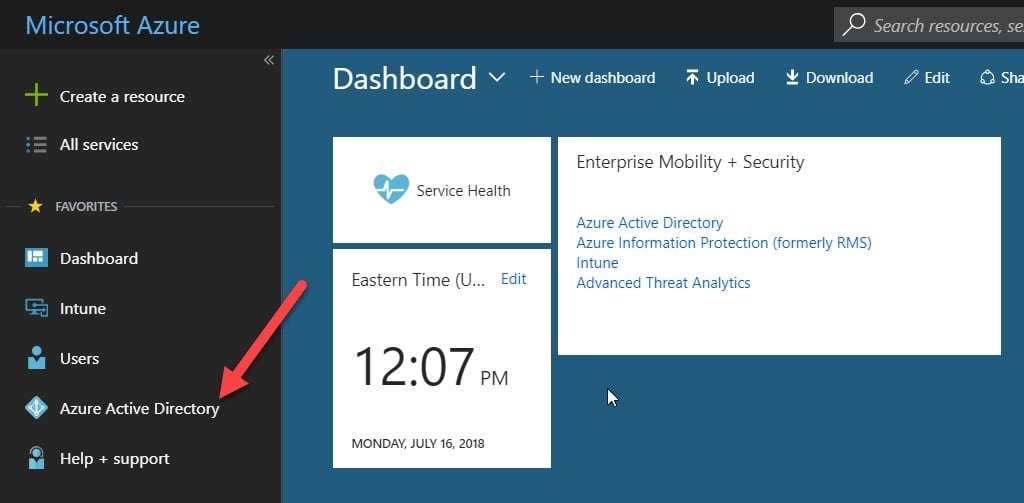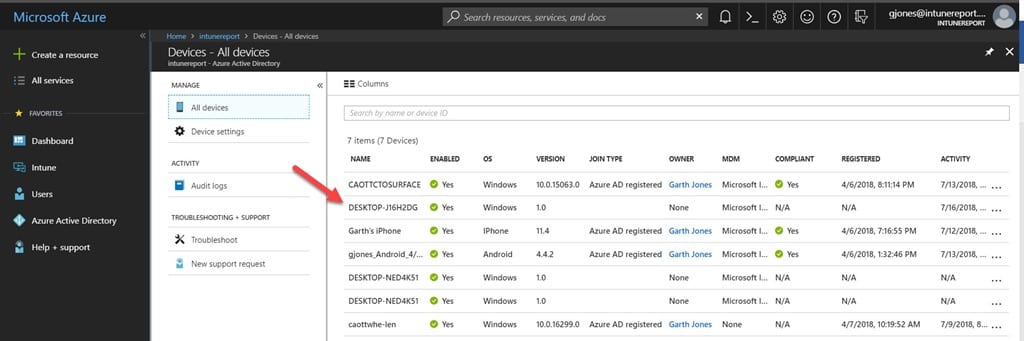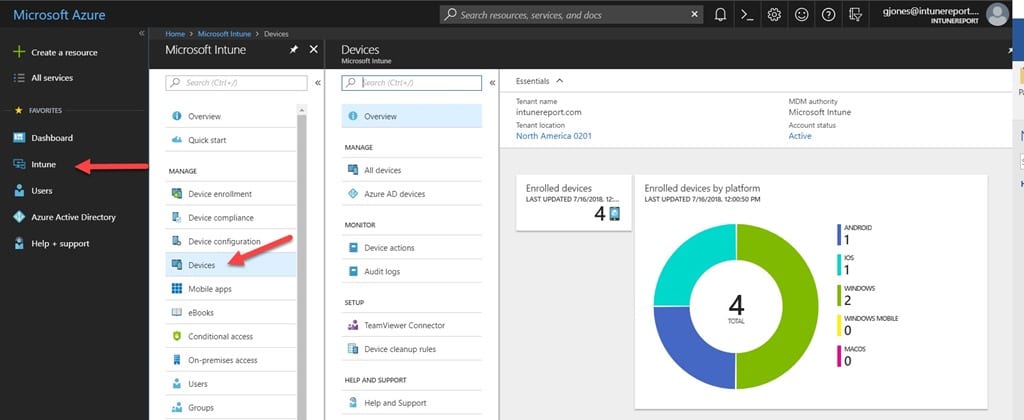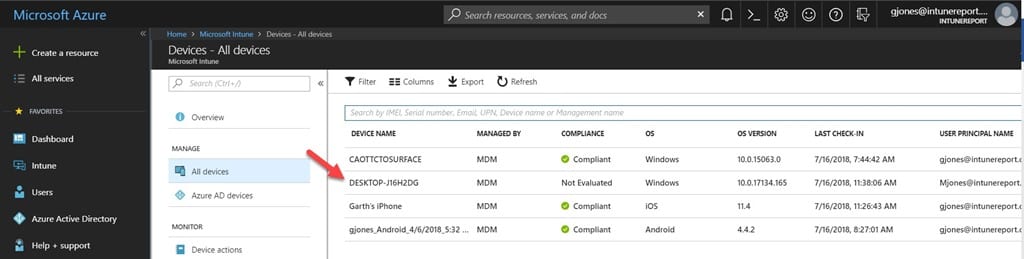Endpoint Insights
Enable Intune on a Windows 10 Computer
Topics: Endpoint Insights
Recently, I needed to enable Intune management on a Windows 10 computer using the native Mobile Device Management (MDM) software. I grabbed one of the old Windows 10 laptops that I use for testing, in this case it happened to be a Dell E6450. Using the recovery option, I reset this Dell to make it a clean Windows 10 computer.
I then decided to document what steps were needed to enable Intune management via the native Windows 10 MDM. Why did I decide to do this? It all revolves around troubleshooting. If there’s ever a problem with Windows 10 and MDM, I need to know exactly what steps are involved when setting things up so that I can then find the root cause of the problem.
At a high level, I am expecting the process will only involve adding the MDM connection account to the Windows 10 computer. After this is done I will show you how I confirmed that the computer was added to Azure Active Directory (AAD) and Intune.
Take a look at the screenshot above. This is the computer that I will be enabling Intune on and then subsequently I will be looking for it in Microsoft Intune and AAD.
Enable Intune (MDM)
Before you start, make sure that you are an Administrator on the computer you are working on in order to enable Intune. Start by clicking on the Setting icon from the start menu.
Click on the Accounts option.
On the Accounts window, select the Access work or school node. Then, locate the Enroll only in device management setting.
Note: Depending on the size of your window, the Enroll only in device management setting may appear either at the bottom (as in the above screenshot) OR on the far right-hand side of the window.
Enter the email address that has access to Microsoft Intune. Click on Next to continue.
Enter your password and click Sign in. Also, notice that the branding for Enhansoft’s Intune/Azure portal page is displayed. I’m only showing a small portion of the full page. This branding helps your user know that they are in fact logging on to the correct Intune/Azure portal page.
Click Yes to continue.
Click Got it to complete the setup of Intune.
In the Access work or school window, you can now see that my Windows 10 MDM is connected to Enhansoft’s IntuneReport MDM lab. At this point I’m technically done. The computer was added to Azure AD and into Intune. Next, though, I want to confirm for myself that this Dell was added correctly to AAD and Intune, so I’ll cover this in the next sections.
Azure AD Devices
Now that the computer is added to AAD and Intune, you can confirm that it was done correctly. First, sign into your Azure Portal account; this is where you will find the Azure Active Directory blade. In my case, I pinned the Azure Active Directory blade as a favorite. See my post, 3 Tips for Customizing the Azure Portal Home Page, to learn more about how you can make Intune a favorite. If you haven’t already done so, you will find the Azure Active Directory blade within the All services blade.
Select All Devices. Here I can see that the Dell computer (where I recently enabled Intune) is now listed within Azure AD.
Intune Devices
Again, I pinned the Intune blade as a favorite. After selecting it, I clicked on Devices.
Next, select All Devices; this will slide the Devices window to the left. Notice that my Dell Windows 10 computer is connected to Intune? I can also see that it is not compliant yet as the device is still evaluating all of the policies. This policy evaluation may take a few hours to complete.
Now you know what the steps are to enroll your Windows 10 device into MDM and, more importantly, how to validate that it is correctly enrolled. These steps will also help with troubleshooting later on, if you happen to run into any problems.
Do you have any questions about how to enable Intune on a Windows 10 computer? Please feel free to contact me @GarthMJ.