ConfigMgr
How to Download a Software Update Outside of the ConfigMgr Console
Topics: ConfigMgr
The other day a question came up within one of the forums that I follow about an ADR failing to download a software update. This was my first question, “Can you download the software update outside of the ConfigMgr console?” They basically replied, “How can you do that?” After doing a quick search, I didn’t find any blog posts about how to do this fairly simple task, so I decided to put one together. The answer to this question, “How to download a software update outside of the ConfigMgr console?” is shown below. Just for simplicity, I broke this process down into five different phases.
• Phase 1 – Locate the Software Update in the ConfigMgr Console
• Phase 2 – Notepad
• Phase 3 – Download a Software Update
• Phase 4 – Proxy Servers
• Phase 5 – Anti-Virus Software
Phase 1 – Locate the Software Update in the ConfigMgr Console
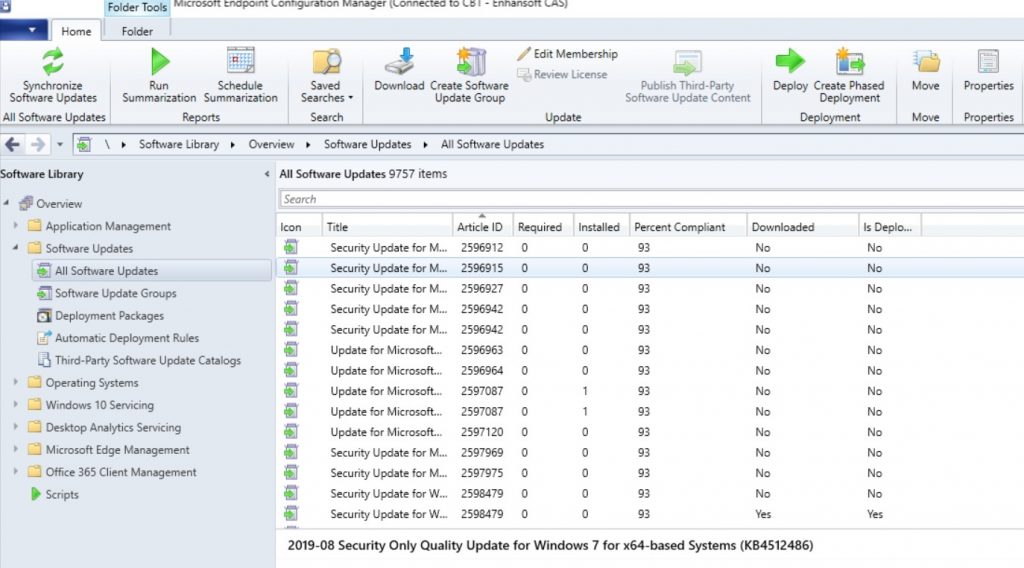
Open the ConfigMgr console and expand Software Library | Overview | Software Updates | All Software Updates.
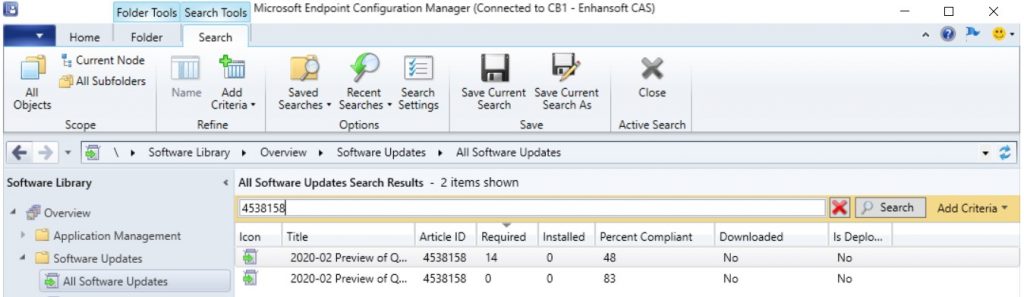
In the search bar, enter the KB or Article ID that you want to find and then click on the Search button.
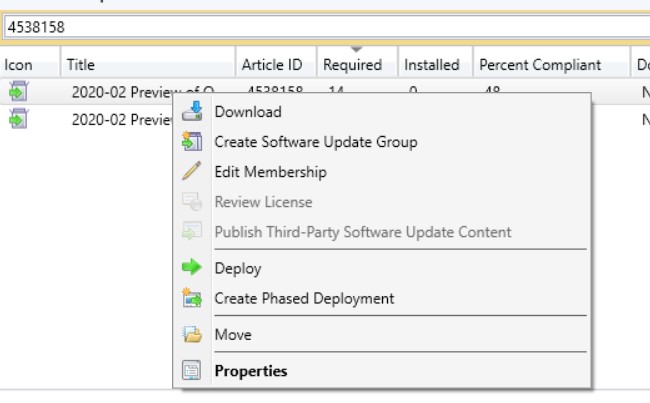
Right-click on the software update in question and then select the Properties item.
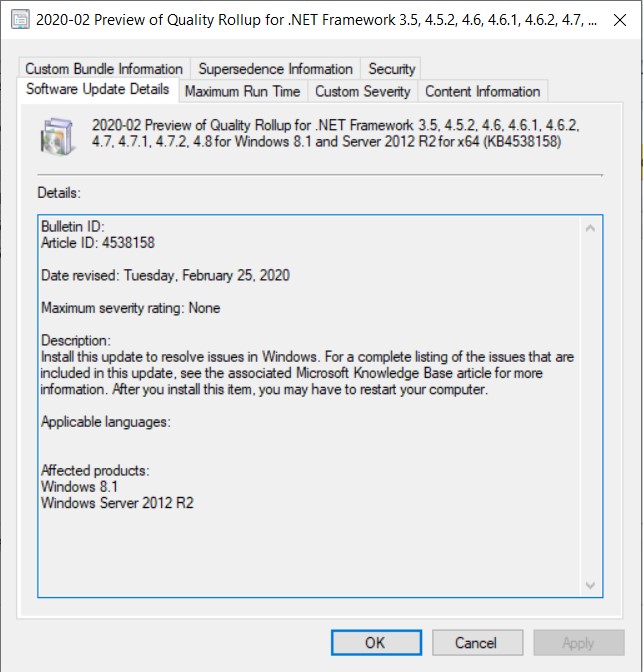
On the popup window, select the Content Information tab.
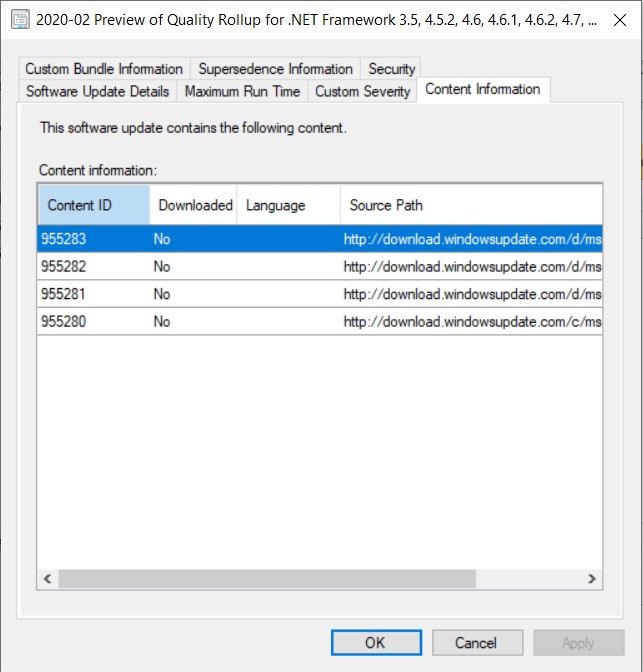
Notice that the Source Path URL is listed? Select the first Content ID line by clicking on it.
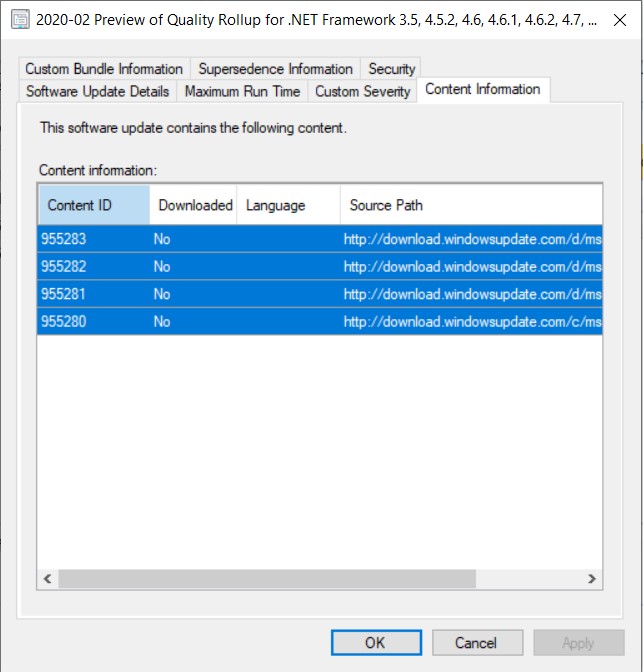
While holding down on the control key, select the remaining Content IDs. Once they are all selected, use the ctrl-c option to copy the text.
Phase 2 – Notepad
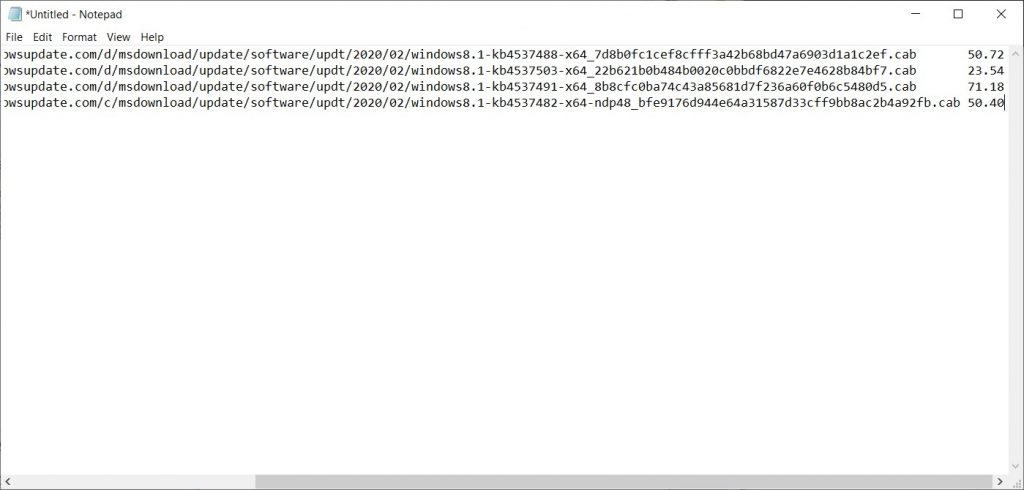
Open Notepad and paste (ctrl-v) the results to it.
Manually remove all of the extra column details – Content ID, Downloaded, Language, and Size (MB). You only want the URL (Source Path) left.
Phase 3 – Download a Software Update

There is no real trick to this process. First, open any browser and paste the first URL. Make sure that you hit enter and watch the file download. Performing this initial test indicates whether or not the problem is related to ConfigMgr, or if it is external to ConfigMgr.
If the download fails, like it did in the forum poster’s case, this is NOT a problem with ConfigMgr. When the software update fails to download at this stage of testing, the problem is likely related to a proxy server, a firewall, the network, etc.
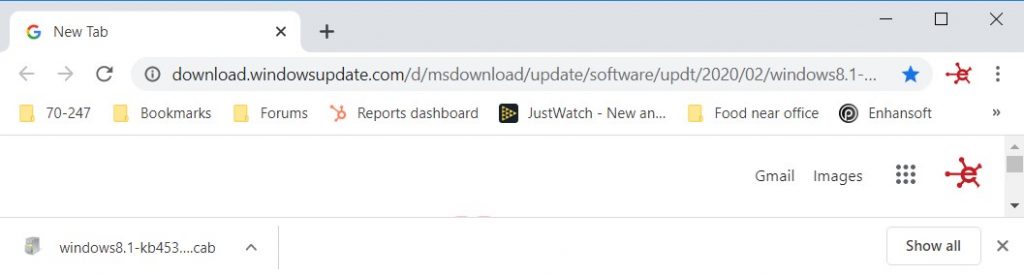
When the file successfully downloads, you can look at it just as you would any other download within your Downloads folder. Repeat this process for each URL that you have for the software update.
If all of the software update files download successfully, then you can eliminate the problem stemming from a network, firewall, ISP, etc., setting. However, this does NOT remove proxy servers or anti-virus software from the list of items to review.
Phase 4 – Proxy Servers
Proxy servers are generally one of the first places I look at when troubleshooting similar issues. The confusing part is that some proxy servers hide themselves as firewalls or packet shapers. Therefore, when talking to your networking team, it’s extremely important to show them how to re-produce the error outside of ConfigMgr because it shows them that ConfigMgr isn’t the problem.
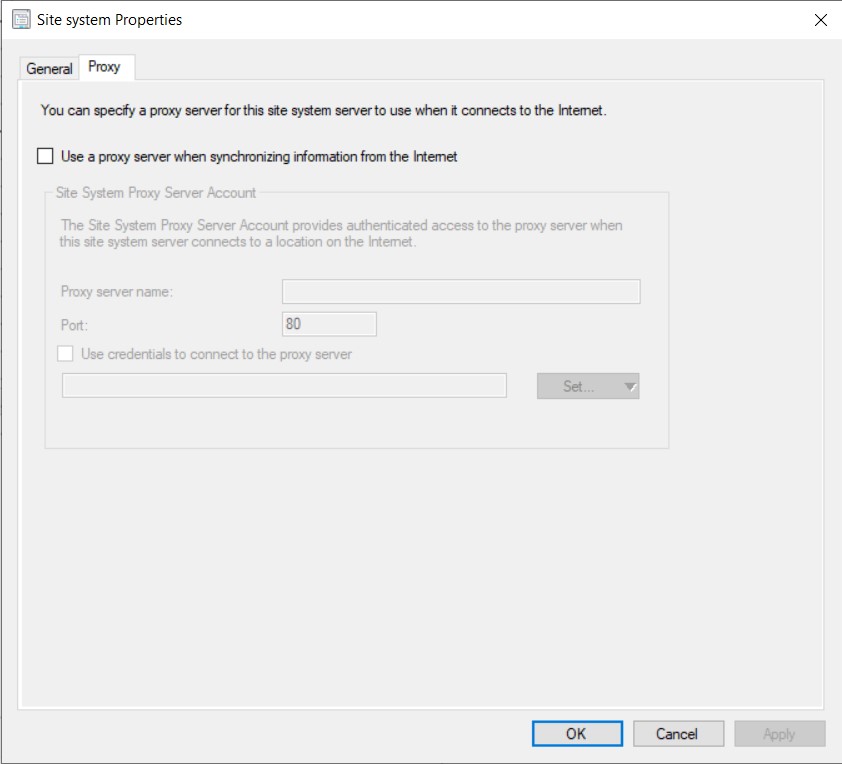
First, if you want to see what account (and setting) is being used for internet access, look at the site system properties for the Software Update Point (SUP). If an account is listed, use that account and repeat the test in Phase 3. When no account is listed, as shown within the screenshot above, this means that your SUP is using the local computer account to access the internet. If this is the case, then you can follow the steps in my blog post, How to Access the Local System Account, in order to launch the CMD as a local system account. After the CMD is launched, simply open a browser via the CMD and repeat the Phase 3 test.
With most proxy server authentication errors, you see a 407 error message. This basically means that the user is not authenticated to use the proxy server and therefore access is blocked. You need to talk to the network team in order to fix this issue.
Phase 5 – Anti-Virus Software
Generally, if you get to this point and you still don’t know what is causing the problem, your best bet is to temporarily turn off the anti-virus (AV) software and see if that solves the problem. If this doesn’t solve the problem, then you need to contact Microsoft Support because there isn’t a lot more that you can do testing-wise. If it does solve your problem, you need to talk to your AV team about fixing the problem.
Conclusion: How to Download a Software Update Outside of the ConfigMgr Console
Performing these tests removes ConfigMgr from the equation of being the cause of the problem. Therefore, once you know what the error is, whether it’s a network or firewall or proxy server or maybe even an AV problem, then it is a lot easier for those teams to test and resolve the issue for you. Once you point them to the exact problem and how to reproduce it outside of ConfigMgr, then it is up to them to resolve it for you. If you have any questions about how to download a software update outside of the ConfigMgr console, please feel free to touch base with me @GarthMJ.
Additional ConfigMgr Resources
Learn more about how to better use ConfigMgr.
Overview
Inventory
Reporting
- How Can I Install Report Builder?
- How to Install a SCCM Reporting Services Point
- Dynamic Images to SSRS Report for SCCM
- Editing SCCM Reports with Report Builder
- Fixing the SCCM Reporting Services Point
Scripting
Security/Permissions
Software
External Integration






































