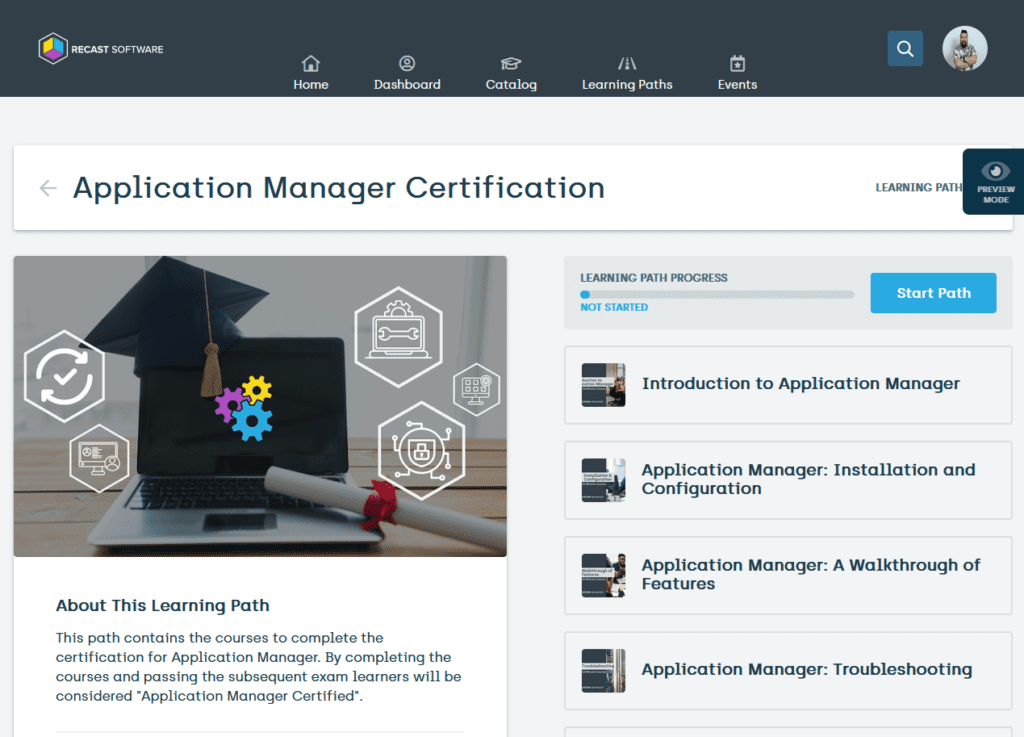Right Click Tools
How to Deploy Recast Agent and Right Click Tools with Application Manager
Topics: Right Click Tools
The Recast Agent and Recast Right Click Tools Console Extension can be automatically deployed using Application Manager—even if you don’t have a license for Application Manager. That’s right—even with just a Right Click Tools Enterprise license (or any variation of the tools), SysAdmins can deploy and manage these Recast components via Application Manager. The only requirements are to have the Recast Management Server with Recast Proxy configured in your environment.
Background on Application Manager and Recast Agents
Application Manager allows SysAdmins to manage the entire lifecycle of applications from installation to updates. With an enterprise catalog of over 2,500 applications and growing, Application Manager’s automated software updates save time, streamline operations, and protect against cyberthreats from third-party applications. By utilizing the Recast Agent, you can unlock greater functionality of the tools, including the ability to run Recast actions in different domains or more restricted environments. Recast Agents also enable the gathering of additional hardware data and the warranty information needed to get the most out of our analytic solution, Endpoint Insights. The agent is also used by our PAM solution, Privilege Manager, to manage local administrator accounts on devices.
Well, how do we do it?
Setting Up Prerequisites for Recast Proxy and Application Manager
The following instructions assume you have already set up the prerequisites necessary for the Recast Proxy and completed the initial configuration of Application Manager. If you haven’t, you can find those prerequisites on our documentation site:
Step-by-Step Guide to Deploying Recast Agent
Now, under the Application Manager tab, navigate to Deployment Processes and click the “Add Deployment Process” button in the upper right-hand corner. From here, a flyout menu appears displaying the list of applications in the Application Manager Standard catalog. If we search for “Recast,” we can see the Recast Agent and Right Click Tools are available to select.
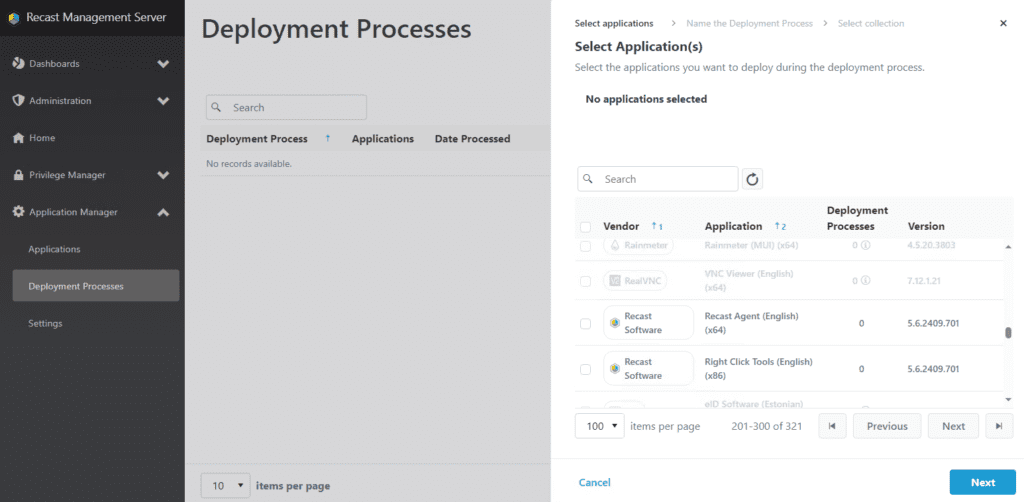
We can start with the Recast Agent deployment by selecting it and then clicking Next. Since deployment processes can contain multiple applications with identical deployment settings, we can change the name of the process in this field if we like. For our purposes, it’s fine to accept the default and click Next.
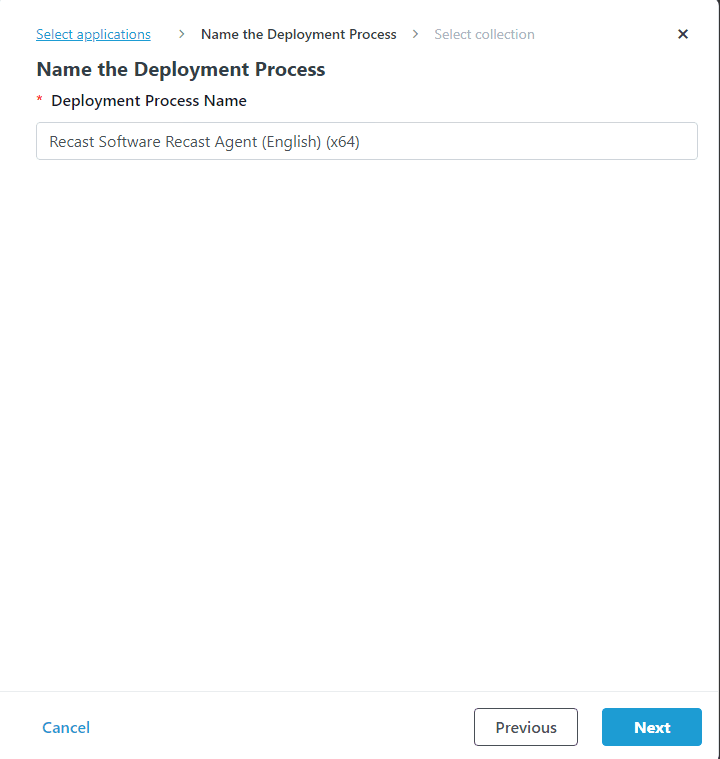
Now we have the option to add an initial collection for deployment; we will be able to add more collections later. After we make a selection, let’s click the Save & Close button.
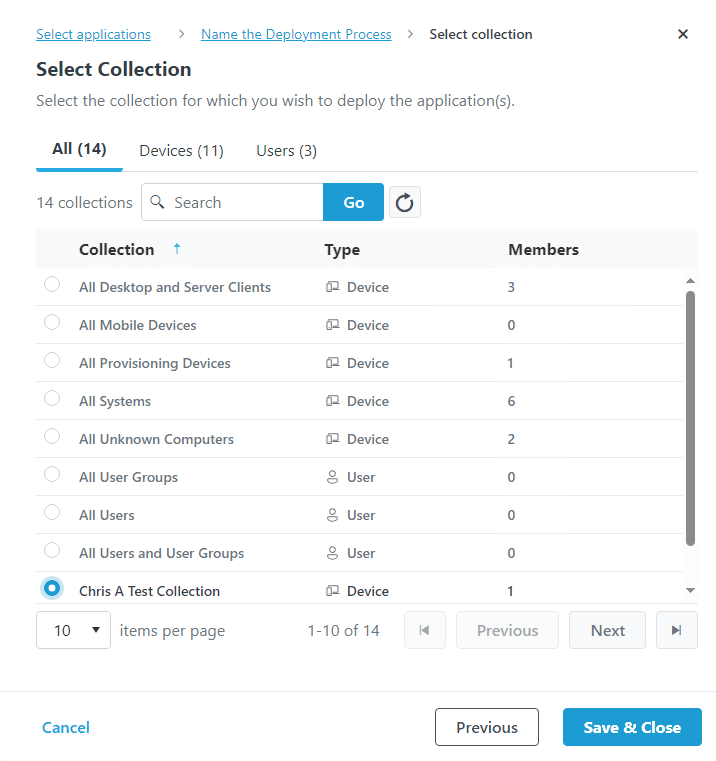
In the Deployment Process Details pane, we can specify when we want our initial collection to receive the update. Since this is a test collection, I will choose to deploy it immediately after the update becomes available.
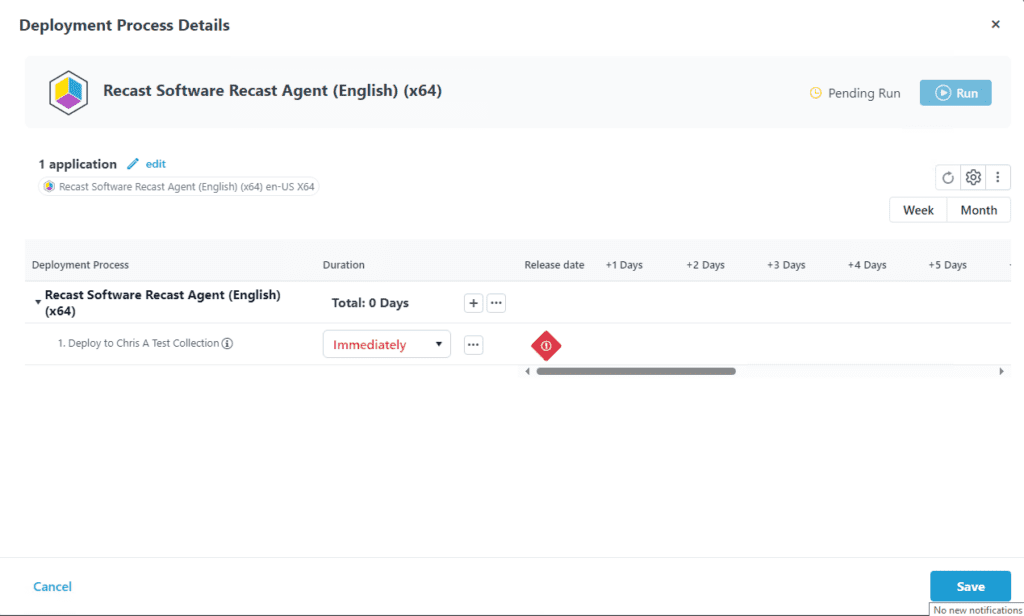
Managing Application Rollouts in Application Manager
If I wanted to, I could add another collection to this deployment process by clicking on the plus icon next to “Total Days.” In this manner, we can set up a rollout of this application that corresponds with your organization’s preferences. For example, a pilot collection could receive the update immediately; then, three days later, Group A will get it; three days after that, Group B, and so on. Since we don’t have any other settings to change, we can save this deployment process by clicking the Save button. We can close out of the Deployment Process Details pane by clicking the “X” in the upper right-hand corner.
Customizing Deployment Processes for Right Click Tools
Back on our Deployment Process homepage, we can add another deployment process and choose the Recast Right Click Tools this time. For this deployment process, we are going to make a change to add the Recast Management Server string to the installer. The Recast Agent deployment does this by default. In our Deployment Process Details for Right Click Tools, we click on the settings icon near the upper right-hand corner. Then click the Advanced tab. Under “Additional Installation Parameters,” we have the option to add MSI syntax to the installer. By default, Application Manager will add the quiet switch if available to any application. We will add the syntax to connect Right Click Tools to our management server and then scroll down and click the Save & Close button.
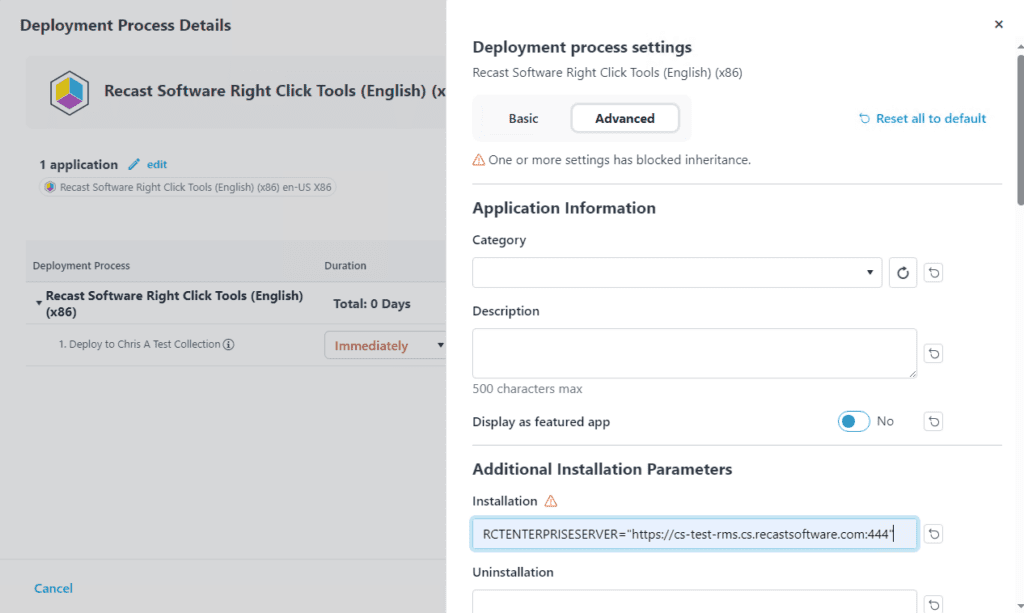
There are a lot of additional settings available in the Deployment Process Details pane. If you are familiar with creating and deploying applications with ConfigMgr, a lot of the same settings can be changed here in Application Manager. Now that we are finished with the customizations for Right Click Tools, we can click Save and then exit out of this pane.
Finalizing and Running Your Deployment Processes
Back on our Deployment Processes home page, we have two deployment processes sitting in a “Pending Run” status. If we leave them, they will automatically run within half an hour. But we can run them now by clicking on the three dots next to each and selecting Run from the drop down.
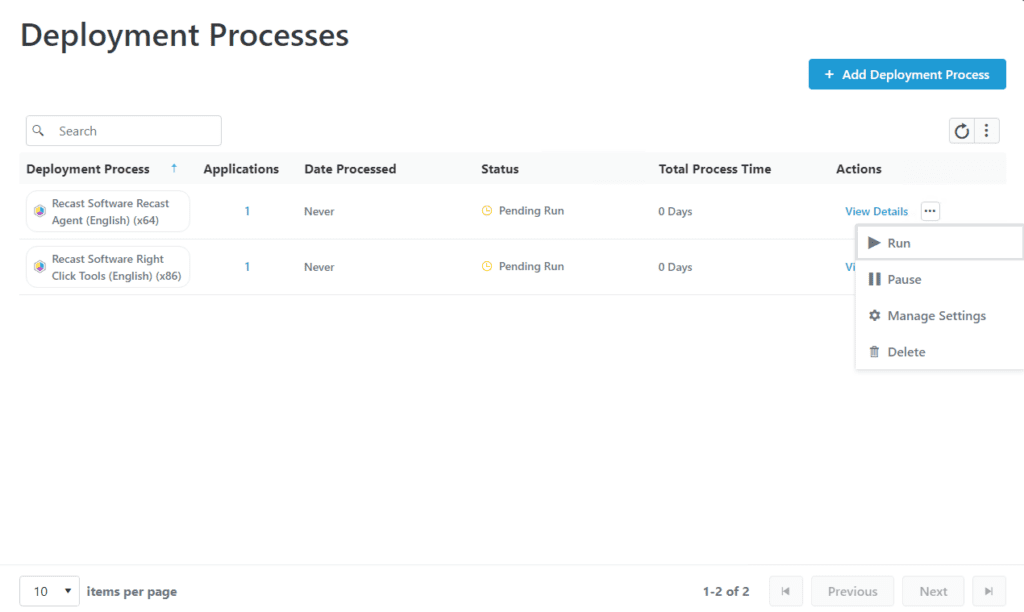
If all the prerequisites are met, Application Manager will start the download of the application content and then import the applications into ConfigMgr with the deployment settings you configured. Now, if we head over to the ConfigMgr admin console and open the Software Library, we can see a new folder structure has been created under Applications. If we drill down and select the Recast Agent application, we can see it has been added along with the deployment settings we configured in Application Manager.
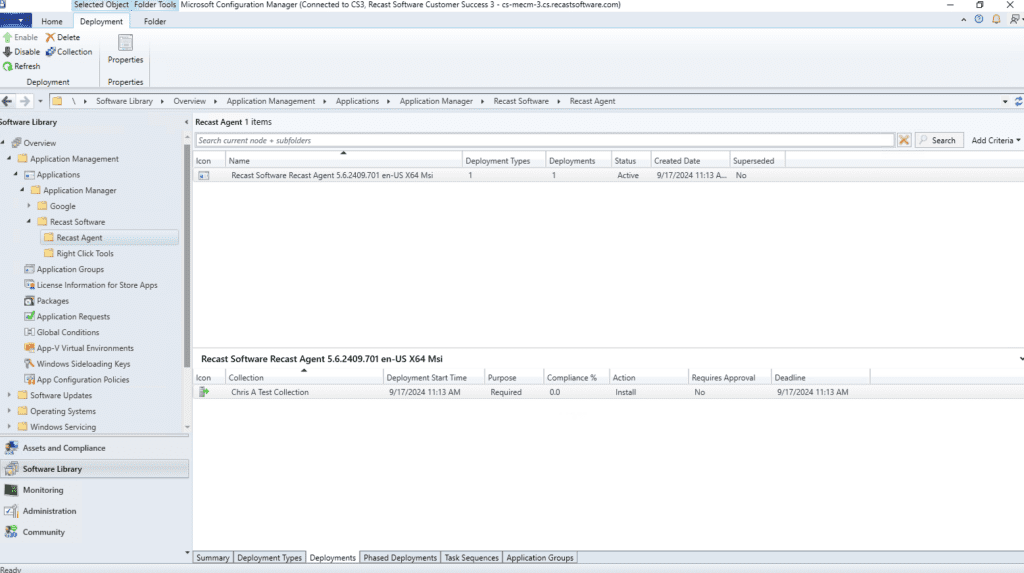
That’s how you use Application Manager to deploy the Recast Agent and Right Click Tools!
Stay Up to Date with Application Manager and Recast Tools
Note that to maintain stability, both products will only deploy up to the version that matches your Recast Management Server. After updating the Recast Management Server to the newest version, Application Manager will automatically deploy the latest versions of the Recast Agent and Right Click Tools.
Further Learning: Application Manager Certification
If you’re curious about learning more about the settings and functionality of Application Manager, you can take a look at our documentation page or sign up for the free Application Manager Certification in the Recast Academy!
- Application Manager with Recast Management – Recast Docs
- Application Manager Certification – Recast Academy