Endpoint Insights
How to Delete SSRS Reports and Folders
Topics: Endpoint Insights
The other day, I received an email asking for my help. The person wanted to know how someone can delete SSRS reports and folders on SQL Server Reporting Services (SSRS). At first, I thought this was an odd request. Just delete them! Then I remembered that in SSRS 2016, it’s not as obvious as it was in SSRS 2012. Turns out that in SSRS 2016 and later, this function is kind of hidden and not in your face. Since I was going to document the steps on how to delete old SSRS reports and folders for my friend, I thought that I would create a blog post about it too. Here you see, step-by-step, how to delete a SSRS report and a SSRS folder.
Do You Want to Delete SSRS Reports or Folders?
The first thing that you need to decide on is whether or not you want to delete a folder with possibly other reports, data sources, etc., in it or just a single report.
In many systems when you try to delete a folder that contains files, you will get a warning message notifying you that the folder isn’t empty and asking you to confirm that you want to delete it. Sometimes the system out-right prevents you from deleting a folder until all the files are removed from it. Following on this idea, it would seem logical that you would need to delete all of the reports from a SSRS folder before deleting the folder itself, or at the very least you should receive a warning.
In SSRS, however, you can skip the step of cleaning out the reports from the folder first and just delete the folder itself (and all of the reports with it). It’s also important to note that you do not receive a warning message about what’s inside the folder, so not having to clean out the reports first is a nice, but slightly dangerous, feature.
Whether you decide to delete a folder with reports in it, or to take it one report at a time, I show you the steps below on how to do it.
How to Delete SSRS Reports
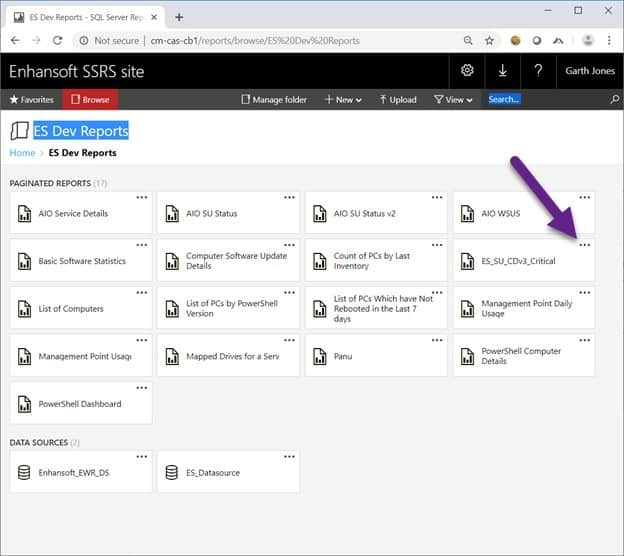
In the SSRS web interface, locate the report that you wish to delete. In my case, I want to delete this report: ES_SU_CDv3_Critical. Once you locate the report, click on the three dots “…” in the top right-hand corner.
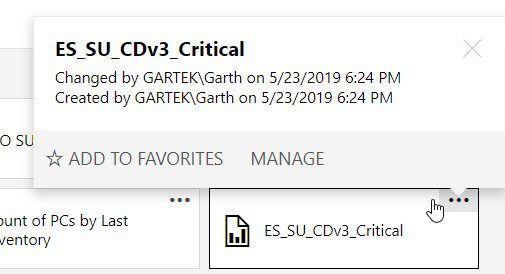
Click on MANAGE.
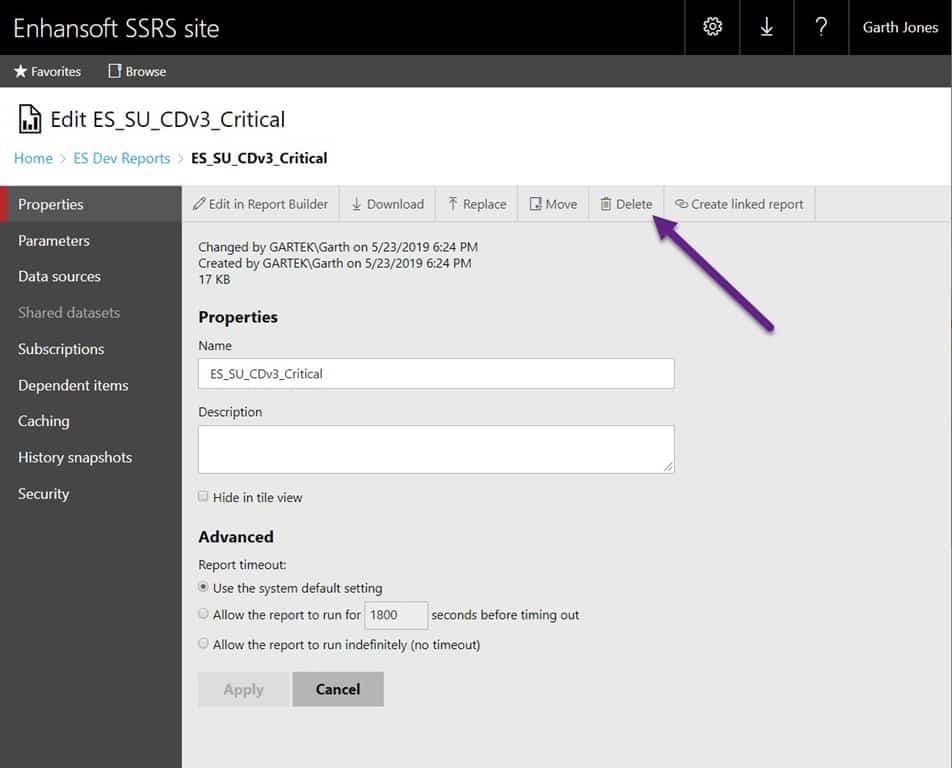
Click on the Delete button.
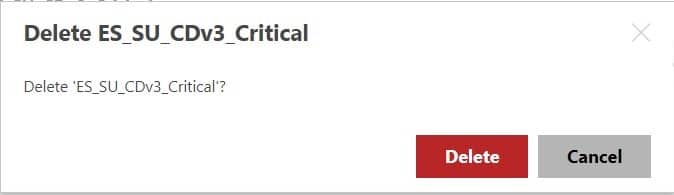
Confirm the deletion by clicking on the red Delete button.
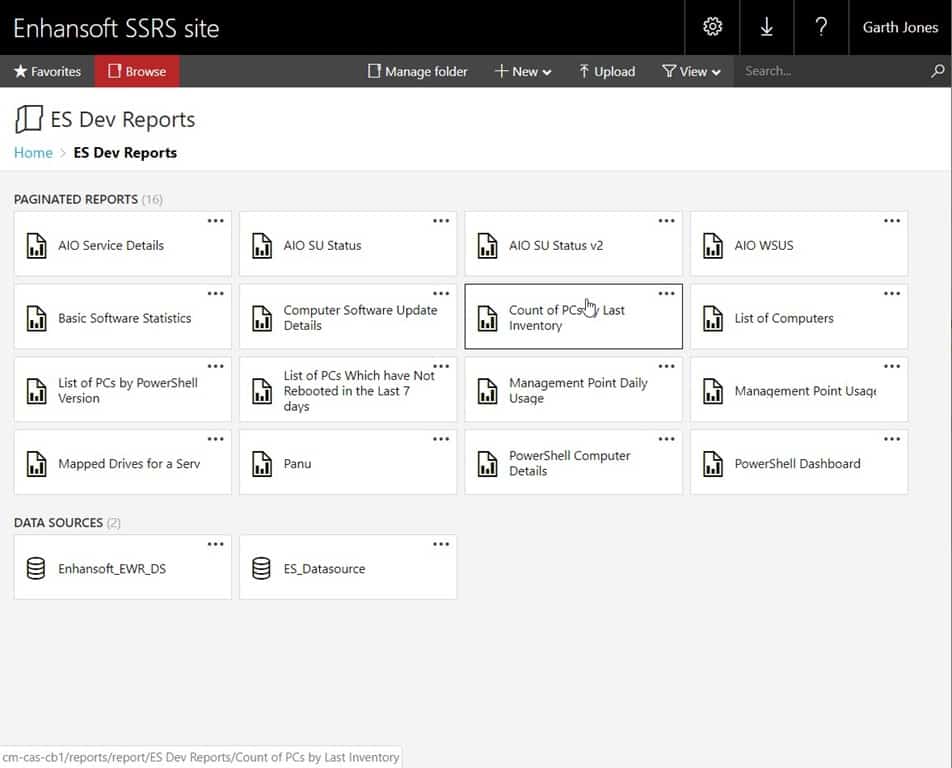
There you have it! The report is deleted. In the next section, “How to Delete SSRS Folders,” I will delete my ES Dev Reports folder (see above). Before I get to that, though, notice that this folder has 16 reports in it and two data sources. In a nutshell, it is NOT empty! As you will soon see, there is no warning message notifying me that there are reports or data sources within the folder. Keep this I mind if you decide to delete a SSRS folder.
How to Delete SSRS Folders
Again, it is worth mentioning, when you delete a folder, not only is the folder deleted, but everything inside of it is too. This means that if you have subfolders or reports or data sources, everything gets removed when the folder is deleted.
Did you review the, “How to Delete SSRS Reports,” section? If not, take a look at the previous screenshot. Notice that the folder is NOT empty, and I won’t get a warning about the items inside of it that will also be deleted.
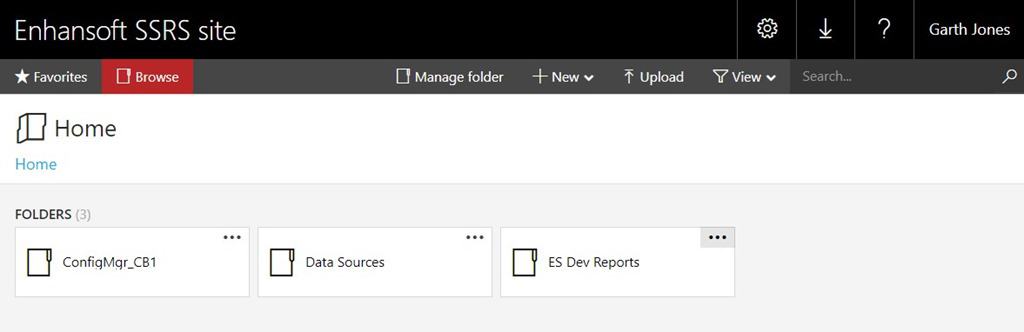
In the SSRS web interface, locate the folder that you wish to delete. In my case I want to delete, ES Dev Reports, so after I locate the folder, in the top right-hand corner, I select the three dots “…”.
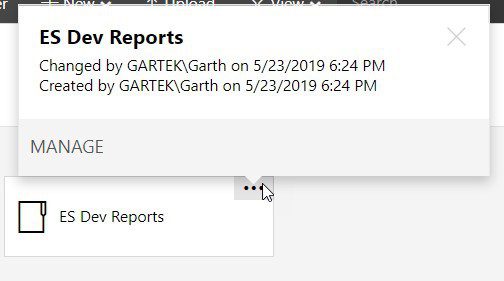
Click on MANAGE.
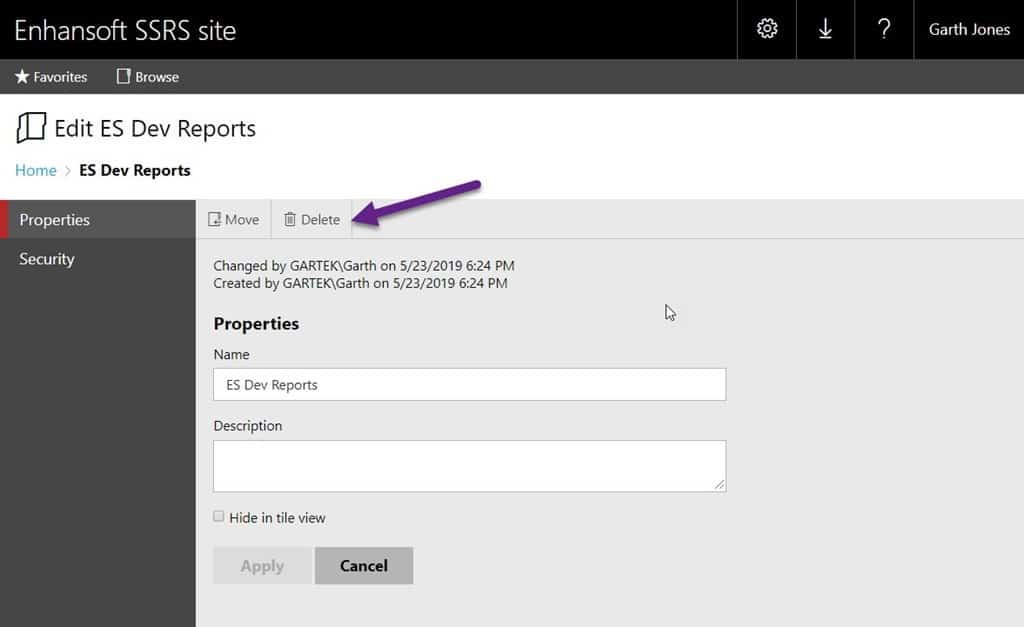
Select the Delete button.
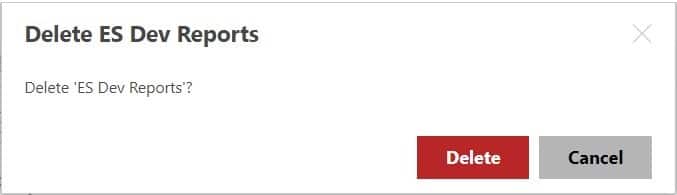
Confirm the deletion of the folder by clicking on the red Delete button. Notice that I didn’t get any warning that I’m deleting a folder with both reports and data sources within it?
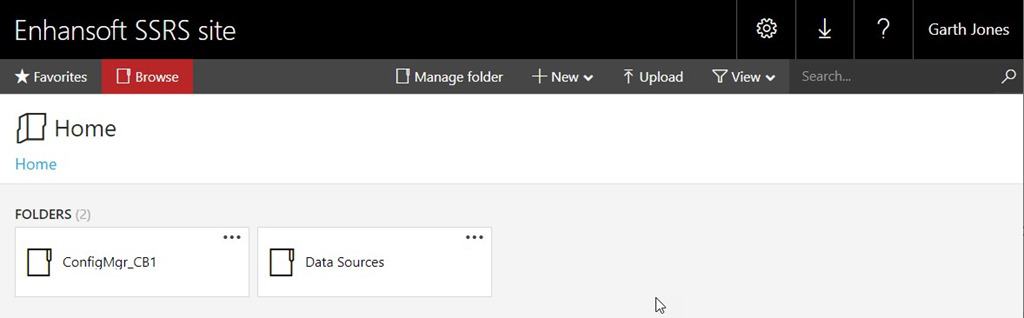
There you have it! The folder and all of the reports in it are deleted.
If you have any questions about how to delete SSRS reports or folders, please feel free to contact me @GarthMJ.






































