ConfigMgr
Adding to Your Hardware Inventory
Topics: ConfigMgr
Assumptions, you understand Hardware Inventory. To completely summarize it in the most simple way, Hardware Inventory is used to collection basic information about the devices and populate it into the ConfigMgr Database. This data is what is used when you view Reports, Collection Queries, Resource Explorer. This also includes the Installed Applications on a machine, contrary to the misconception that Software Inventory inventories software, which is basically file inventory.
Hardware Inventory is extensible, you can add additional things to pull into your inventory for each machine to create additional reports or collections. Depending on situations, you might find yourself creating custom data to import, like this example for collection Windows as a Service (Waas) Data.
With that nugget of knowledge, here are two very simple examples of adding additional items into your inventory to better support your environment.
We support several HP devices, and having the Product Code available in CM for queries is essential. HP has been inconsistent with Model Naming, but very good with their Product Codes, so we set all of our queries to run based on their Product Codes. It’s very easy to enable this, and I typically enable it on the Client Settings that applies to all workstations, but feel free to limit it to just HP machines if you don’t care about the Product for any others.
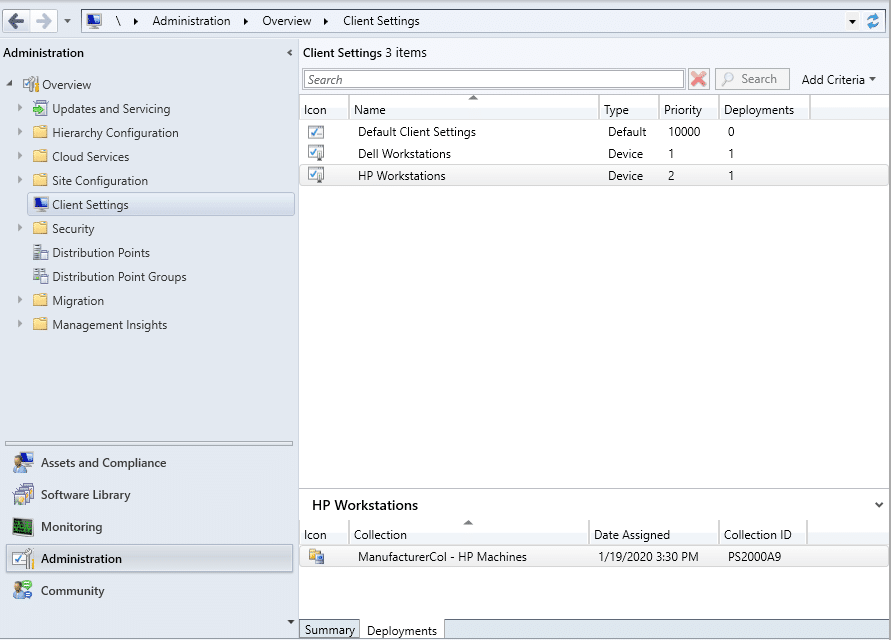
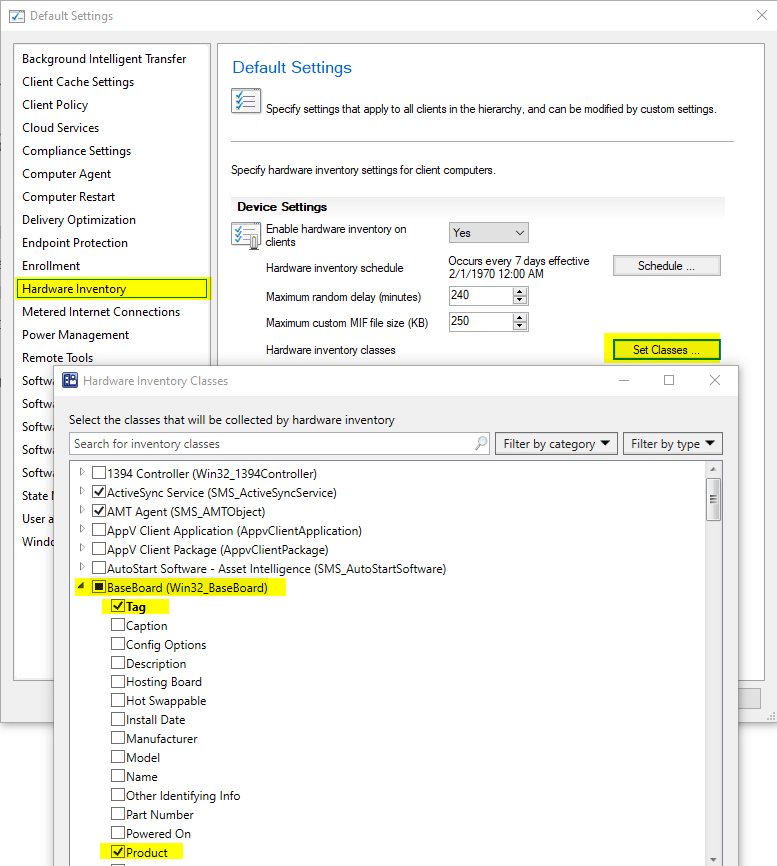
I then check Tag & Product. Click Apply, and let the policy and hardware inventory data update, and you’ll now see that info in your database and is available for queries.
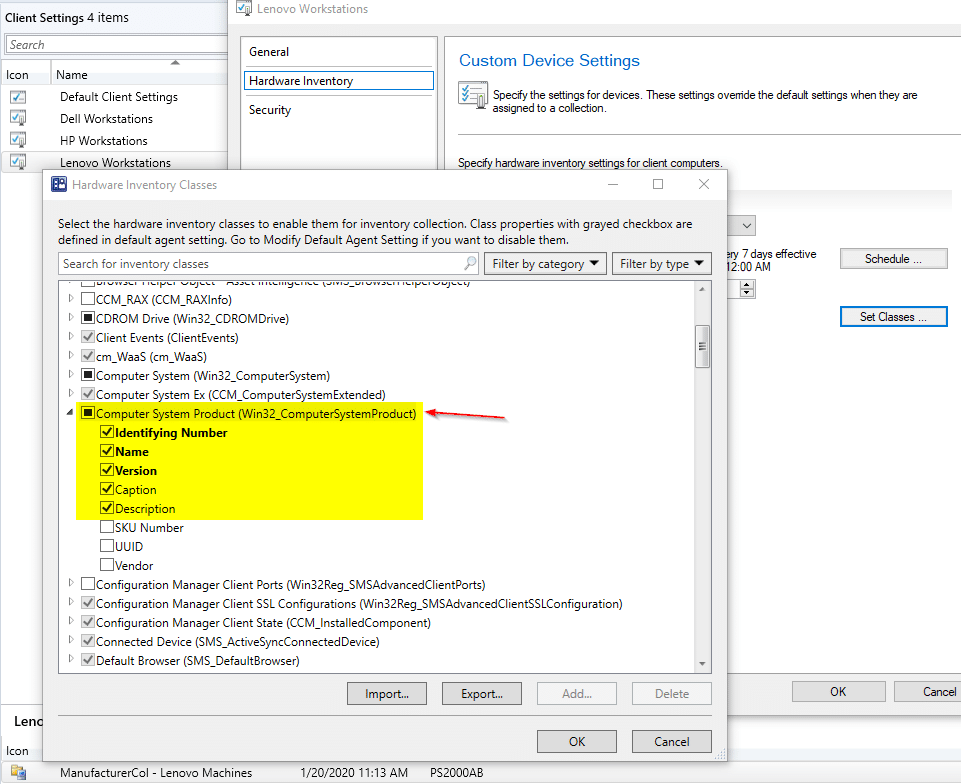
Now that you have that updated, after awhile, machines will start including that additional data (Product) into the database, so then you can start using that data in reports or collections. One example of using the Product is creating a collection for all machines with a specific Product Code. The Product Code 8079 for example is associated with the HP EliteBook 840 G3.
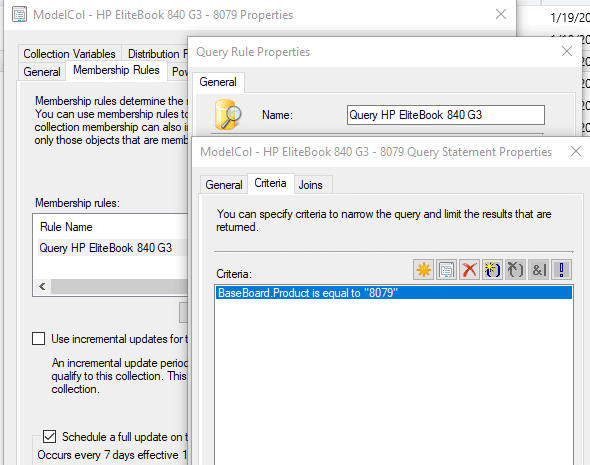
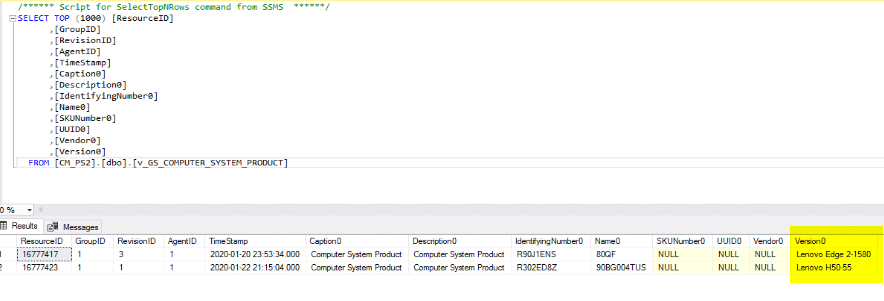
Why use the Product for HP, well if you have ever run a report with all of your HP Models, you might see several models that should be the same, but have a typo, or slightly different Model Name, but it’s actually the same product and uses the same BIOS / Driver Updates. Using the Product Code for HP will ensure you capture all of the machines in your report or collection for you to deploy updates to.
Recast Recommends you enable this especially if you have the Enterprise Right Click Tools, as future releases of specific features will have additional functionality if this is enabled.




































