Intune
How to Deploy Microsoft 365 Apps to macOS Devices with Intune
Topics: Intune
In this quick guide, I’ll show you how to deploy Microsoft 365 Office applications to your macOS devices using Microsoft Intune. This guide is ideal for those new to managing macOS devices. It shows you how to give your end users access to key applications like Outlook, Word, and more, while also enabling Microsoft AutoUpdate (MAU) to keep your apps secure and up to date. The full list of applications included in this deployment is: Word, Excel, PowerPoint, Outlook, OneNote, Teams, and OneDrive.
Prerequisites
Before deploying these applications, ensure you have completed a few prerequisite steps. First, ensure that your macOS devices are running macOS 10.14 or later. Also, if any Microsoft 365 apps are open during installation, users might lose data from unsaved files. Let your end users know in advance to prevent any data loss. If you’re deploying on new devices, this is less of an issue.
Deployment Steps to Deploy Microsoft 365 Apps to macOS Devices using Intune
First, let’s fire up our Microsoft Intune Admin Center page by going to https://intune.microsoft.com > Apps > under Platforms select macOS,
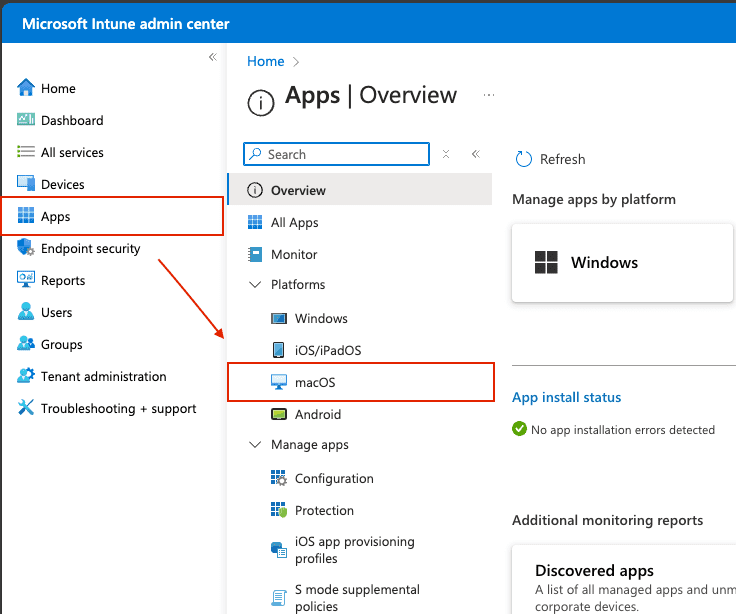
On the next page, select + Create > Click on the down menu and select macOS under Microsoft 365 Apps.
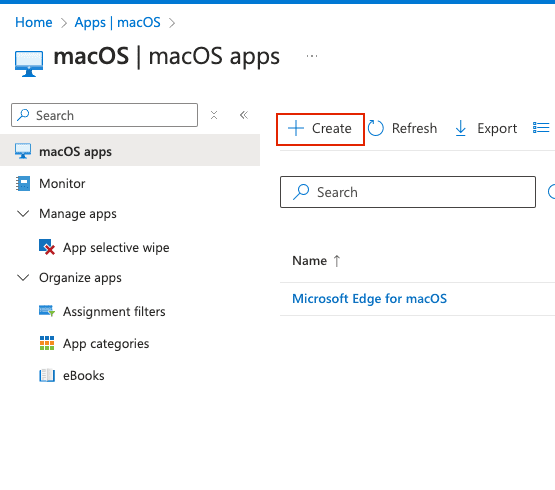
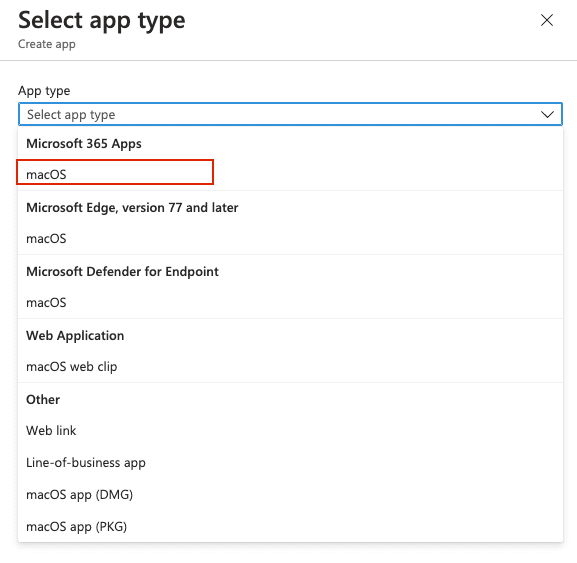
Once selected, you’ll see a quick infographic summarizing what is included in this deployment. To confirm, review the image and click Select to continue.
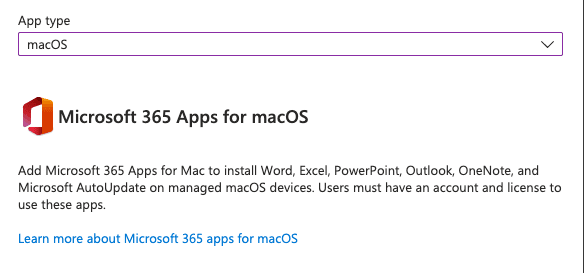
Next, you’ll see the App Information page. For more details, refer to the linked documentation here. By default, the suite is named “Microsoft 365 Apps for macOS” in both the name and description fields. You can update these details, change the category, or mark it as a featured app in the Company Portal. In this guide, we’ll keep the default settings since Microsoft has optimized these binaries. Click Next to continue.
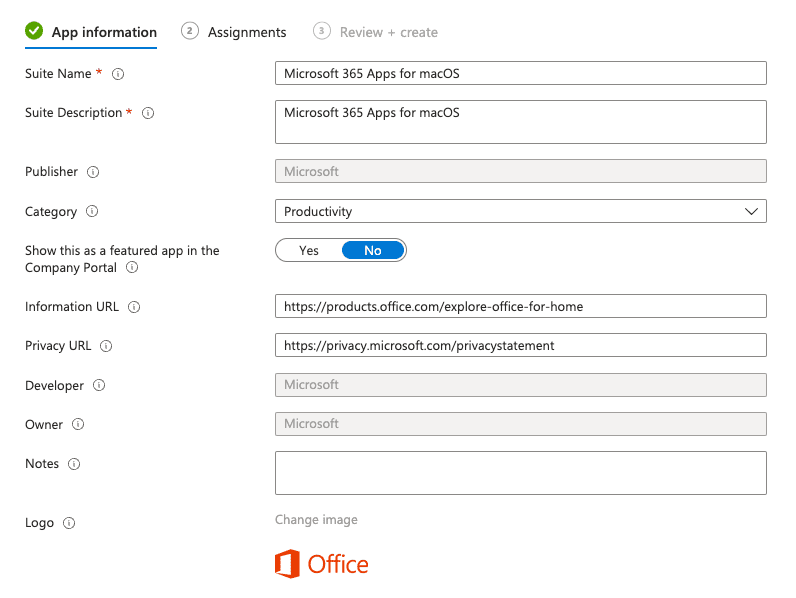
Now, let’s choose the assignment options for this deployment. You have two choices: “Required” or “Available for enrolled devices.” Selecting “Required” installs the application automatically without any action from the end user, while “Available for enrolled devices” lets users download the app from the Company Portal if they choose. In this example, the application is set as “Required” and deployed to a pilot group for testing. Once you’re confident in the deployment, you can expand it to all users or devices. Select the appropriate group for your organization and click Next.
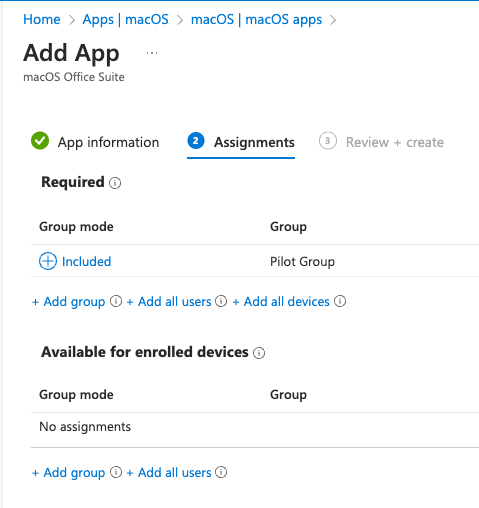
After reviewing your configurations and app assignments, click Review + Create to finalize the deployment.
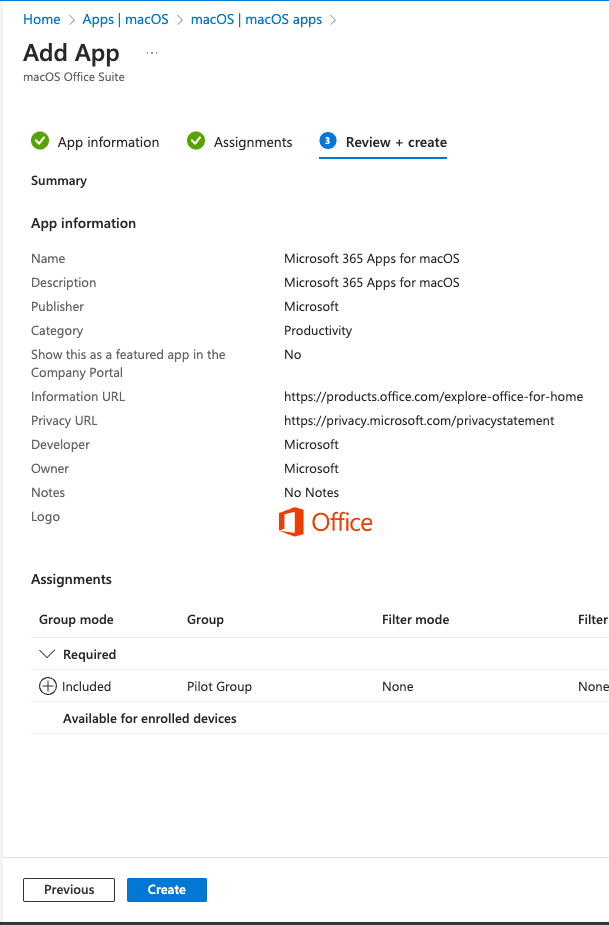
End User Verification
Now, let’s switch to the end user’s computer to see their experience after the IT admin has deployed Microsoft 365 apps for macOS as a required application.
Before deployment, verify that no Microsoft 365 apps are installed on the user’s device by checking the Applications folder in Finder. To speed up the process, open the Company Portal and click Check status to perform a quick sync.
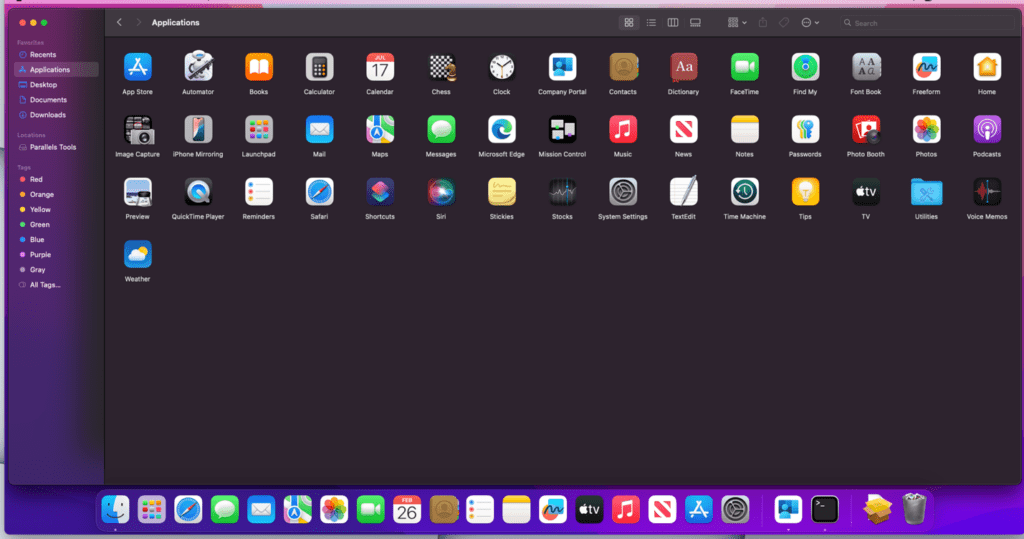
After deployment, the user will see all the Microsoft 365 applications installed on their device.
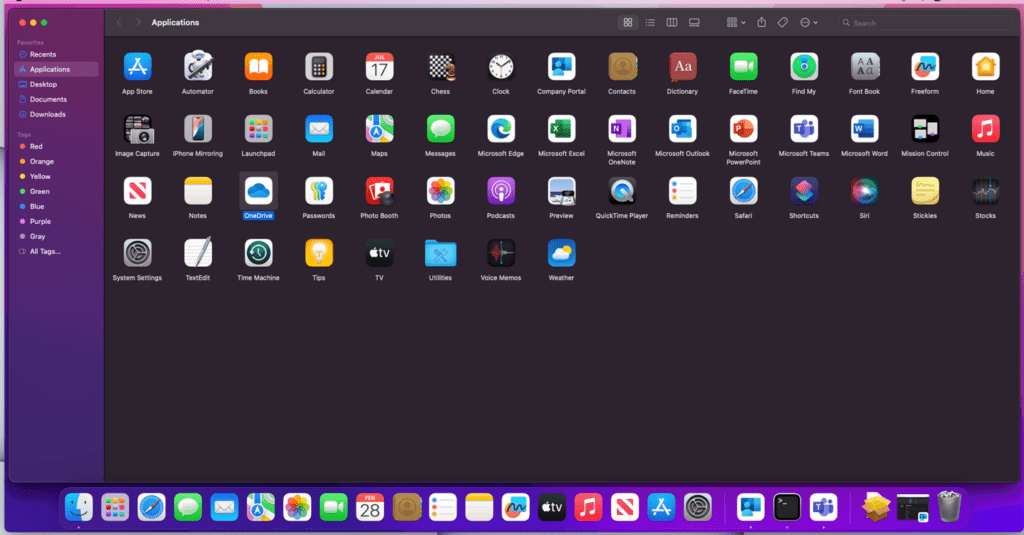
If you don’t have access to the user’s device, you can verify the deployment status in Microsoft Intune. Go to Intune > Apps > macOS > and select the “Microsoft 365 Apps for macOS” deployment. On the Overview page, you’ll see that the app is installed successfully. You can also check the “User install status” for additional details.
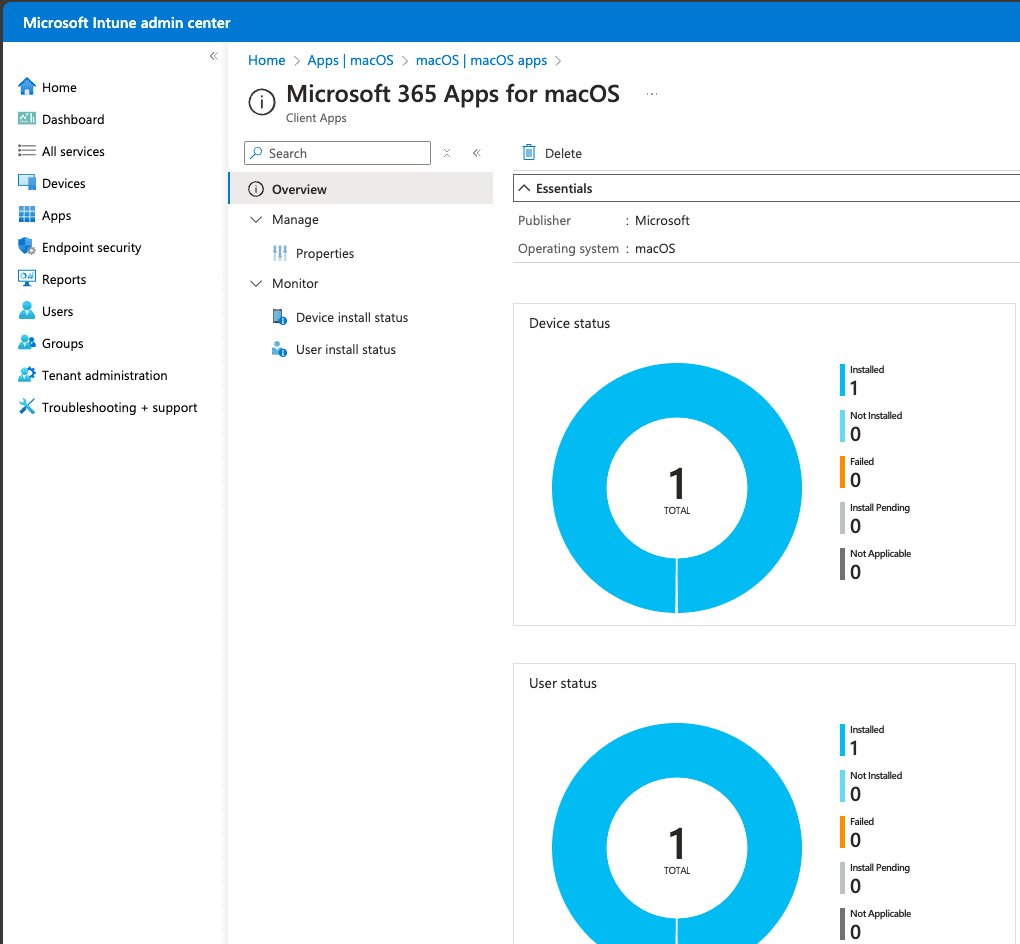
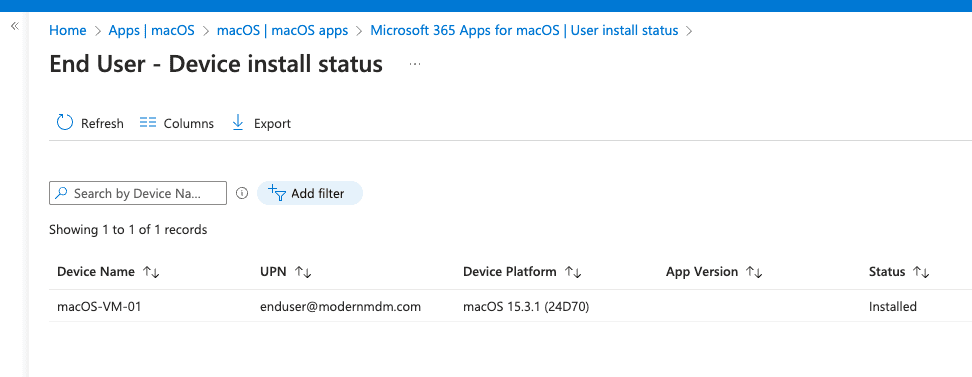
Conclusion: Microsoft 365 Apps Deployed to macOS Devices with Intune
In this guide, we walked through deploying Microsoft 365 apps to macOS devices using Intune, covering prerequisites, deployment steps, and end-user verification. Following these steps ensures a secure and efficient rollout while keeping systems up to date with Microsoft AutoUpdate. With this approach, your IT team can streamline operations and maintain user productivity.
Check out our other macOS content here.
Right Click Tools is now available via web browser for Intune (and much more). Learn more here.


































