Application Management and Patching
How to Deploy DMG Applications to macOS Devices with Intune
This guide explains how to deploy DMG files on macOS devices using Microsoft Intune. First, we’ll review DMG applications and other deployment options supported by Intune.
DMG files are disk images that require mounting before installation. PKG files, however, are installation packages that install directly. For Microsoft Intune, PKG files are preferred because they simplify the deployment process.
One major advantage of deploying PKG files with Intune is their support for pre- and post-install scripts. These scripts let you automate tasks before and after installation and customize the process to configure settings and install dependencies.
Prerequisites
- Devices must be managed with Intune
- DMG apps must be smaller than 8GB
- The Microsoft Intune management agent for macOS must be installed
Deploy DMG Application
First, deploy Google Chrome as a DMG package with Intune. Google Chrome is one of the most popular browsers for both consumers and businesses.
Let’s use Safari in the meantime and visit Google’s official website to download the .dmg installer for our macOS device.
Navigate to Google > Download Google Chrome and you should see the download appear in your Downloads.
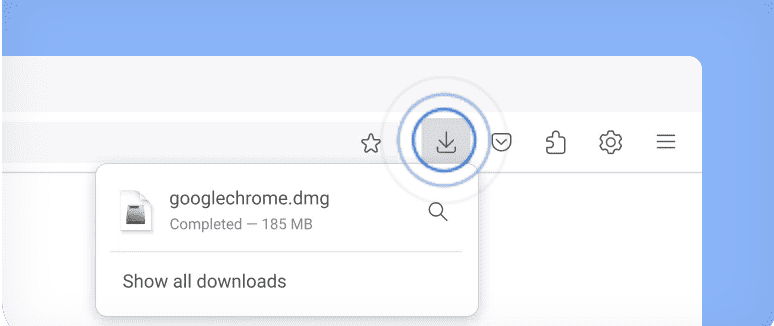
Go to Microsoft Intune > Apps > macOS > + Create.
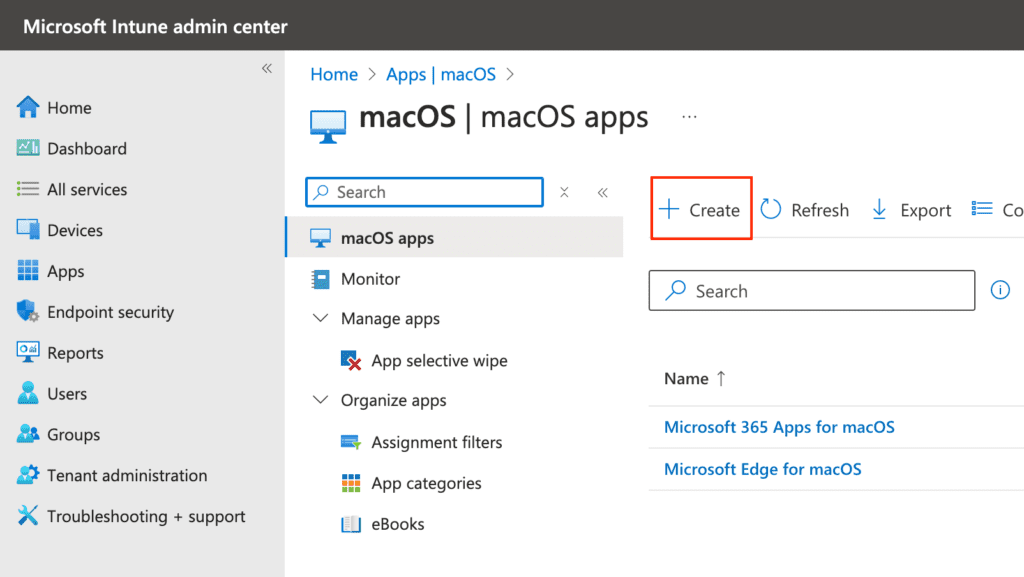
Choose the macOS app (DMG) option for the App type, click Select, and then upload the googlechrome.dmg file you downloaded from Google’s website.
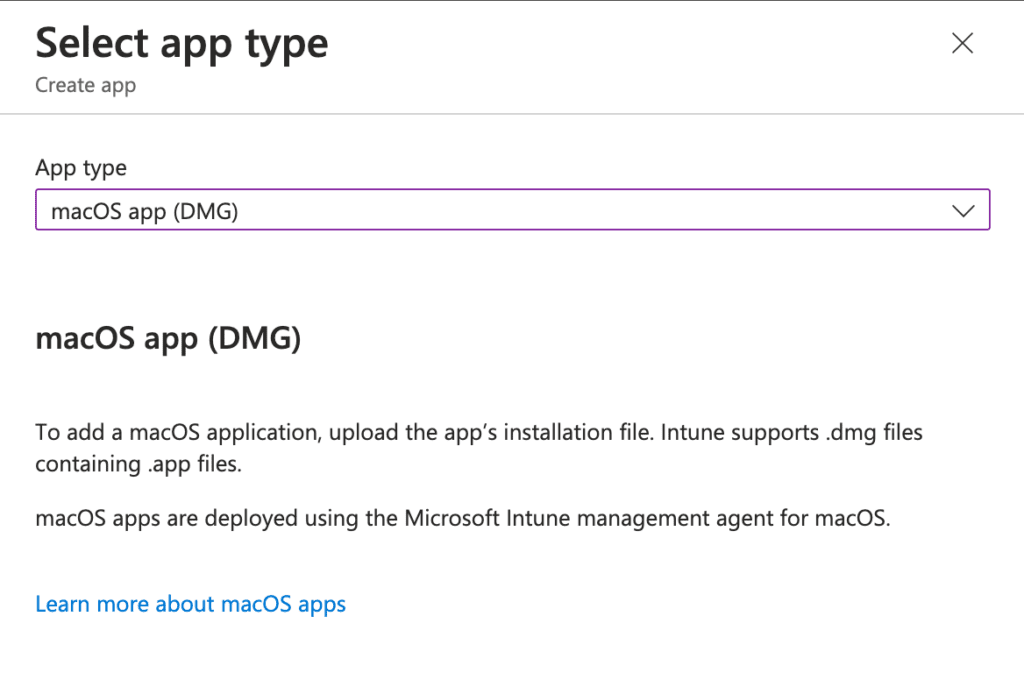
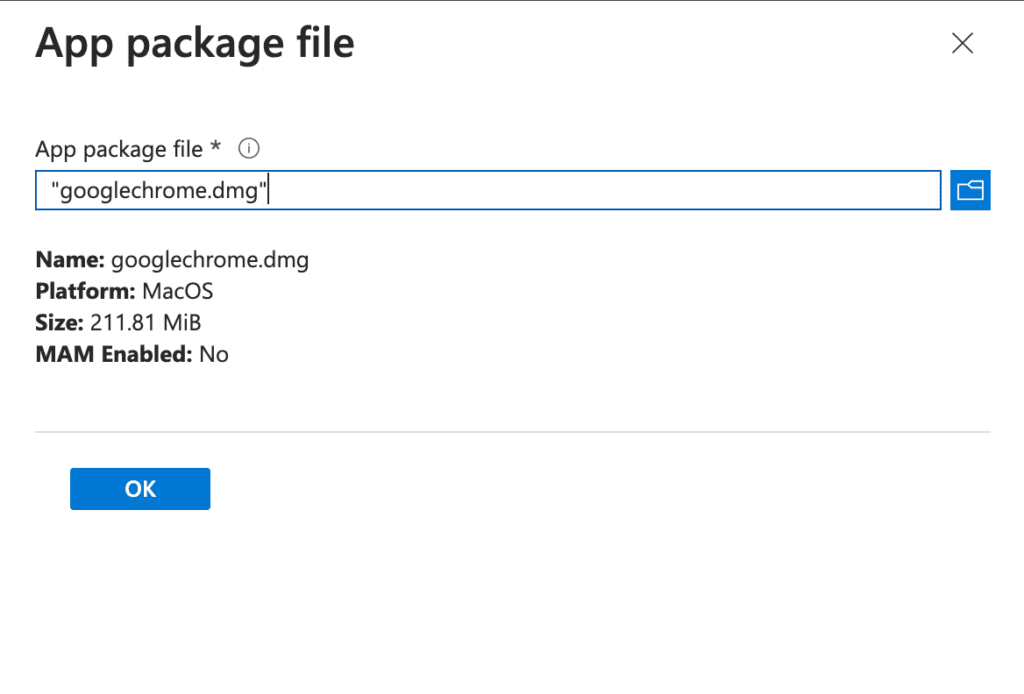
Once the upload is complete, you’ll be directed to the App Information page where you can edit the details. You can format the application and add a logo for a polished look. Click Next when finished.
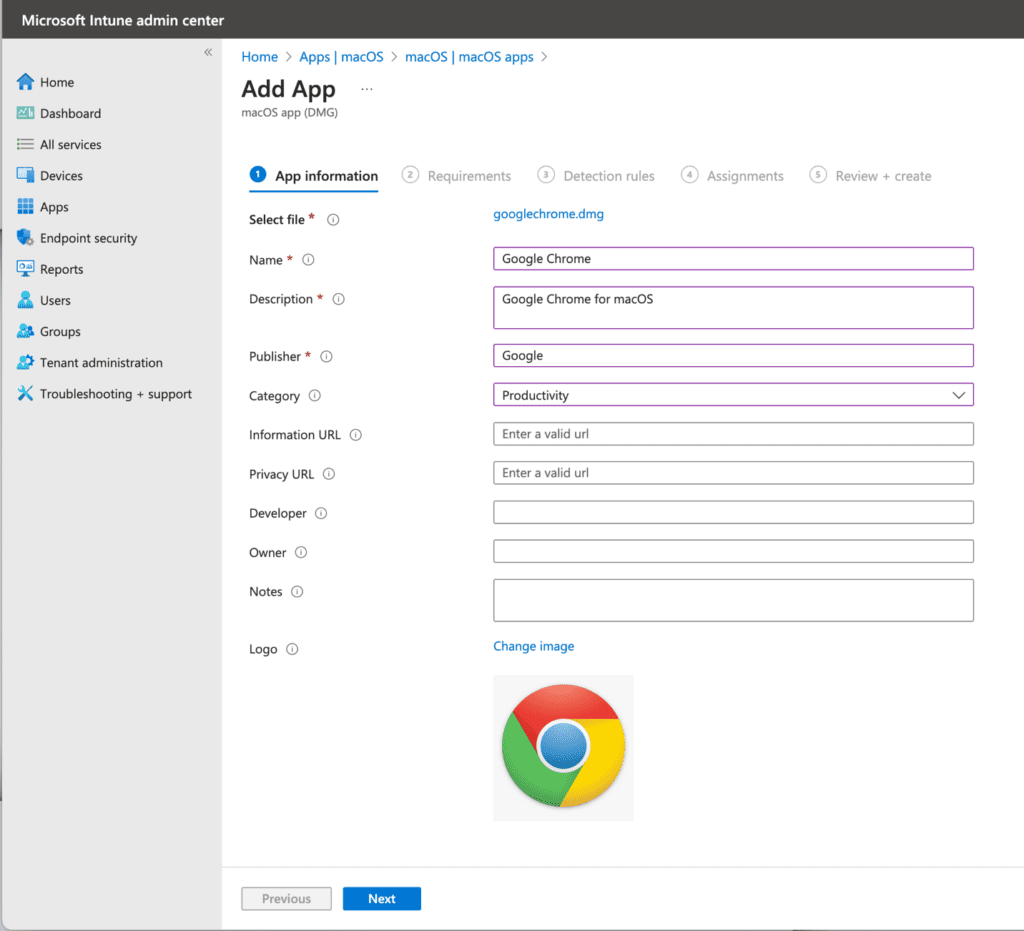
Next, select the Minimum operating system. I’m going to select macOS Sonoma 14.0.
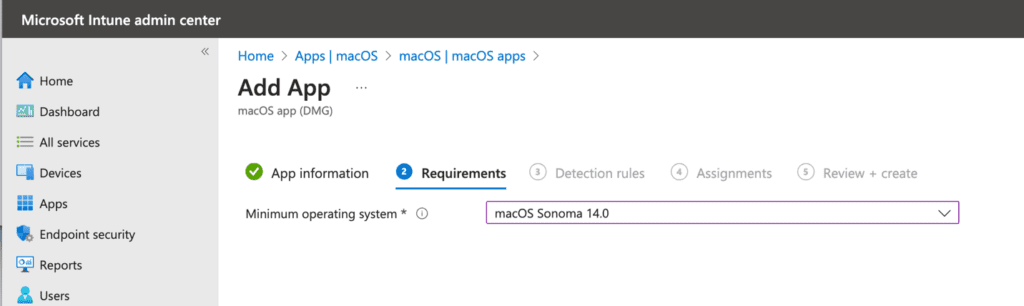
In the Detection rules page, select “ignore app version” and set it to Yes. Then enter the App bundle ID and App version. You can go ahead and look at my explanation below to find that information if you are working with different .DMG apps.
Select Yes for applications that are automatically updated by the developer or when you want to verify only the app’s bundle ID before installation.
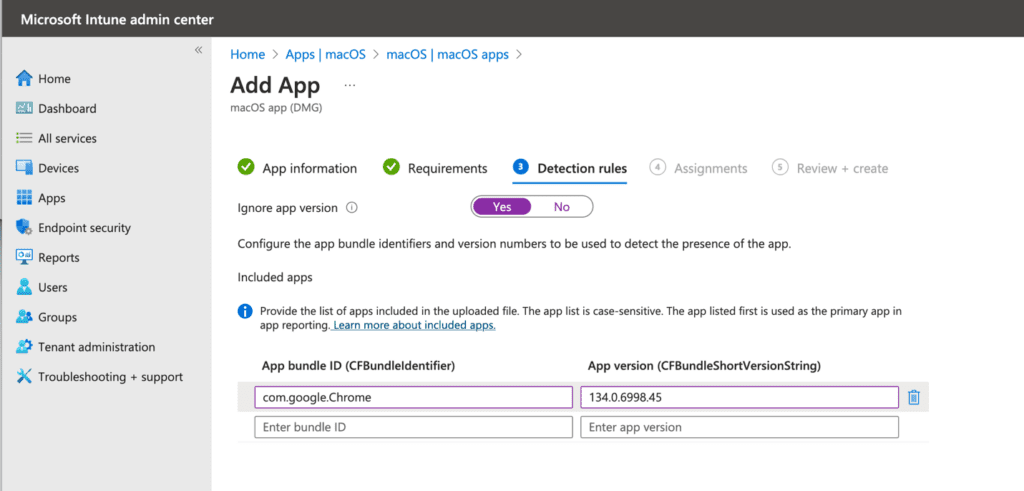
Now retrieve the App bundle ID (CFBundleIdentifier) and App version (CFBundleShortVersionString). One way to get this information is by using a device with the application already installed and running a Terminal command. This might not be the recommended way of doing it, but I’m still learning as well so bear with me.
Open up the terminal application on a macOS device. Then type the following command:
osascript -e 'id of app "Application Name"' For example, if your application is Google Chrome, type its name and press Return. This command returns the App bundle ID (e.g., com.google.Chrome). To find the App version, open Finder > Applications > right-click on Google Chrome > select Get Info or choose Show Package Contents to view the info.plist file.
App bundle ID (CFBundleIdentifier): com.google.Chrom
App version (CFBundleShortVersionString): 134.0.6998.45

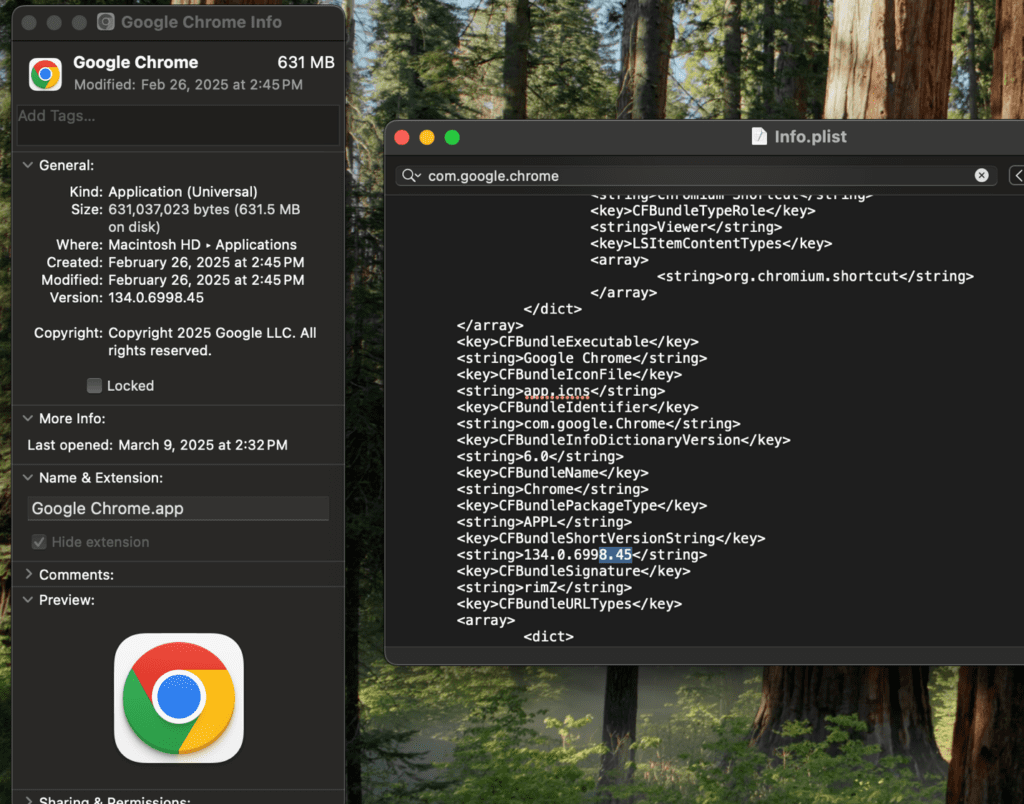
Return to the Intune portal to set up the assignments. In this example, deploy the application as a required install for all users. When you finish configuring the assignments, click Create.
End-User Experience
Initially, we see that the application Google Chrome is not installed under Applications.
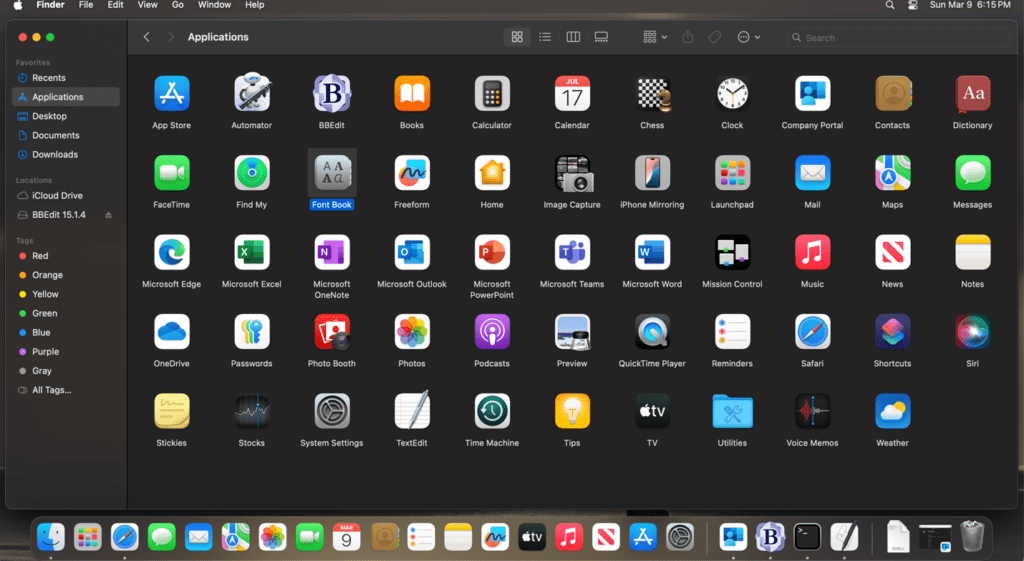
Experience After Application Deployed
After a few minutes, we see Google Chrome is now available.
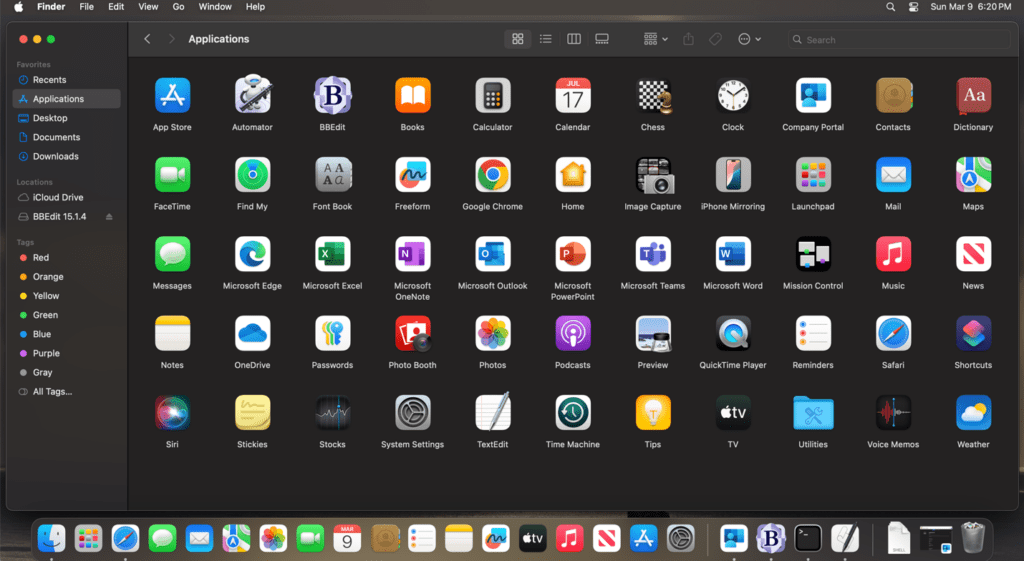
We can also verify the version by clicking get info.
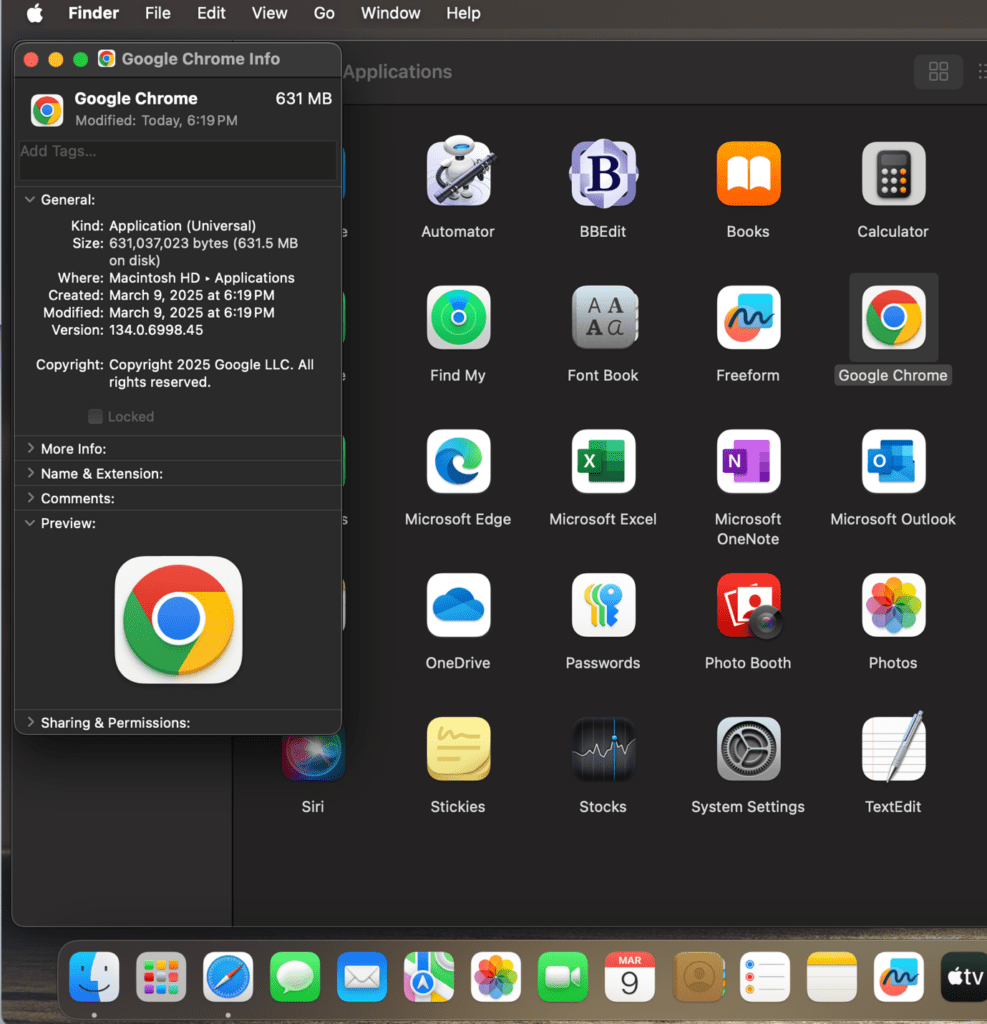
Conclusion
Deploying DMG applications using Intune is a practical approach that can simplify your macOS software management. By following the steps—downloading the installer, configuring detection rules, and leveraging pre/post install scripts—you can reduce manual tasks and ensure your devices are up to date.



























