ConfigMgr
Hyper-V to Automate VHDx Optimization
Topics: ConfigMgr
Another Hyper-V Post after I ran out of storage on my Windows 10 Hyper-V Host.
TLDR: Full Script on GitHub
The idea here was to create a script to run that would clean up each of the VMs (but only the ones I wanted), shut them down, compact the Virtual Hard Drive File (VHDx File), the boot up the VM again. I had started doing this manually after finding a blog post from Garth.
High Level Overview
Get all VMs on Host that match criteria that the VM is current On and that the VM Name (In Hyper-V) does not match Server.
$VMs = Get-VM | Where-Object {$_.State -eq "Running" -and $_.Name -notmatch "Server"}
Once we have that infomration, we go a bit deeper by looping through each one using a ForEach
Foreach ($VM in $VMs)
{
if (Get-VMSnapshot -VMName $VM.Name){
Write-Host "$($VM.Name) has SnapShots, remove first then re-run" -ForegroundColor Yellow
}
else{
#More Code...
}
}
First we check if there is a snapshot, if there is, we move on to the next one. Sure we could automatically delete the snapshots too.. but they might be there for a reason, and I don’t want to willy nilly delete them all.
If they don’t have a snap shot… I get the IP Address assigned to the VM
$IPAddress = (Get-VM -Name "$($VM.Name)" | Select -ExpandProperty networkadapters).IPAddresses | Select-Object -First 1
Write-Host "$($VM.Name) | $IPAddress" -ForegroundColor Magenta
Then as long as your DNS is setup properly, you can get the Machine’s Windows Name from DNS. I then have it run a remote powershell script to do cleanup. The Script is in the $RemoteScript variable.
$VMNetName = [System.Net.Dns]::GetHostByAddress($IPAddress).Hostname
Write-Host "$($VM.Name) = $VMNetName | $IPAddress" -ForegroundColor Magenta
Invoke-Command -ScriptBlock $RemoteScript -ComputerName $VMNetName -ErrorAction Stop
Remote Script Example which deletes Branch Cache & CCM Cache Items.
$RemoteScript =
{
Clear-BCCache -Force
$CMObject = New-Object -ComObject 'UIResource.UIResourceMgr'
$CMCacheObjects = $CMObject.GetCacheInfo()
# Delete Cache item
$CMCacheObjects.GetCacheElements() | ForEach-Object {
$CMCacheObjects.DeleteCacheElement($_.CacheElementID)
}
}
Once that is done, we confirm that it has a VHDx and not a passthrough drive then shut down the VM
$VHDXPaths = $VM.HardDrives.path | Where-Object {$VM.HardDrives.DiskNumber -eq $null}
if ($VHDXPaths){
Get-VM -Name $VM.Name | Stop-VM -Force
Once the VM is off, we optimize it.
ForEach ($VHDXPath in $VHDXPaths)
{
$SizeBefore = (Get-Item -Path $VHDXPath).length
Write-Host " Size of $((Get-Item -Path $VHDXPath).Name) = $($SizeBefore/1GB) GB" -ForegroundColor Green
Write-Host " Optimzing VHD $VHDXPath on $($VM.Name)" -ForegroundColor Green
Optimize-VHD -Path $VHDXPath -Mode Full
$SizeAfter = (Get-Item -Path $VHDXPath).length
$Diff = $SizeBefore - $SizeAfter
Write-Host " Size After: $($SizeAfter/1GB) GB | Saving $($Diff /1GB) GB" -ForegroundColor Green
}
Get-VM -Name $VM.Name | Start-VM
When running the script, you’ll see output like, I’ve boxed the space savings. In this example I’ve only compacted the VHDx files, I didn’t do any cleanup first.
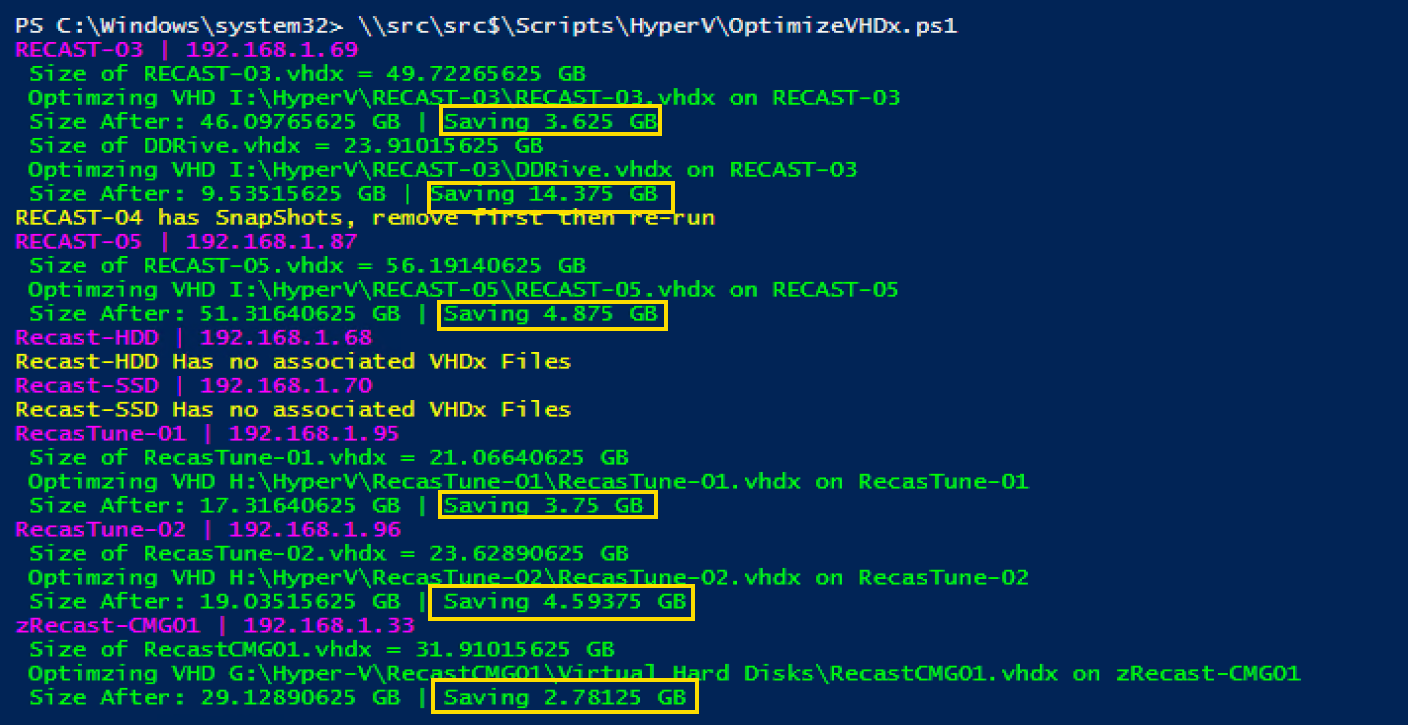
Full Script on GitHub, grab it and edit it for own needs.
To watch it in motion, check out the script running on YouTube.
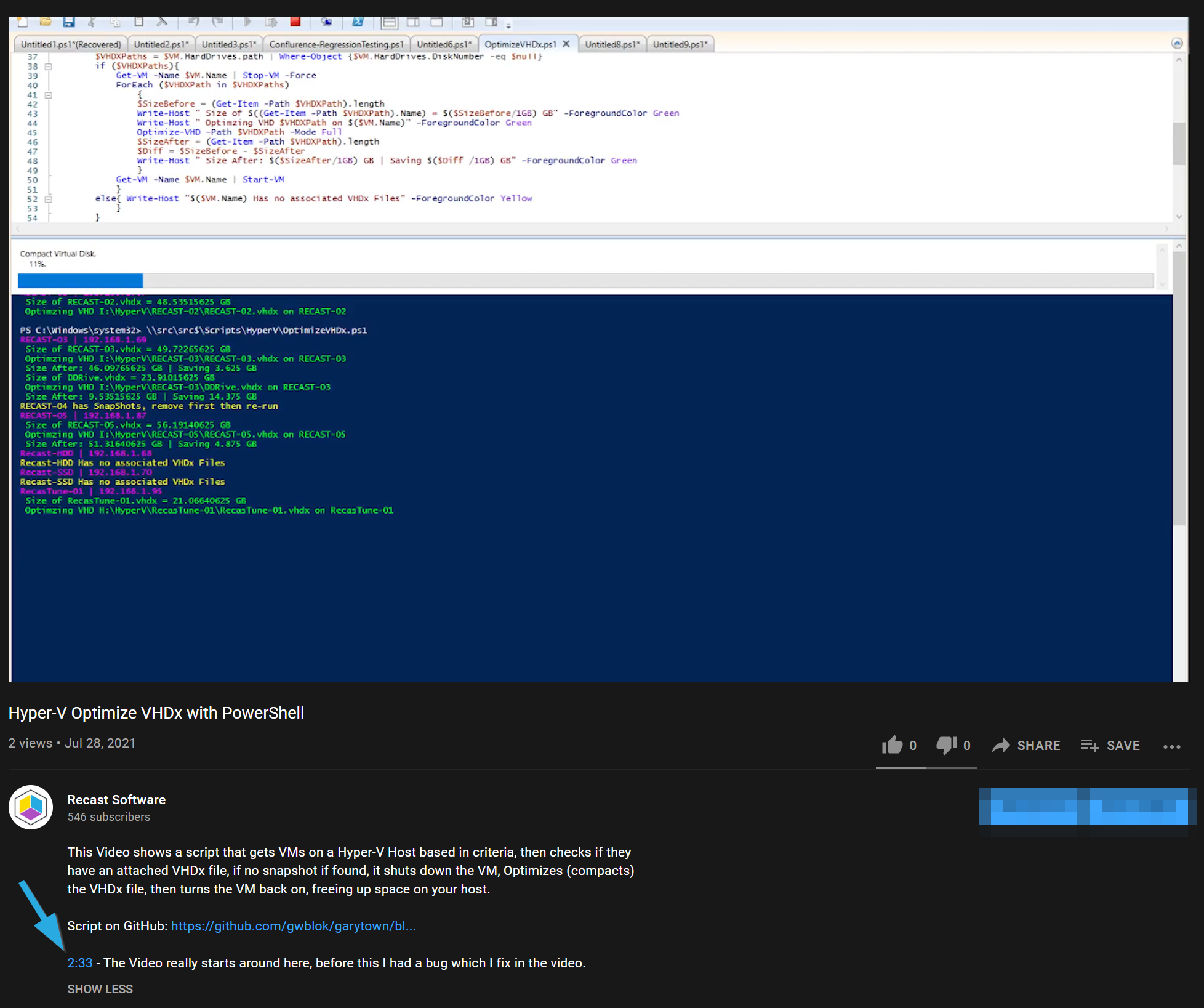
Additional Hyper-V Posts
- How to Shut down VMs and Restart a Hyper-V Server
- How to Install a CentOS 7 Linux Virtual Machine in Windows Hyper-V Server
- Hyper-V Automate Test VMs
- Effects of Endpoint Protection on Hyper-V Server Performance
- Configuration Manager, Endpoint Protection, and Hyper-V
About Recast Software
1 in 3 organizations using Microsoft Configuration Manager rely on Right Click Tools to surface vulnerabilities and remediate quicker than ever before.
Download Free Tools
Request Pricing






































