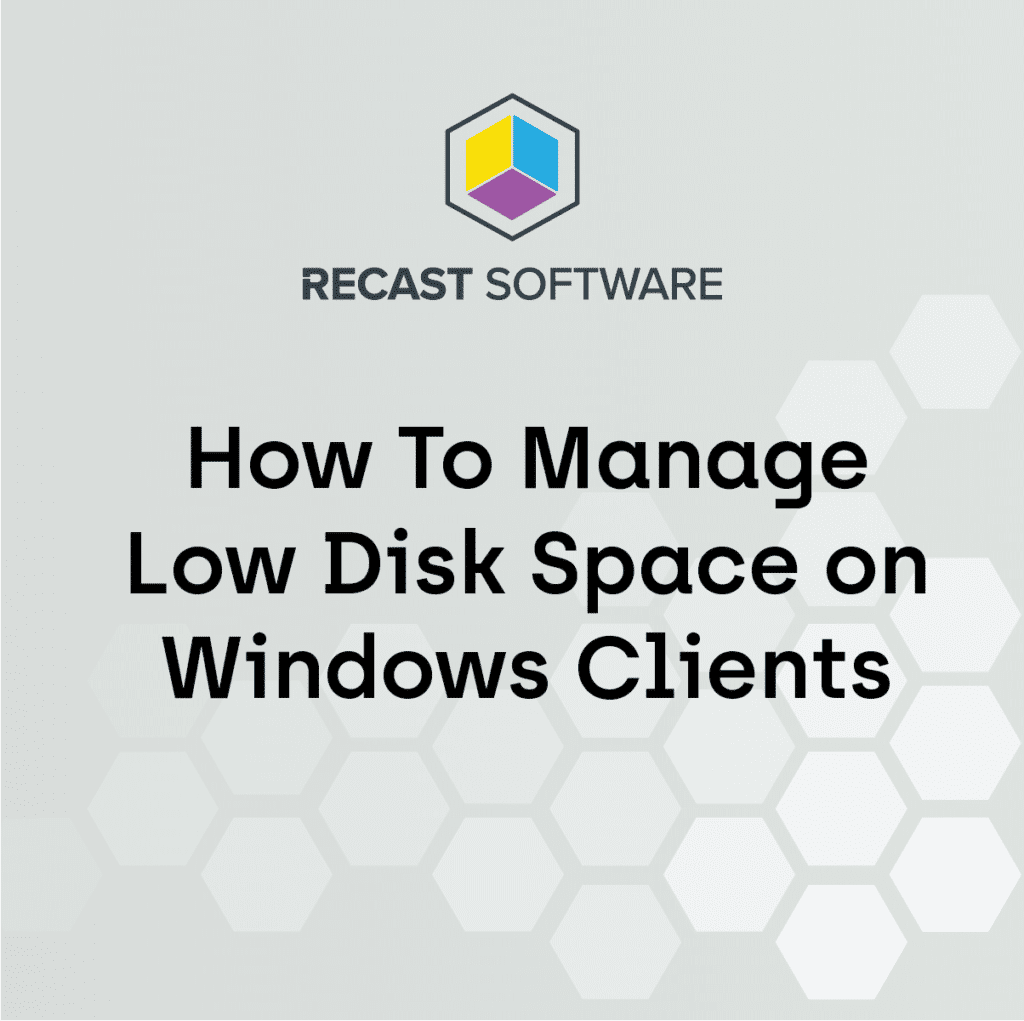ConfigMgr
Setting the Windows 10 Background Wallpaper Image
Topics: ConfigMgr
This is part of a Windows Customizations series.
Setting the background to customize your users’ devices can be done several ways. First off, do you want to lock it down or do you just want to set a default and allow your end users to change it? That’s going to be a theme for most of your changes. I typically like to enforce a Lock Screen image, but only set the default for Background image, allowing the users to change it… but that’s just my opinion. Business requirements will in the end be the deciding factor.
Let’s take a look at some ways:
- Intune Management
- Group Policy
- ConfigMgr OSD
Yes, there are several ways to do it, basically if you have a way to deploy files, run commands, and set registry values then you can do this.
How this all works: (Setting Default, but allowing User to Change)
- Replace img0.jpg (Default Wallpaper Image)
Windows Location: c:\windows\web\Wallpaper\Windows
Copy-Item .\wallpaper.jpg C:\Windows\Web\Wallpaper\Windows\img0.jpg -ForceYou might have also noticed other resolutions of this file. If you have some unique resolutions in your environment, I’d work directly with your marketing team to see if they can create those exact resolutions.
You would then need to replace these files with your updated version too.
Windows Location: c:\windows\web\4K\Wallpaper\Windows
That’s the basics behind it. How I’ve often implemented this is deleting the “4K” folder since I don’t have customized sizes, and just replace the img0 file, which I’ll show in the Task Sequence Demo.
Demos
Task Sequence
To use in a task sequence, the images need to be in a package.
Run Command Line Option
If you want, you can have use two simple “Run Command” Steps and reference the package with the image
Step 1: Take OwnerShip & Grant Permissions & Delete files in “4K” Folder
cmd.exe /c takeown /f C:\Windows\Web\4K\Wallpaper\Windows\*.* & cmd.exe /c icacls C:\Windows\Web\4K\Wallpaper\Windows\*.* /Grant System:(F) & cmd.exe /c del /q C:\Windows\Web\4K\Wallpaper\Windows\*.*If you’re going to replace the 4K folder images, you’ll need to still run the previous command, then add the new custom wallpapers with the exact same names.
Step 2: Copy Images (Reference Package that has your wallpaper.jpg image)
cmd.exe /c copy WallPapersLockScreens\Recast_Cover_Large.jpg C:\Windows\Web\Wallpaper\Windows\img0.jpg /YPowerShell Option
You’d have a “Run PowerShell Script” Step, that points to the Script: Set-Wallpaper.ps1, and the package would include both the lockscreen.jpg & the powershell script Set-Wallpaper.ps1
Group Policy
You can do both methods using group policy. Forcing the Background is quite easy, where as replacing the default images is bit more tricky.
Forcing Wallpaper
This is by far the easiest way to set a branded lock screen in your environment.
This is actually a User Policy, but in all my examples I’m configuring them as Machine Polices which then requires loop-back enabled. Here is some additional group policy loopback Info.
Machine->Admin Templates->System->Group Policy->Configure user Group Policy Loopback set to Enable (Mode = Merge)
Then I use Preference to copy the jpg file local.
Finally, the user Policy:
User->Admin Template->Desktop->Desktop->Desktop Wallpaper -> Set location to where you’re copying it local. I typically set it to Fill.
Once you’ve done this and applied it to the endpoint, the next restart it will be applied.
Setting the Default with Group Policy
This is much more tricky, and request a very extensive group policy setup which changes permissions on files, then copies the file to overwrite the one there. I personally do not like this method and wouldn’t implement it myself, as I feel using ConfigMgr for this is a better option, but I’m going to show you anyway.
Required enabling Group Policy Loopback and setting up both machine & user polices.
Here we take add permissions for System & Administrators to have Full Control of the C:\Windows\Web folder & enable User Loop Back.
Here we overwrite the Windows Default Wallpaper with our own and delete all of the files in the 4K folder.
This is part of why this method is messy. Windows will cache the background in the user’s profile, so even if you replace the Windows default, you’ll notice it doesn’t impact users who have already logged on, so you need to remove it from their profile cache, which is what this will accomplish for you.
Once I moved a computer into the OU with this policy applied, it took 2 restarts and logons for it to fully take.
Intune (Enforced)
MS Docs has good information about setting up a lock screen that is enforced.
Basically, you setup a Device Policy in Devices then Assign it to a group:
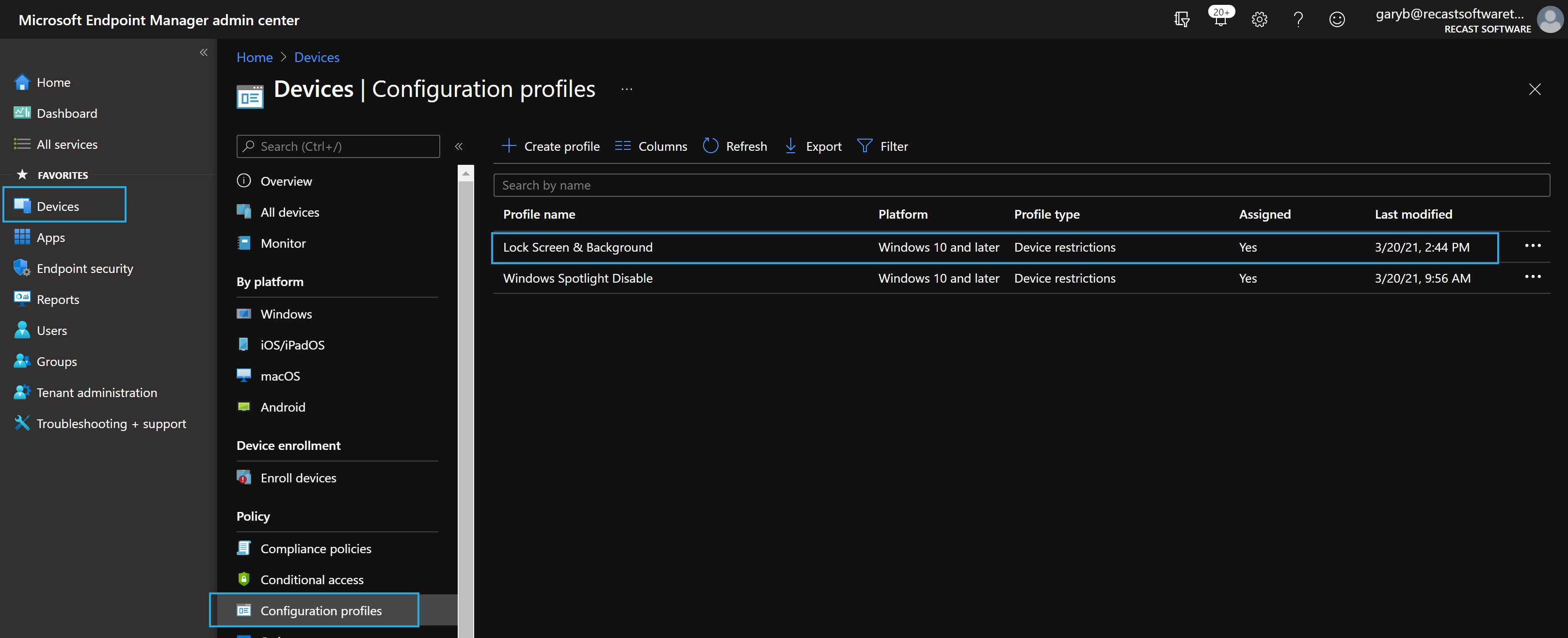
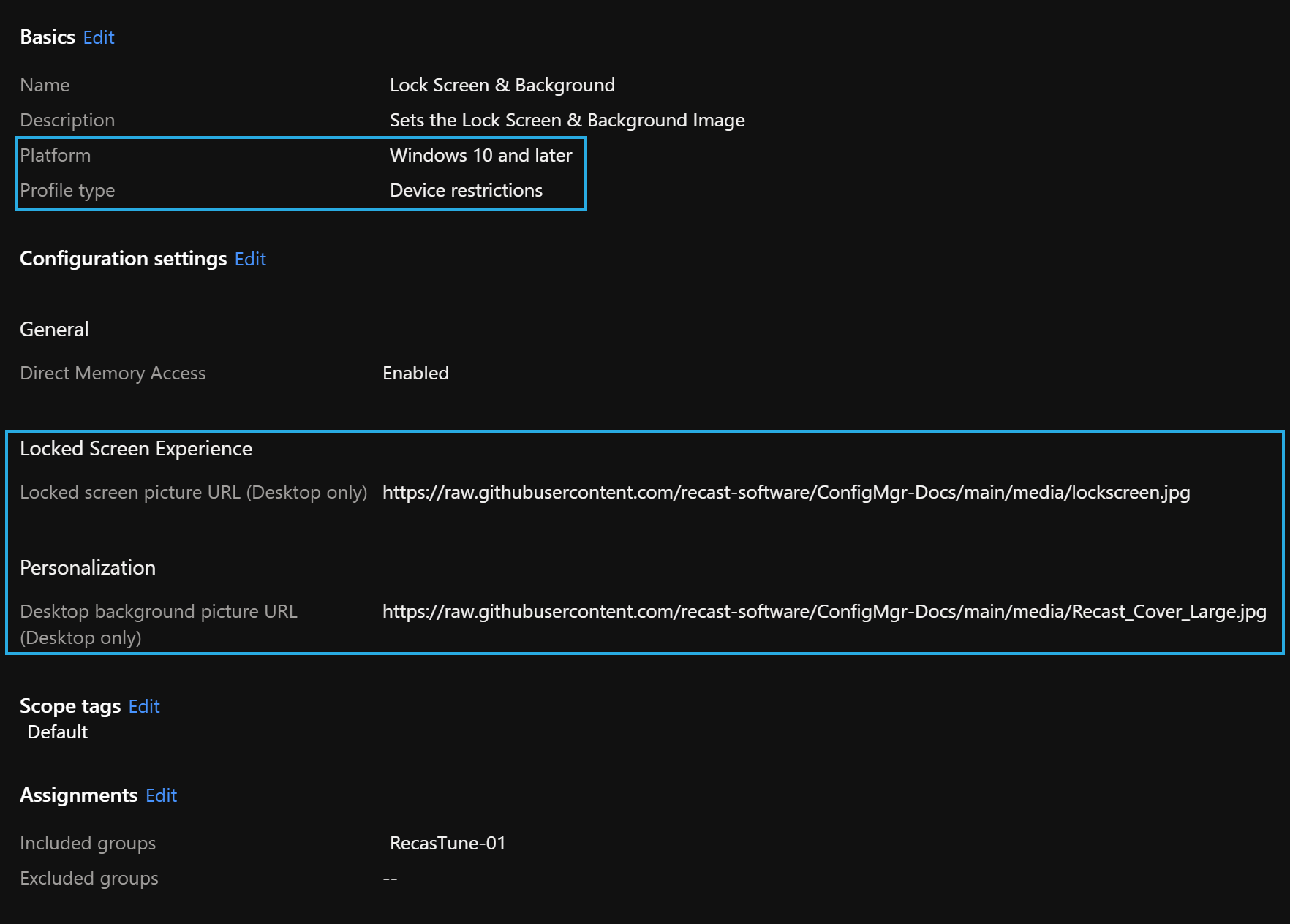
Summary
That’s it, simple concept, some methods easier than others. I’m a fan of having it all set during OSD so you don’t have to fight with replacing it after a user profile is already created.
Windows Customizations Series: Table of Contents
- Changing Default Lock Screen Images
- Adding “This PC” Icon to Desktop and renaming “This PC” to the actual PC Name
- Modifying Quick Access Folders
- Creating Shortcuts with PowerShell
About Recast Software
1 in 3 organizations using Microsoft Configuration Manager rely on Right Click Tools to surface vulnerabilities and remediate quicker than ever before.