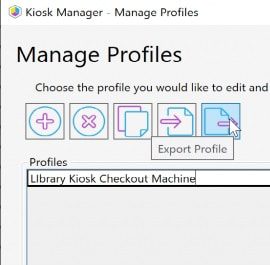ConfigMgr
A Week of Task Sequence Tips: Day 02 – Task Sequence Pause
Topics: ConfigMgr
You’re back! Either you didn’t see tip one, or you thought it was good enough to come back for tip two. Either way, we’re glad you’re here.
Tip 2: Task Sequence Pause ++
Yes, I know, pausing a Task Sequence, it’s been done. I’m going to go a bit deeper and give you a few things you could do:
- Pause a TS running in WinPE
- Pause a TS running in Full Windows
Pause a TS Running in WinPE
This is your typical OSD scenario, you want to pause the TS to test some command lines, a PowerShell script, etc.
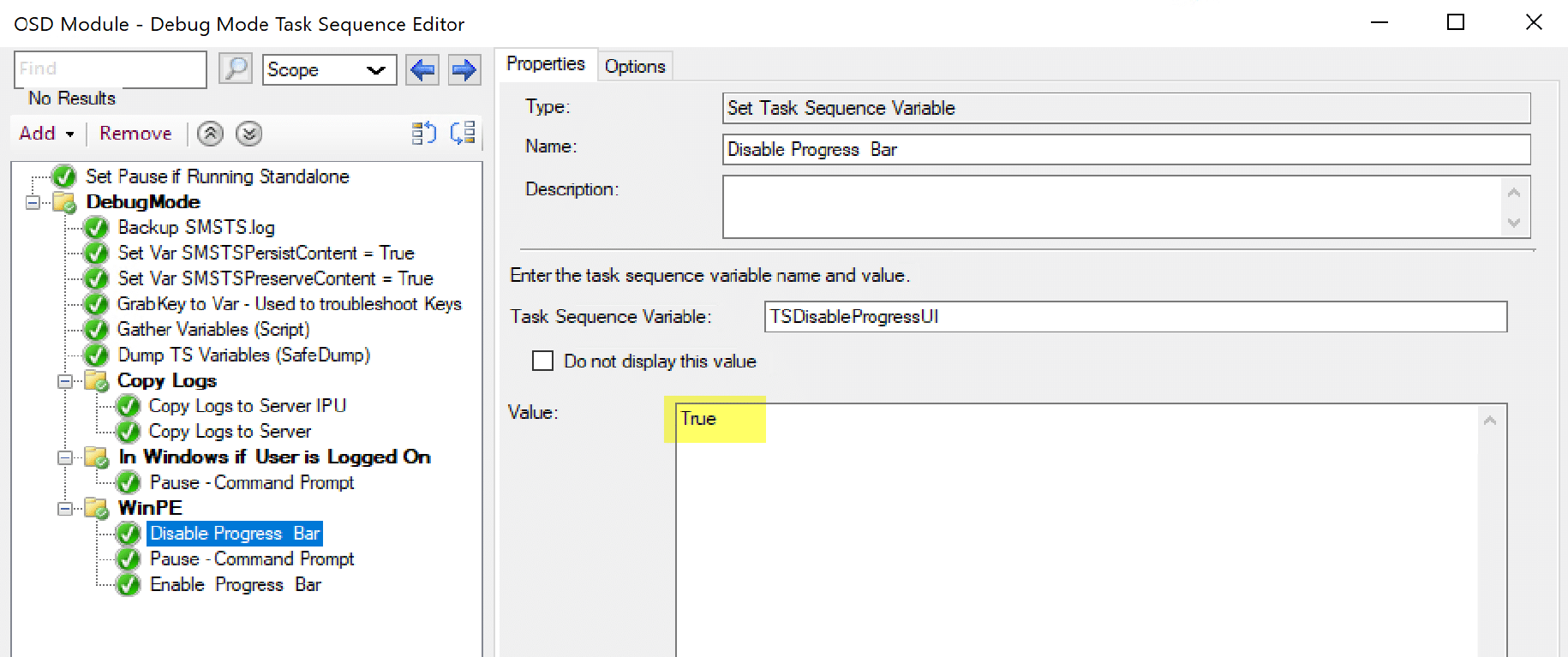
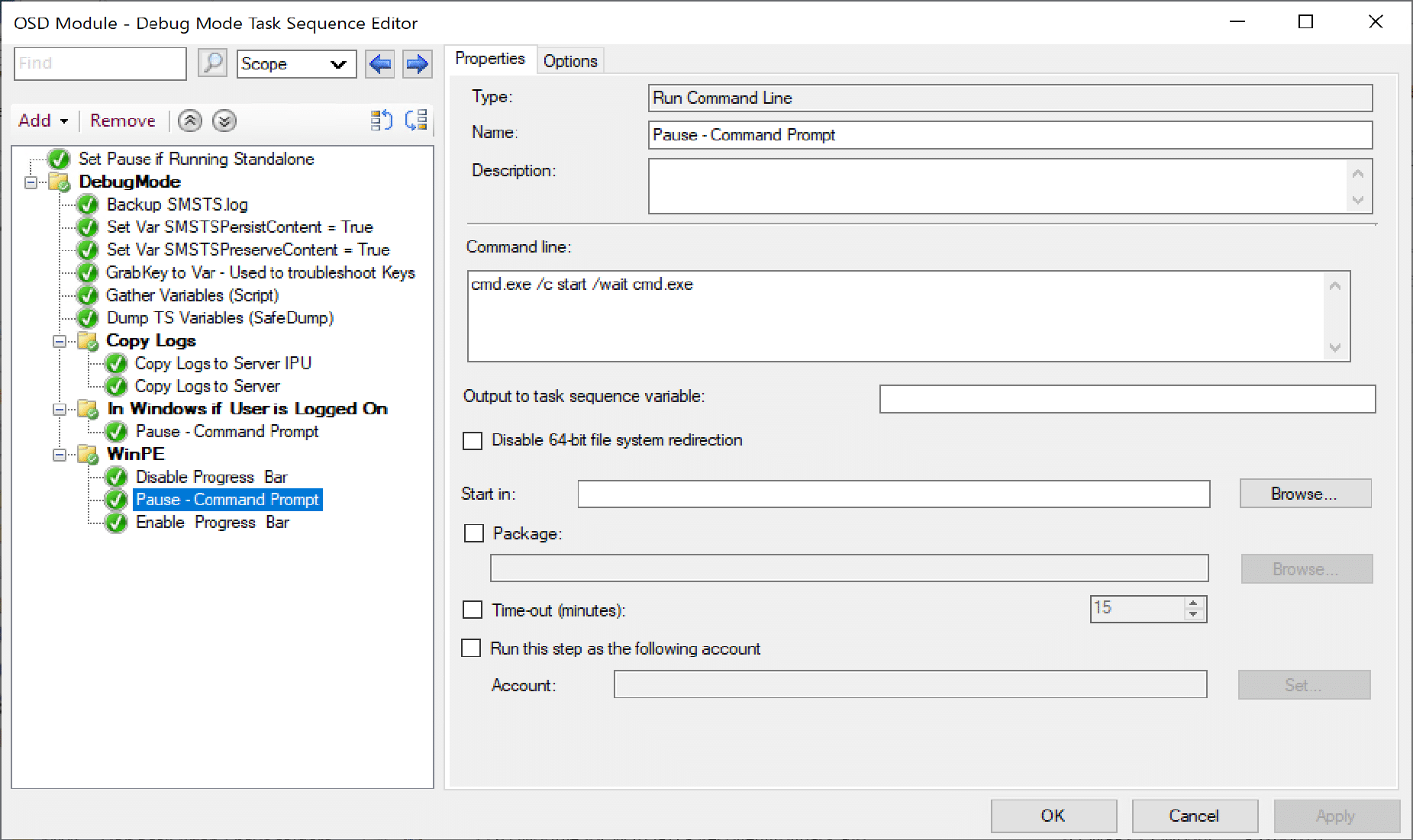
That’s it, a simple command to launch the command prompt. Once there, you can type in powershell and have the world at your finger tips.
Once you close the command prompt window (type EXIT), it will close, and the Task Sequence will continue.
The Basic Idea is, You disable the Progress Bar, you launch a command prompt, you do your tests, you close the command prompt and you enable the progress bar again.
Pause a TS running in Full Windows
The process is a bit different here and the syntax a bit more complex.
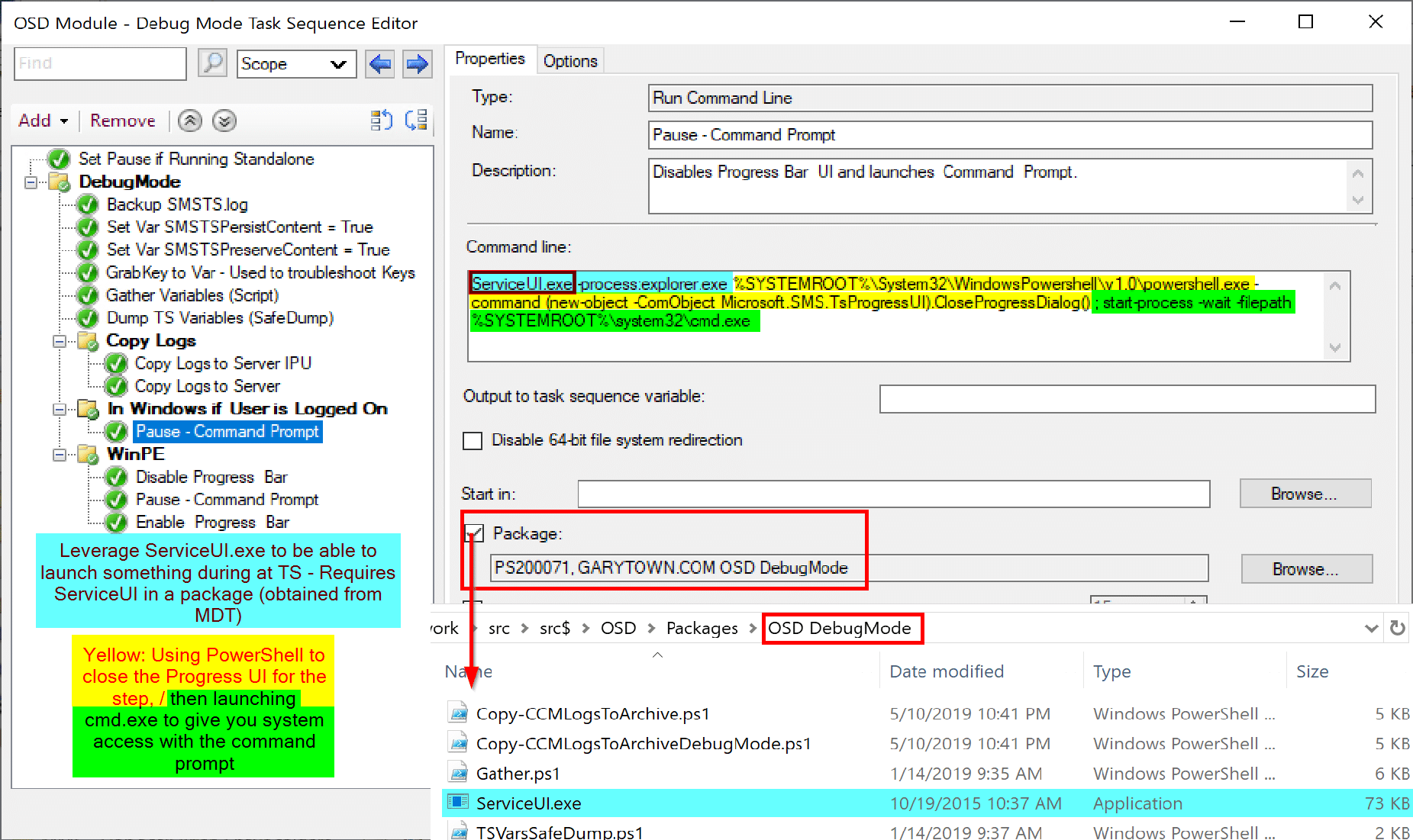
Since you’re running in the full OS, you’ll need ServiceUI.exe, a tool that comes with Microsoft Deployment Toolkit (MDT). You’ll need to download and install it on a machine and grab the ServiceUI.exe from the installed folder: c:Program FilesMicrosoft Deployment ToolkitTemplateDistributionToolsx64
Command:
ServiceUI.exe -process:explorer.exe %SYSTEMROOT%System32WindowsPowershellv1.0powershell.exe -command (new-object -ComObject Microsoft.SMS.TsProgressUI).CloseProgressDialog() ; start-process -wait -filepath %SYSTEMROOT%system32cmd.exe
For more ideas of how to launch an application in WinPE, or display a popup message in WinPE, check out those posts. If you have any questions or comments, hit us up on Twitter @RecastSoftware or learn more on our website.