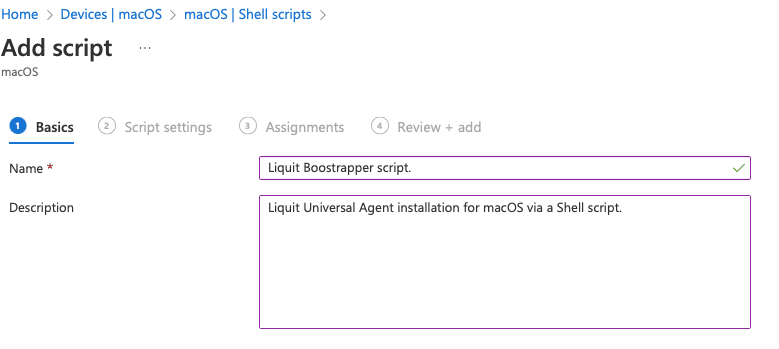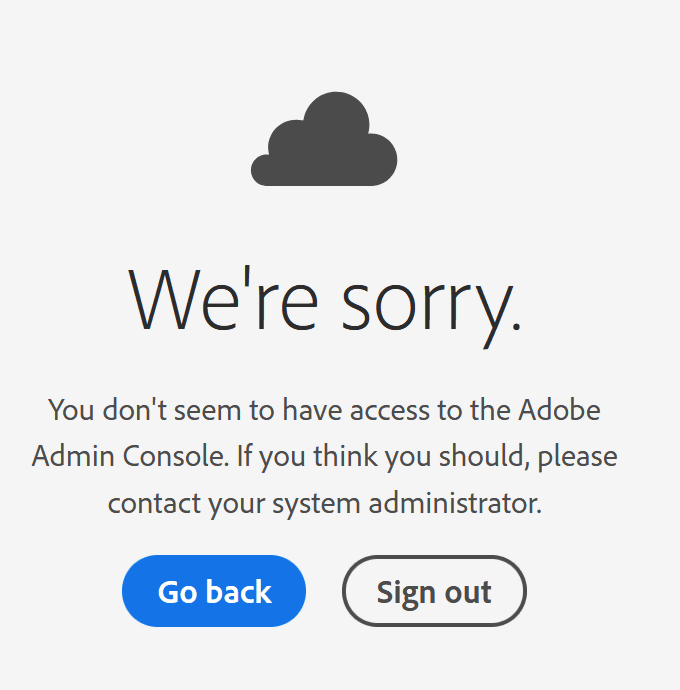Application Management and Patching
Application of the Week – Adobe Creative Cloud (Part 2)
In Application of the Week – Adobe Creative Cloud (Part 1) I’ve described how to create a package to deliver Adobe Acrobat DC using Liquit Workspace.
In this blog I will describe how to create a managed package to update Adobe Acrobat DC using the updates which Adobe releases for the Continuous track.
If you’re not familiar with Adobe’s Continuous and Classic tracks for the Acrobat product family, please read ‘Document Cloud Product Tracks‘.
Creating a Managed Package in Liquit Workspace
First let’s create a managed package in Liquit Workspace using the Setup Store connector:
- Click Manage, Connector, then select the Setup Store connector
- Click Resources and search for ‘Adobe Acrobat DC’
- Select the ‘Adobe Acrobat DC Pro and Standard update – all languages‘ update
- Click ‘Create Package’
- In the Details screen opt for ‘Package Type = Managed’ or leave it to ‘default’ when ‘Managed’ is your default
- In the Setup details screen note the remark that this is an update. Which means it can only be applied to a device which already has Acrobat DC installed. Review the release notes.
If one or more CVE numbers are applicable, these will be shown here too. - In the Customize screen the ‘Configure’ option is greyed out. This option is only enabled when dealing with setups.
- In the Entitlements screen add the users or devices you want to assign this package to
- In the Summary screen leave the ‘Modify package after creation’ checkbox checked
- Click ‘Finish’
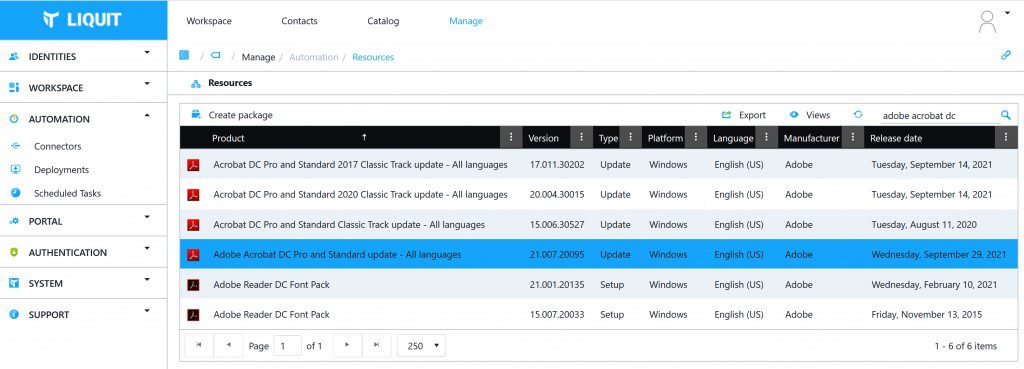
The Setup Connector now grabs the latest version of ‘Adobe Acrobat DC Pro and Standard update – all languages’ and creates a ‘Managed Package’. Hence this remark under ‘Details’:
‘Managed’ means that every time a vendor releases a new update, in this particular case for Adobe Acrobat, the Setup Store connector updates all ‘managed’ packages with the latest version or update of that particular application.
This is how this managed package for Acrobat DC in my environment has been updated over time:
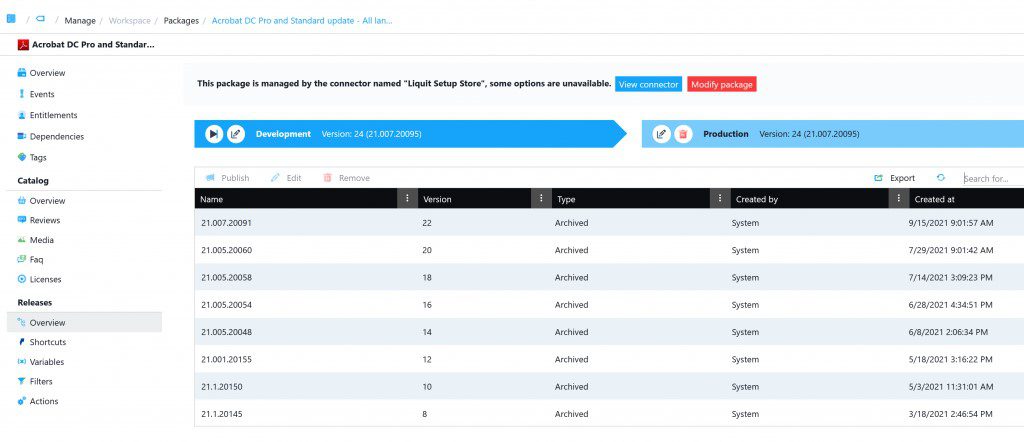
Automating Updates with Liquit’s Setup Store Connector
You can do this automatically, using a scheduled task, or semi-automatically using the ‘Updates’ feature of the Setup Store connector:
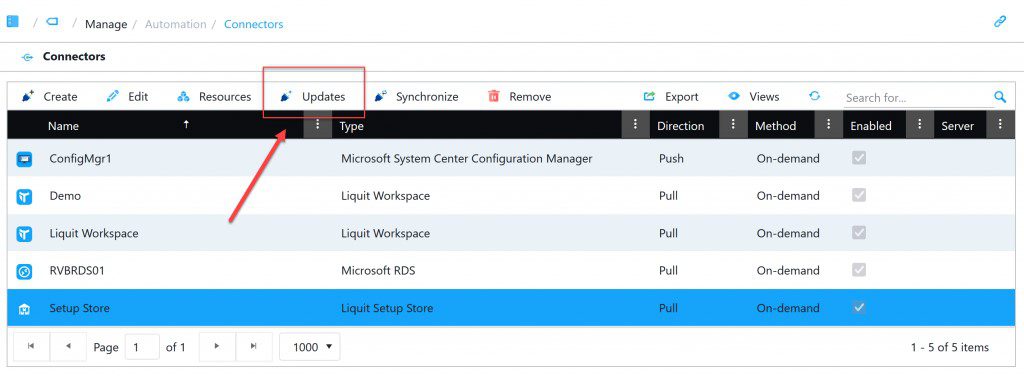
‘Updates’ shows all managed packages for which updates are available:
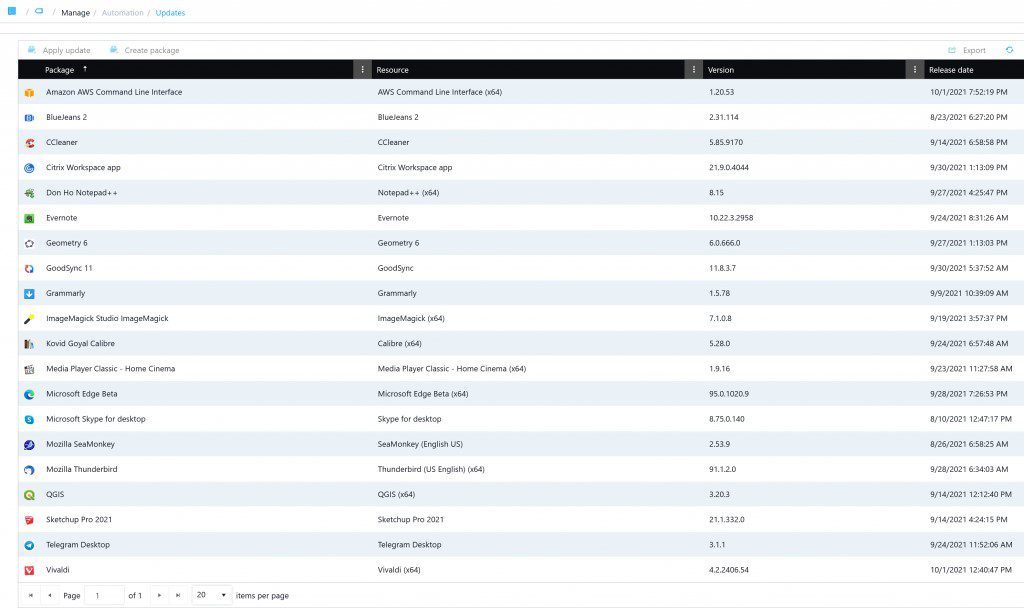
Select all package packages which you want to update. Then click ‘Apply update’. You can do this manually when you’re ready for reviewing updates.
But you can also automate this using scheduled tasks and receive e-mail notifications when an update has been applied.
Configuring Email Notifications for Update Alerts
To receive email notifications from within Liquit Workspace first add an email server under Manage, Mail Settings:
- Click ‘Manage’
- Click ‘Mail Settings’
- Click Add. Set the Details, Settings and Authentication parameters for this email server:
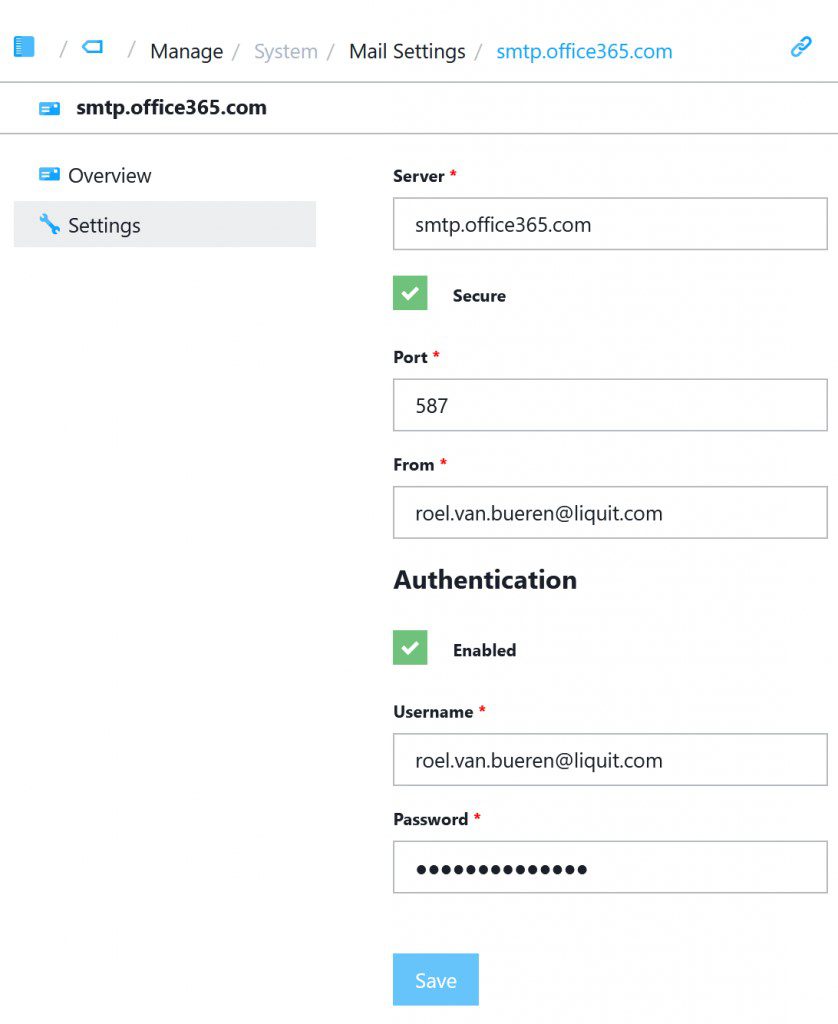
Don’t forget to use the ‘Test’ option to actually test the configuration:
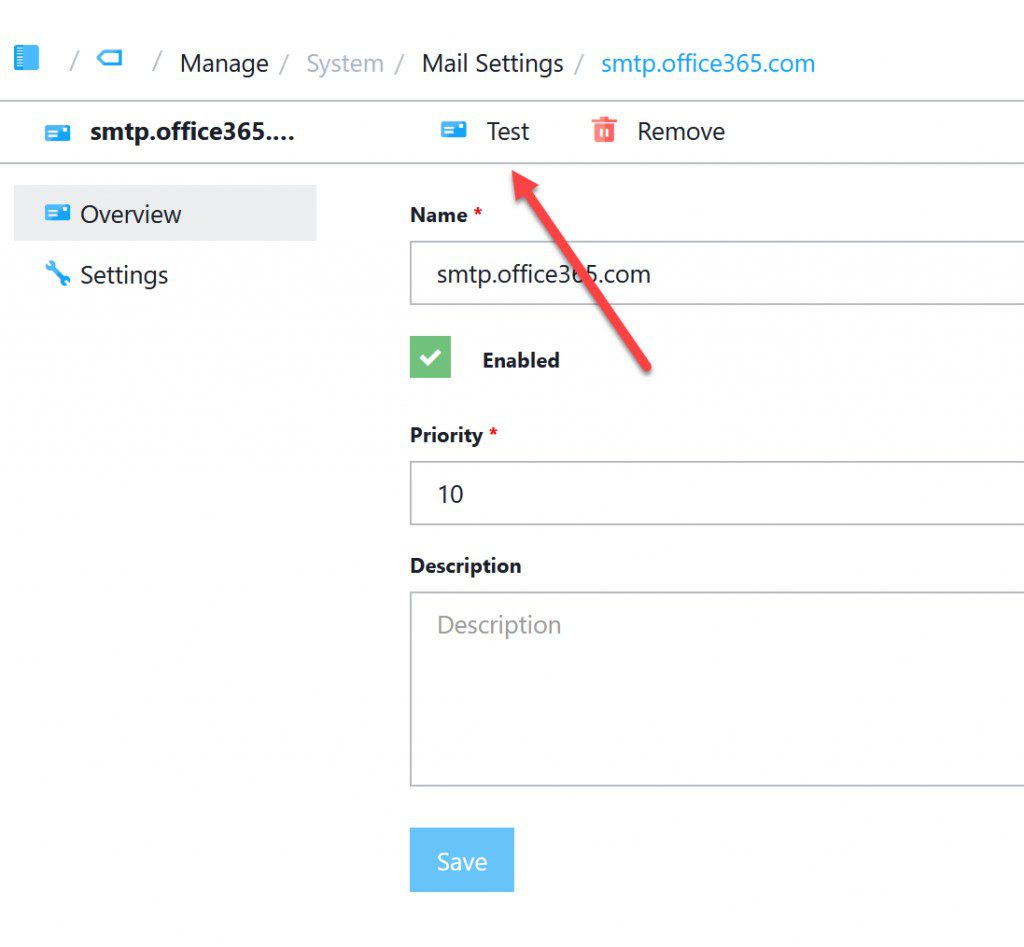
Scheduling Automatic Updates for Adobe Acrobat DC
To create a scheduled task ‘Notifications’:
- Click ‘Manage’
- Click ‘Schedule Tasks’
- Click ‘Add’
- Select ‘Synchronize connector’
- Use ‘Notifications’ for the name of this schedule task
- Click ‘Next’
- Select your Setup Store connector
- Select ‘Check for updates’ as the action type
- Click ‘Next’
- Make sure ‘Modify scheduled task after creation’ is checked, then click ‘Finish’
Then to finish the configuration of this scheduled task:
- Click Notifications on the left
- Click the ‘Enabled’ checkbox to enable the notification
- Add one or more email addresses and click ‘Save’
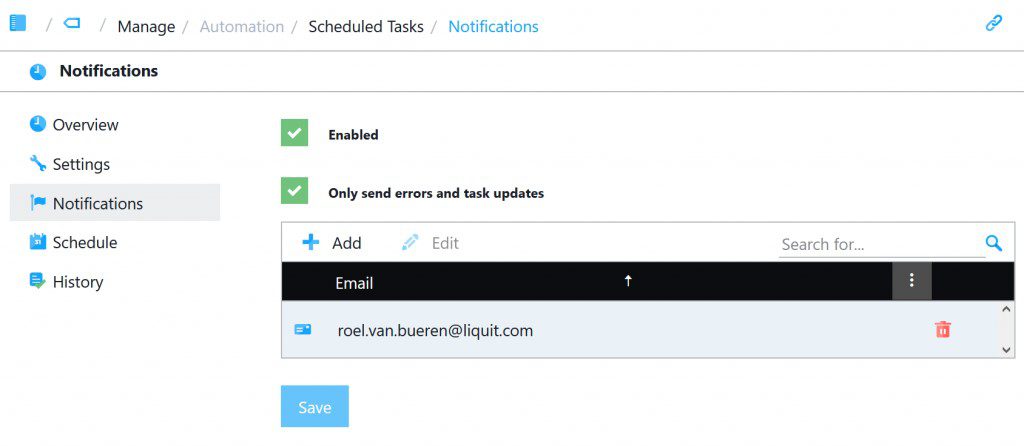
- Click ‘Schedule’
- Add a ‘Daily’ schedule and set its time to 07:00:00 (which is UTC)
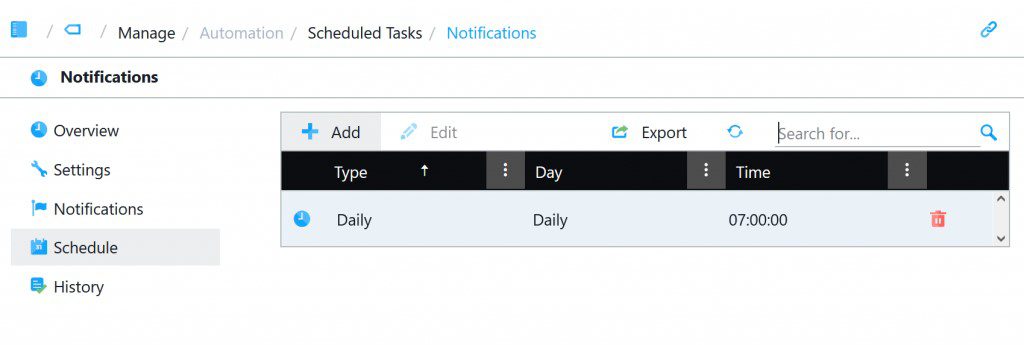
Every day this scheduled task will send you an e-mail message that there’s an update available for a particular managed package. This is an example of how this looks like for my ‘Adobe Reader DC update’:
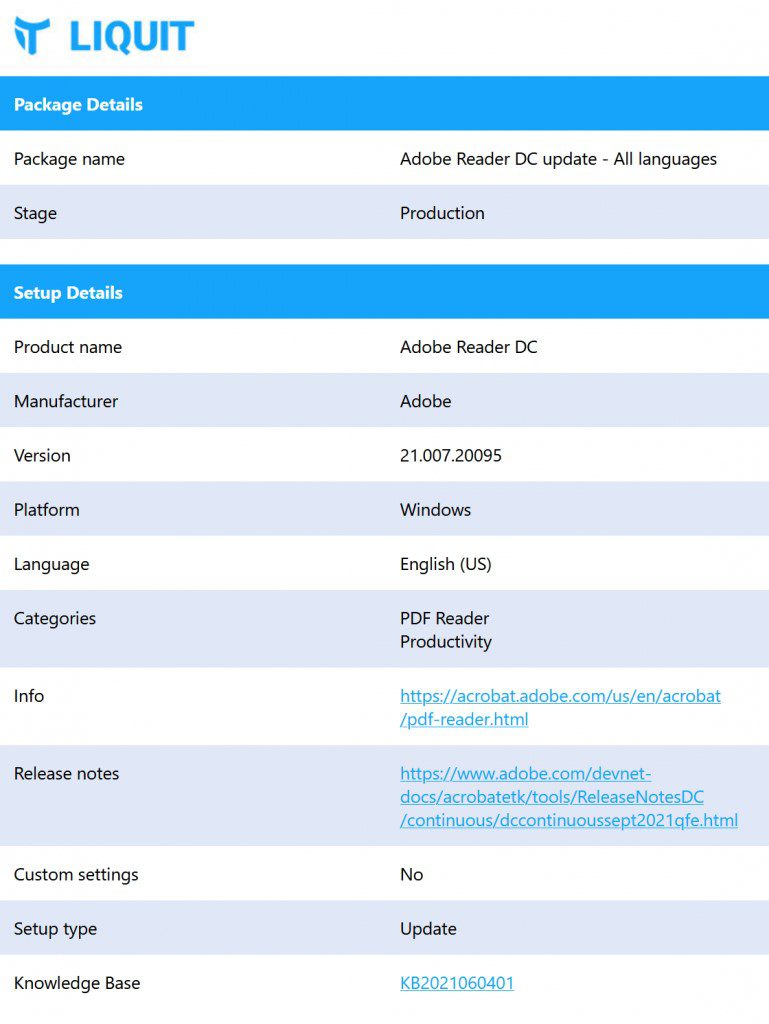
Delivering Updates to Devices with Liquit Workspace
Now, last topic to discuss is how to actually deliver this update to the device. In my ‘Adobe Acrobat Pro DC’ package I’ve included an ‘Install package’ action. This action uses the managed package described which we’ve created in the beginning of my blog. When this managed package is updated, every time the user launches Acrobat DC from the users workspace, this package will be delivered and Acrobat will be updated first before Acrobat DC is launched:
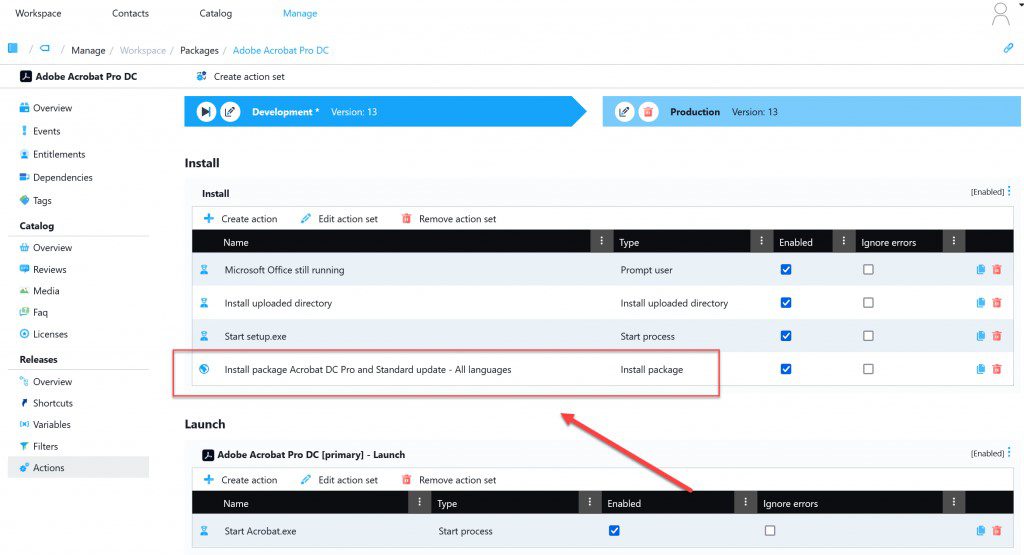
Conclusion: Streamlining Adobe Acrobat DC Management with Liquit
The best way to fully appreciate the power of the Liquit Digital Workspace is to see the above example and other features in action.
Book your demonstration today! Just click the ‘Request a demo’ button in the upper part of this web page. You will be joined by a Liquit expert who will take you on a guided tour of the Digital Workspace, demonstrating features and functionality, specifically focused on the needs and requirements of your organization.