Systems Management
Initial Review of Windows 11 and ConfigMgr OSD
Topics: Systems Management
Windows 11 has been out for several months, and now I’m ready to give my initial review of Windows 11 and ConfigMgr OSD. I must say that I’m impressed. While I personally wouldn’t deploy Win 11 to production yet, call me conservative based on previous Windows releases, it’s always fun to play with in a lab.
Stress Testing Windows 11
I’ve been using Win 11 on my primary personal device, a Surface Book 2, since day one via the Insider channel. Now it’s on my Hyper-V lab host machine, a Dell Precision 5820 Tower. Win 11 has had overall good results on both the Surface and Dell. This past month, however, my Surface Book 2 went into a boot loop trying to run OOBE after an update, but I’ll blame that on the Insider rings. I’ve now done a clean re-image of Windows 11 using OSDCloud and I am quite happy.
Requirements
Before I started testing Win 11 in my lab, I made sure I was running ConfigMgr 2107 or newer as stated in the Microsoft support docs. I then proceeded to update the Windows ADK to Windows 11, both the ADK and WinPE add-on.
Please note: Windows 11 hardware requirements mean that a lot of machines will be life cycled by business if they want to be supported. Baremetal OSD currently bypasses the requirements and lets you install Windows 11 on hardware that does not meet these requirements. While I do this in a lab for learning, I do not recommend this in production.
First Looks – Initial Review of Windows 11 and ConfigMgr OSD
Now that my ConfigMgr lab was ready for Windows 11, I downloaded Windows 11 from my Visual Studio account and imported it into ConfigMgr.
Pay Attention to Build Numbers
The first thing that I noticed was that it displayed as Windows 10, so you will need to pay attention to build numbers to differentiate Windows 10 from Windows 11 machines.
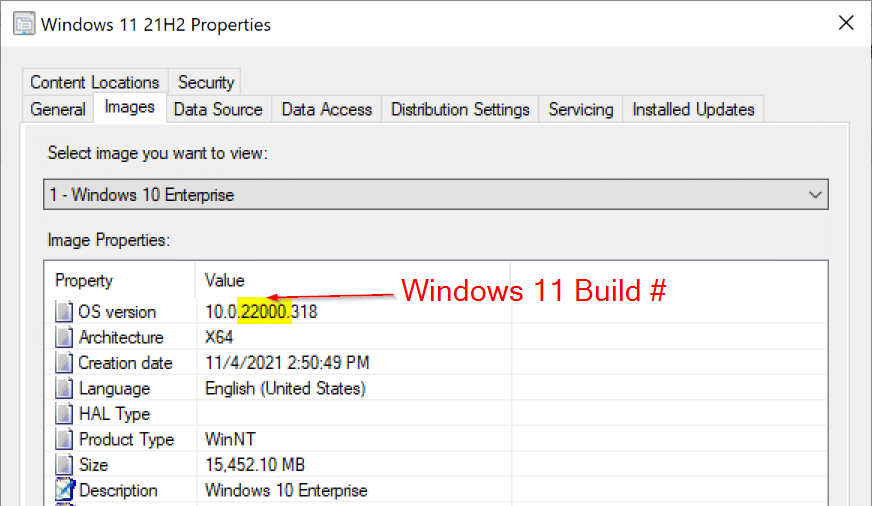
In the screenshots above and below, you can see that Windows 11 shows as Windows 10. As I mentioned, you need to look at the OS version build number.
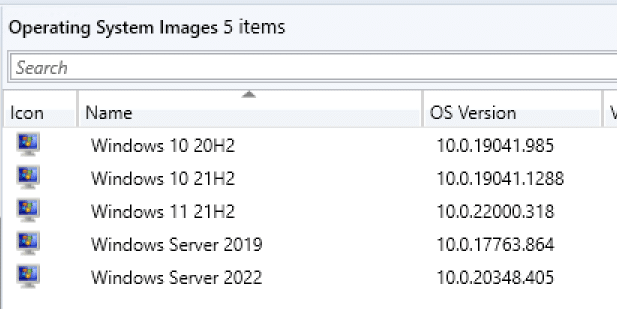
Now that I have an OS to deploy, I need an OSD task sequence. At this point, because Windows 10 and Windows 11 are so identical looking “under the hood,” I just traded out a working Windows 10 OSD task sequence to apply an OS image with Windows 11.
Hardware Requirements – Initial Review of Windows 11
ConfigMgr is now ready for Windows 11 deployments, so let’s check out the hardware requirements: Windows 11 requirements – What’s new in Windows | Microsoft Docs. After reading the docs, basically all my test machines are ruled out, however, I’ve found that for Baremetal OSD, it doesn’t really matter. You can install it anyway because there is no safeguard in place for OSD. Good! I can test, even with unsupported software. You should NOT use this in production with Windows 11. Please see my note in the Requirements section.
Script to Assist Determining Hardware Requirements
Even though I knew all my test machines wouldn’t meet the requirements, I still wanted to confirm whether devices met these requirements before starting OS deployments. Microsoft, to help us out, put together a PowerShell script to assist with detection. I then stole it and greatly modified it to work in WinPE and in a task sequence.
I first tailored the script to work in a task sequence to alert you if the machine didn’t meet the requirements, but I couldn’t stop there. I wanted to take it further…
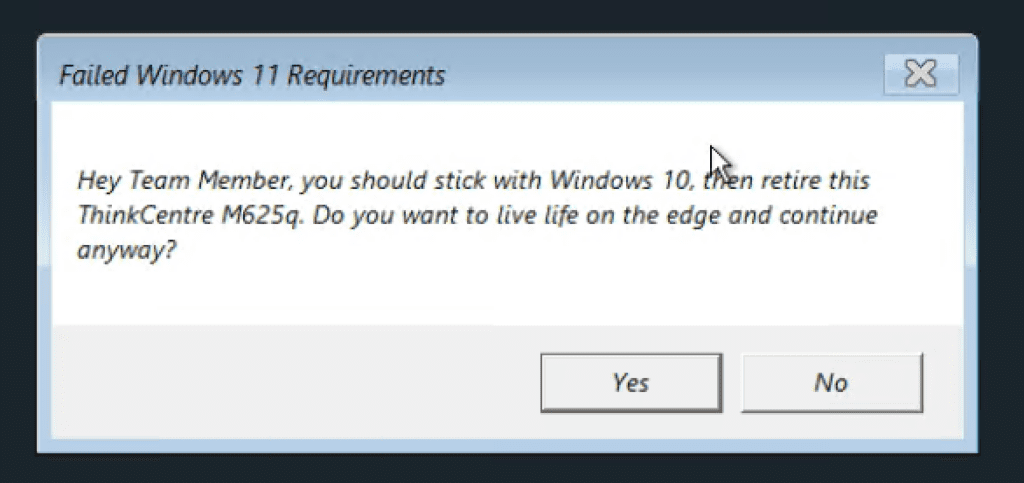
Above is the popup message you see during OSD. It alerts you that the device is not meeting the requirements necessary for Windows 11. This is completely customizable.
Create a Popup
This popup is based on the conditions found in my modified hardware readiness check script.
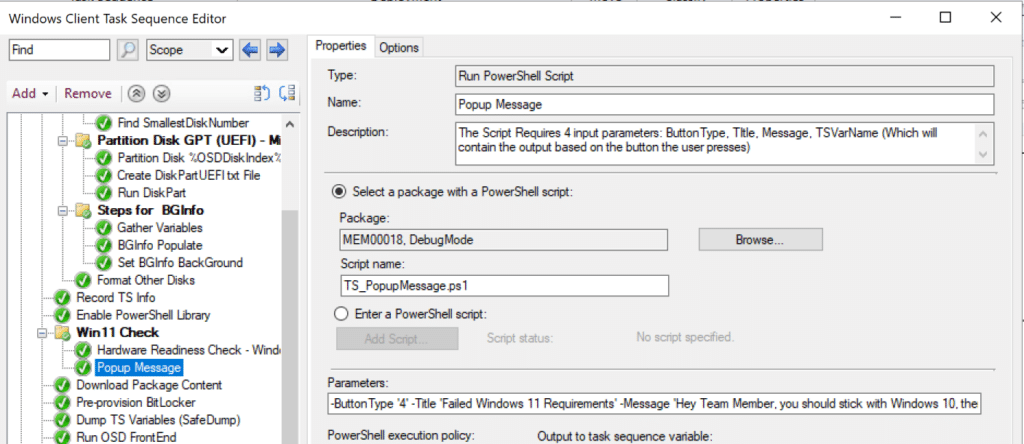
Leveraging the prestart command in ConfigMgr’s boot image, I created a package that runs a PowerShell script to check Windows 11 readiness, it populates the info into BGInfo and then displays it before you even start a task sequence. If this is something you’re interested in, check out what I created on my configmgr-docs BGInfo in WinPE page.
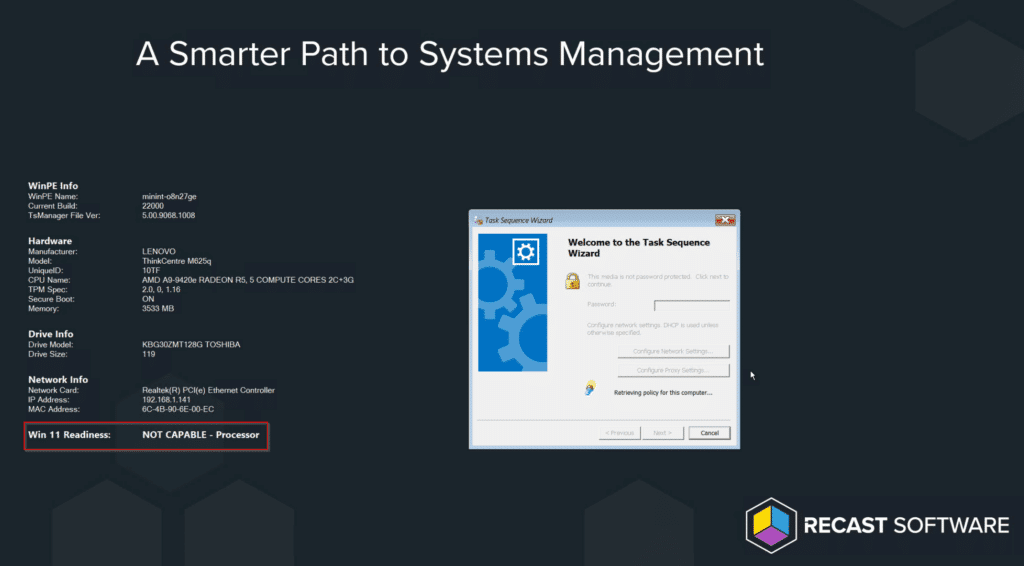
In the above screenshot you can see how the prestart command loads BGInfo and displays a device’s Windows 11 readiness.
I already use BGInfo in my lab to display information during OSD, so adding the Windows 11 readiness component wasn’t too difficult. In the screenshot below, you can see how it all looks combined:
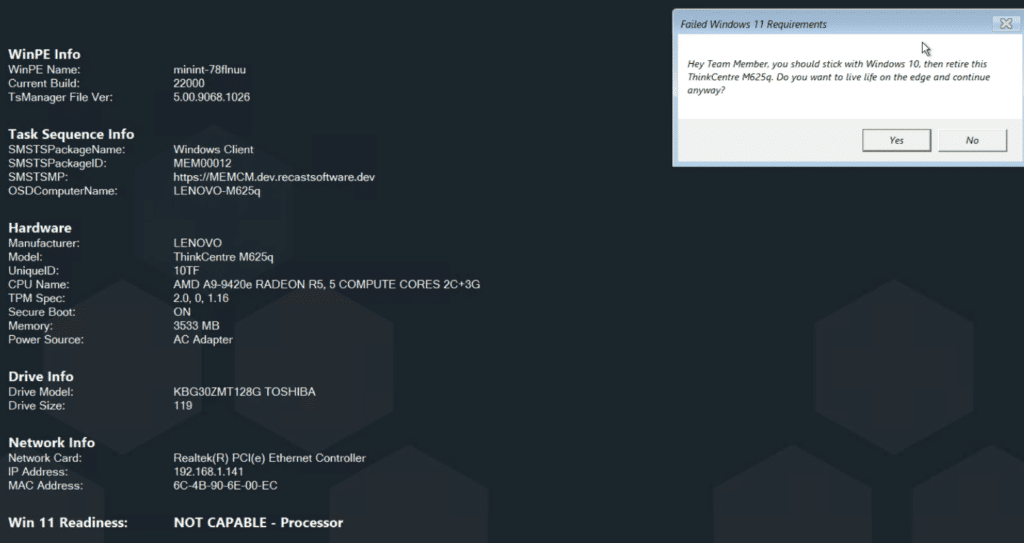
Installing Windows 11
I’m going to click on the Yes button just to confirm during this demo that you can install Windows 11 on unsupported hardware (even if you shouldn’t).
OSD continues, and until it’s complete you’d never know anything was different while in WinPE. The OS and drivers apply the exact same way.
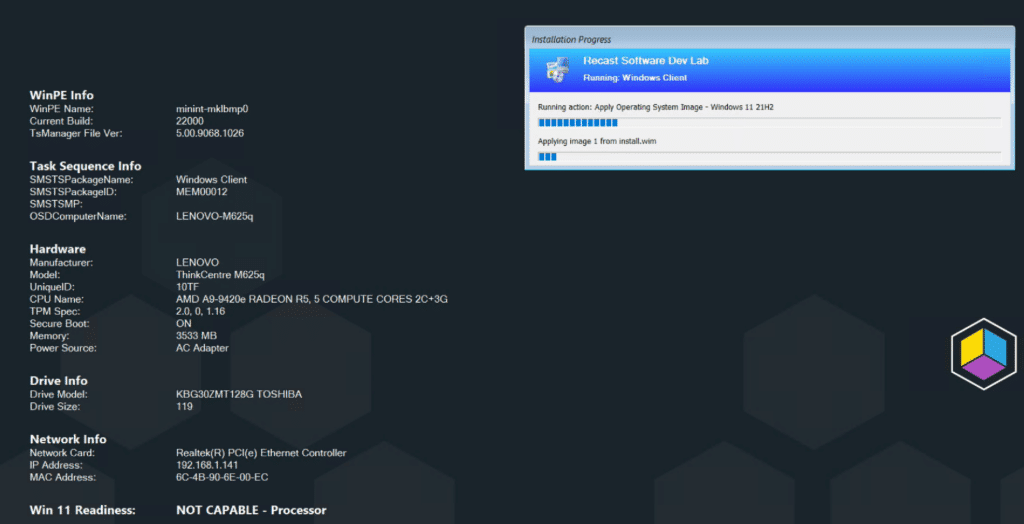
In the screenshot above, you can see Windows 11 WIM is applied on unsupported hardware
After the First Reboot
At first the OOBE font looks different from Windows 10 (see below).
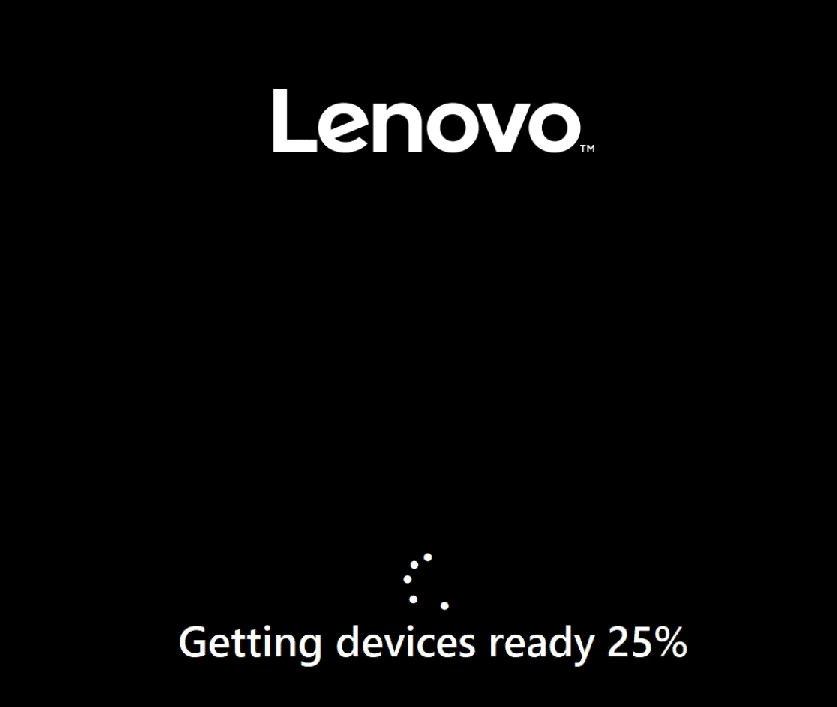
Later, however, it looks identical to Windows 10 (see below). There’s no Windows 11 “roundness” of the progress bar, it’s still the classic Windows 2000 look and feel of OSD. Perhaps the ConfigMgr Team will tap into the Zen of Windows 11 and smooth out the rough edges of OSD.
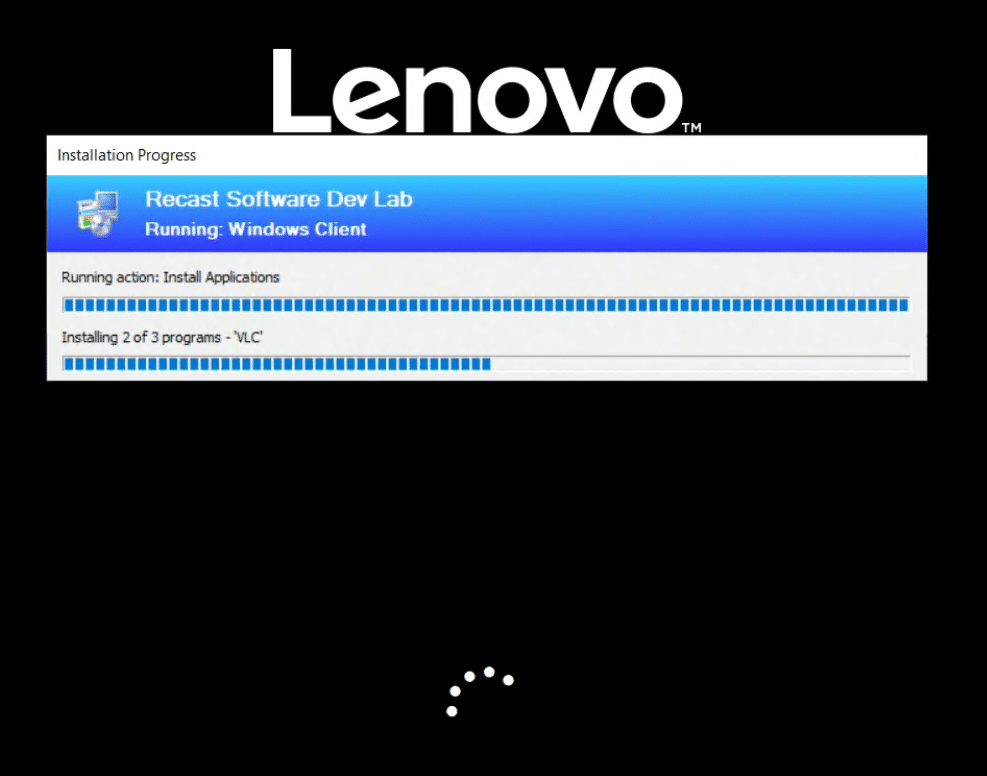
Below is what my screen looks like when OSD is complete.
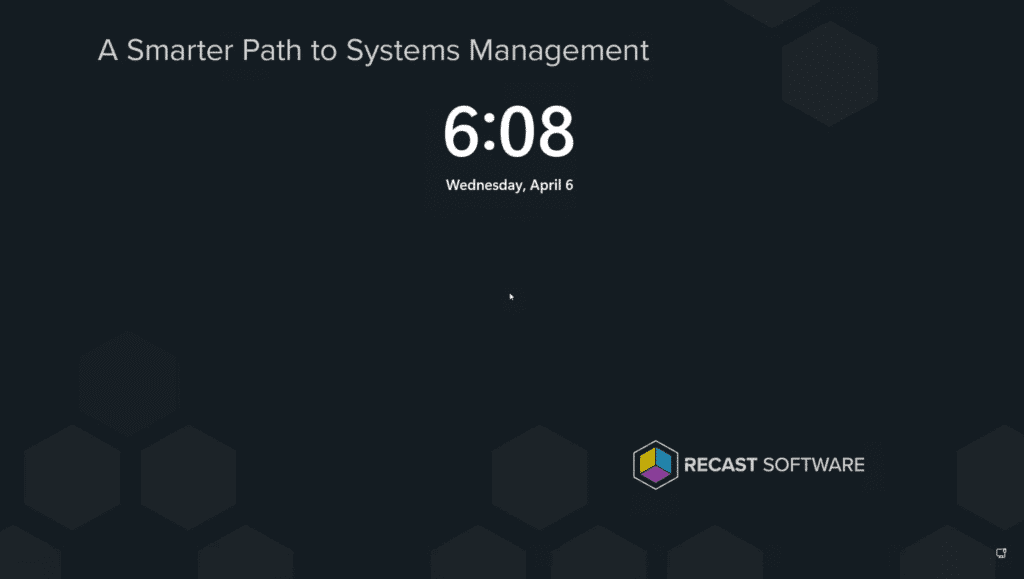
With OSD complete and waiting at the lock screen, you can see that the clock is now in the center top position and not in the lower left area of the screen.
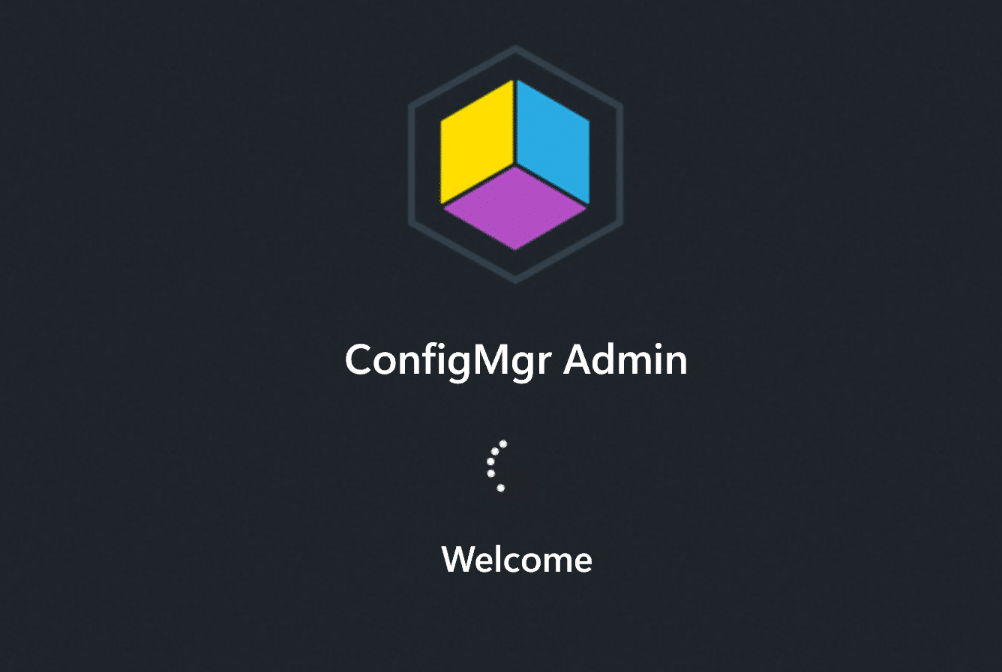
Above you can see how the font is updated with a similar logon.
Once I log in, my screen has the new Windows 11 look, and it’s pretty decent. I can see this along with the changes made during OSD which were in place from the Windows 10 task sequence.
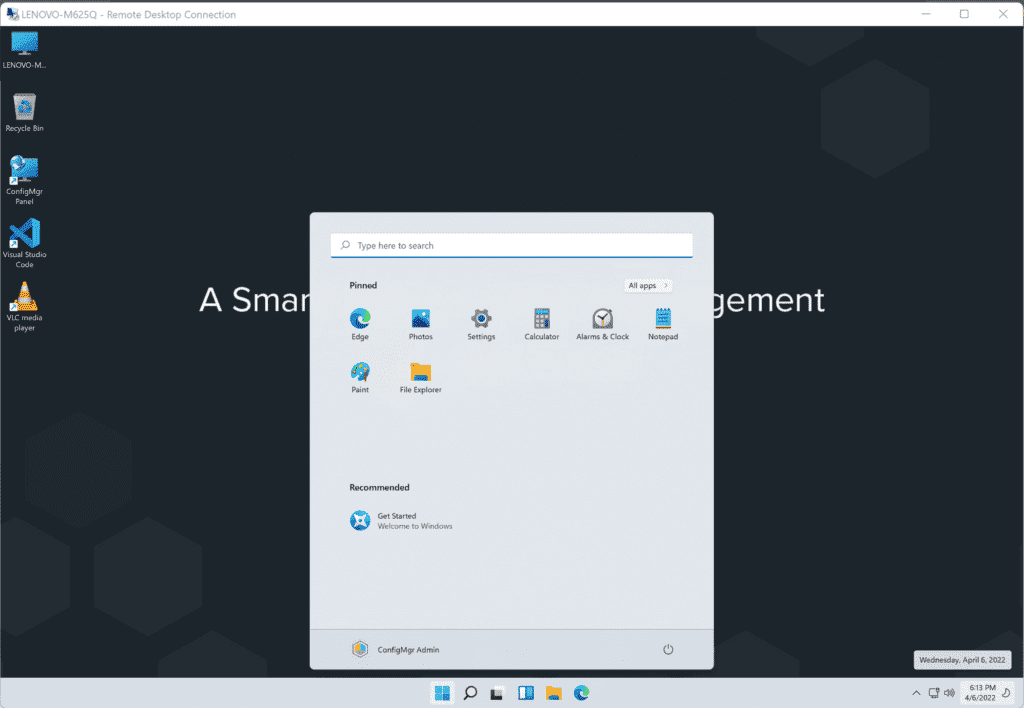
Overall Windows 11 and ConfigMgr OSD Findings
Good news – the OSD doesn’t change with Windows 11. It’s the same OSD we know and love. It is also good to be aware that you can run OSD with Windows 11 on unsupported hardware. You could accidently feed devices into OSD and deploy with Windows 11, so you’ll want to have some safeguards in place. You could use a script like the one I created, or you could create your own model support matrix and only allow your corporate supported models.
Other Windows 11 Blog Posts
- How to Update Devices to Windows 11 with Right Click Tools
- Preparing for Windows 11: Checking UEFI, SecureBoot and BIOS Versions



























