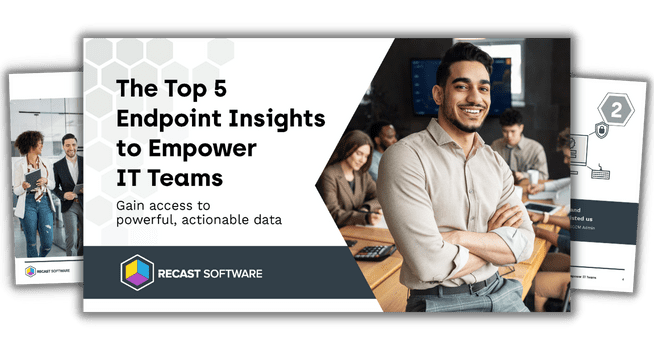Endpoint Insights
Endpoint Insights: Create a Collection of Computers with a Specific Docking Station
Topics: Endpoint Insights
The power of Endpoint Insights comes in its ability to collect information about your ConfigMgr environment that isn’t normally being collected. The value of having this data is being able to use it in ways that will help you manage your environment more successfully.
For example, what if you wanted to create a collection of computers in your environment that are connected to a specific docking station? Perhaps there’s a new set of drivers that will fix a headache for a bunch of users and you are planning on deploying it with ConfigMgr. With Endpoint Insights in your environment, all you do is create a collection with a custom query, and you can start working with a group of computers in just a few minutes.
Create a Collection of Computers with a Specific Docking Station Model
Here’s how to make that happen. In this example, I am going to use the ThinkPad 230W Workstation Dock 40A50230 because that is what is available in our environment.
First, start the Collection Wizard.
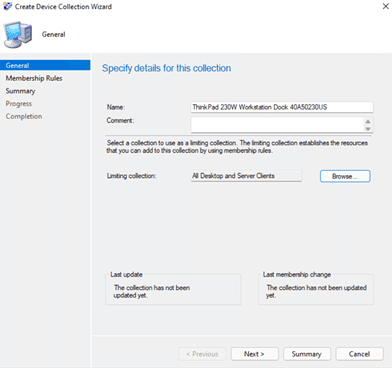
Give your collection a name and choose a limiting collection.
After you click on the Next button, you’ll be asked to define membership rules.
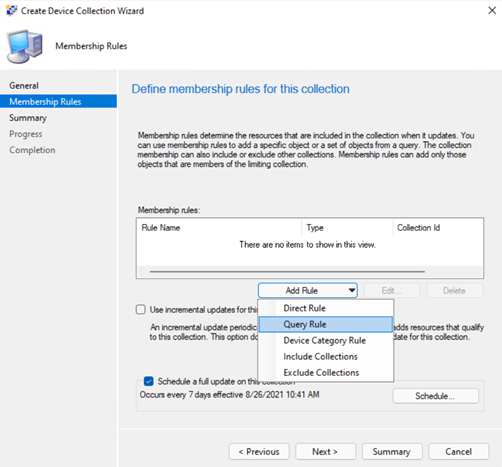
Here, click on the Add Rule dropdown and select Query Rule.
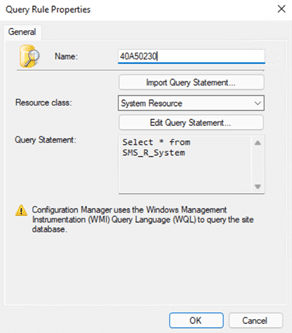
Give the query a name and click on Edit Query Statement…
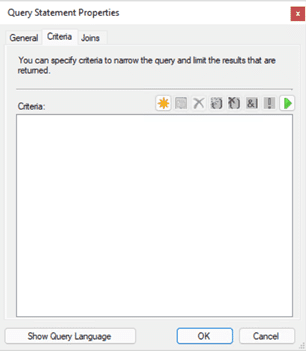
In the Query Statement Properties window, select the “star” icon to create new criteria.
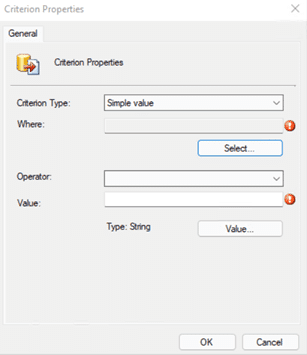
The Criterion Properties window will open, click on Select… under the Where: line.
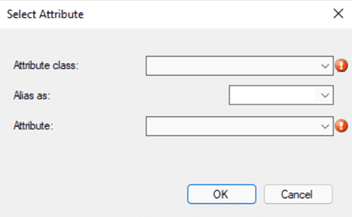
The resulting window will ask you to select the Attribute class and Attribute.
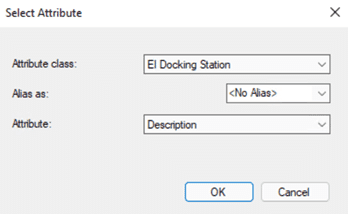
Since I am looking for docking station information, I select EI Docking Station as the attribute class, and Description as the attribute. Click on the OK button and it will take you back to the Criterion Properties section.
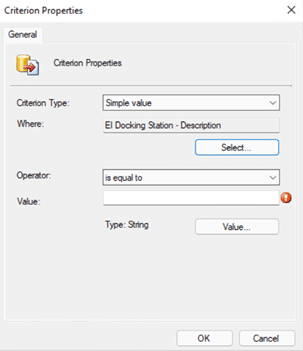
After setting the attribute class and attribute, we need to add the value, so click on the Value… button.
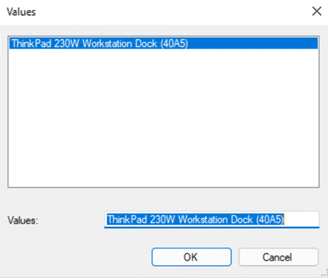
In the Values window, I can see that Endpoint Insights automatically added to the ConfigMgr database the ThinkPad 230W Workstation Dock 40A5. This is the only docking station model we have in this lab.
Select the value, and then click on OK.
Note: if you want your collection to contain multiple docks, you need to add them separately as different criteria. Starting at the Query Statement Properties window and selecting the “star” icon to create the new criteria, you will need to repeat the process up to this point. Essentially you are setting up the criterion properties multiple times, once for each docking station.

At this point, all the information that is needed has been entered. I am using is equal to as the operator because I want to know about devices that have our specific dock value.
When you click on the OK button, the criteria will show in the Query Statement Properties window (see below).
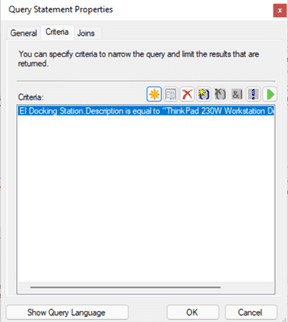
Clicking on the OK button will get you back to the Query Rule Properties window (see below).
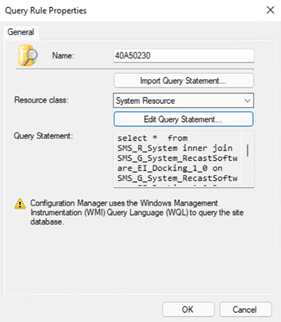
Now you can see the completed Query Statement. Clicking OK will get you back to the Create Device Collection Wizard.
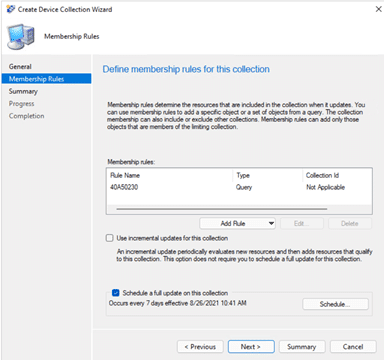
At this point, you can schedule how often you would like the collection to update.
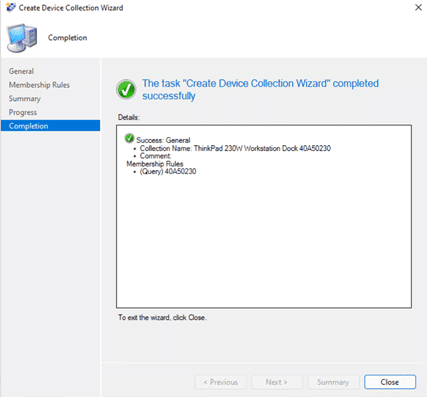
Now, click through the rest of the wizard, until it shows that the Create Device Collection Wizard completed successfully.
That’s it! You’ve created a new collection that contains the devices that are connected to the specific docking station you wanted! Now you can deploy those new drivers to that collection.

Missing Docking Stations
If you have some docking stations in your environment that are not being shown in Endpoint Insights, we would love the opportunity to add them to our database. All you need to do is run this command get-WMIObject -Query “SELECT * FROM Win32_PnPEntity” | Out-file -FilePath “.PNPID.txt” and send us the resulting PNPID.txt file along with the model number of the dock. We can do our magic on the back end, add it to Endpoint Insights, and make it detectable.
Other Endpoint Insights Posts:
- Endpoint Insights is Information
- Use Endpoint Insights to Budget with Confidence, Gain Asset Insights, and Stay Ahead of Issues