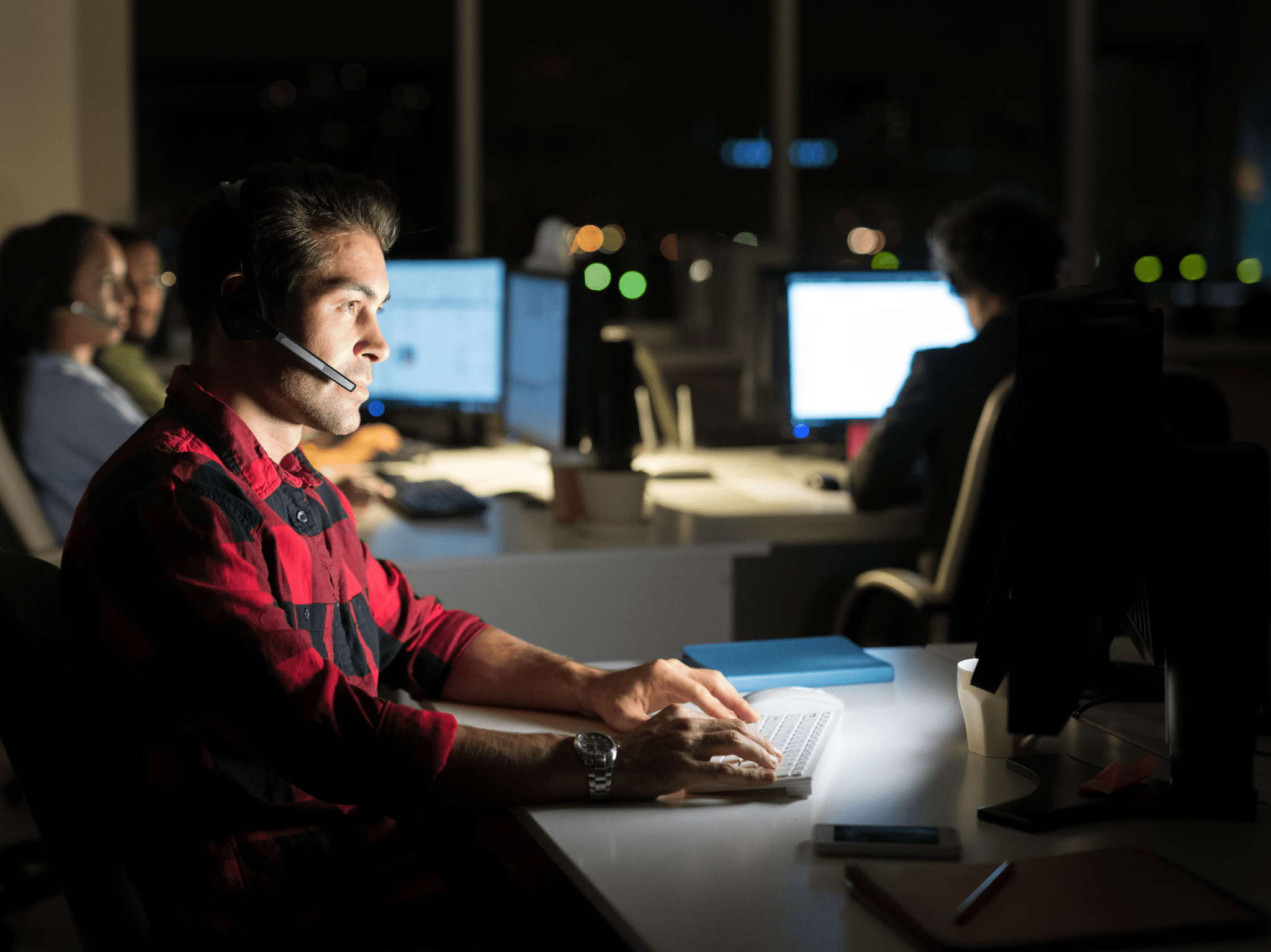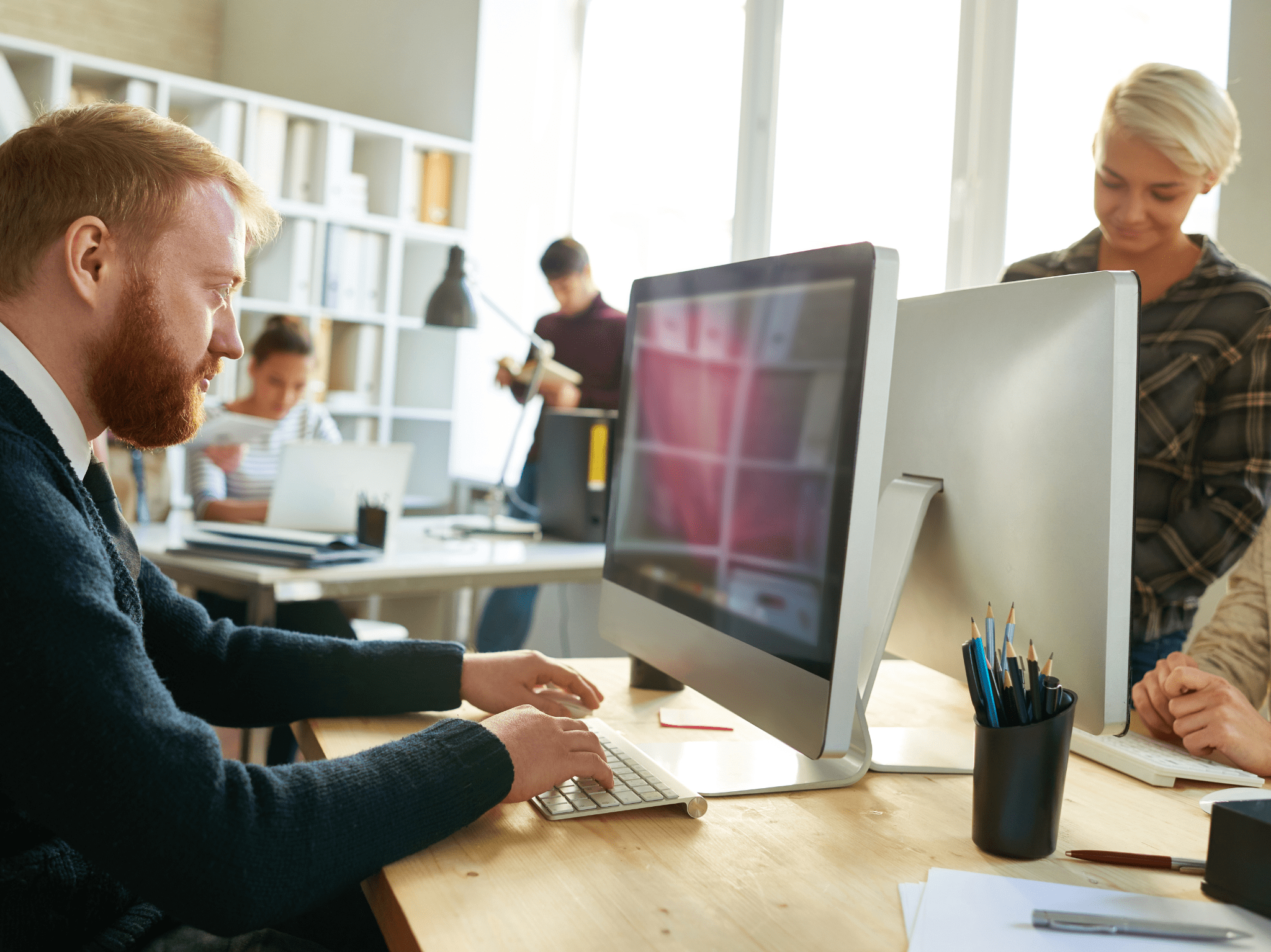ConfigMgr
Building a ConfigMgr Lab from Scratch: Step 1 – Domain Controller VM
Topics: ConfigMgr
Building a ConfigMgr Lab from Scratch: Step 1
Setting up the Domain Control, with DNS & DHCP
This post will be going over creating the Domain Controller for the Lab. This will be the basic setup, as we’ll be revisiting the Domain Controller later when we need to extend the schema and start adding additional users and groups into the mix. For now, we’re just going to get it functional, with DNS & DHCP. This post is 99% pictures, not much text. If you have questions along the way, reach out via twitter.
Overview
- Domain Controller
- Name: DC.dev.recastsoftware.com
- LAN 1: Static IP (Internal Lab Network) 192.168.1.199
- Windows Roles: Domain Controller, DHCP, DNS
- C Drive = 100GB (1 Virtual Disk)
- Memory = 2GB
- CPU = 2 Cores
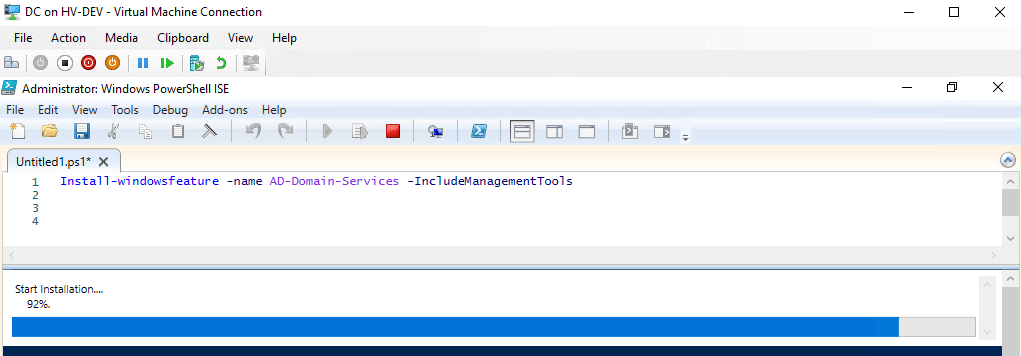
Installed the ADDS via PowerShell: Install-windowsfeature -name AD-domain-services – IncludeManagementTools [MS Docs]
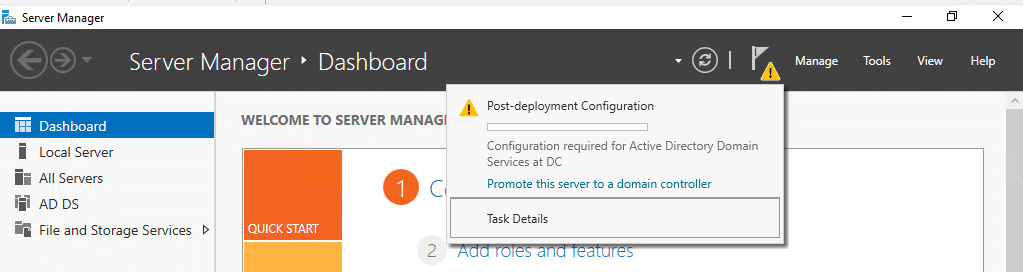
Once installed, you can run the Domain Controller Wizard [MS Docs]
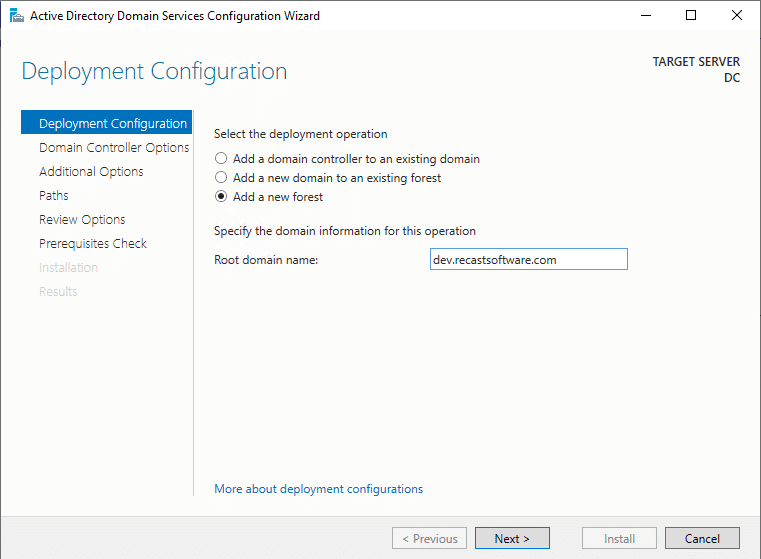
Since this is a new domain, I’m picking Add a new forest.
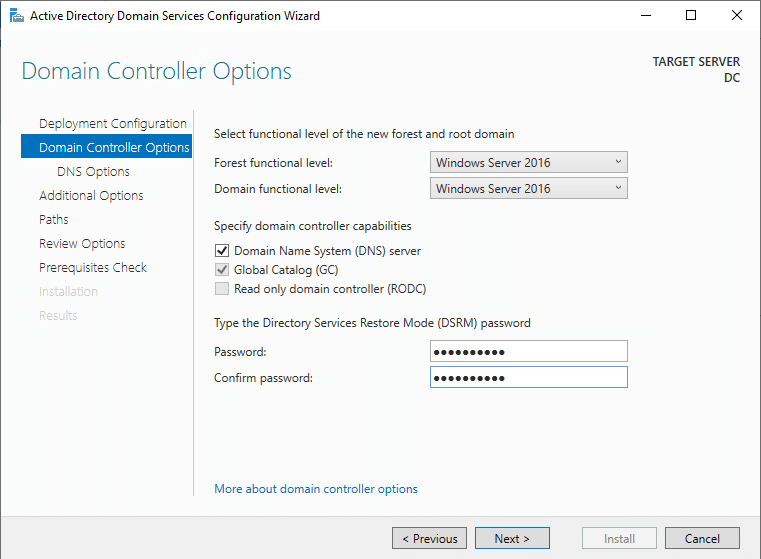
I choose to install DNS as well at this time, as this will be the DNS server for my lab. I then pick a password and save it.
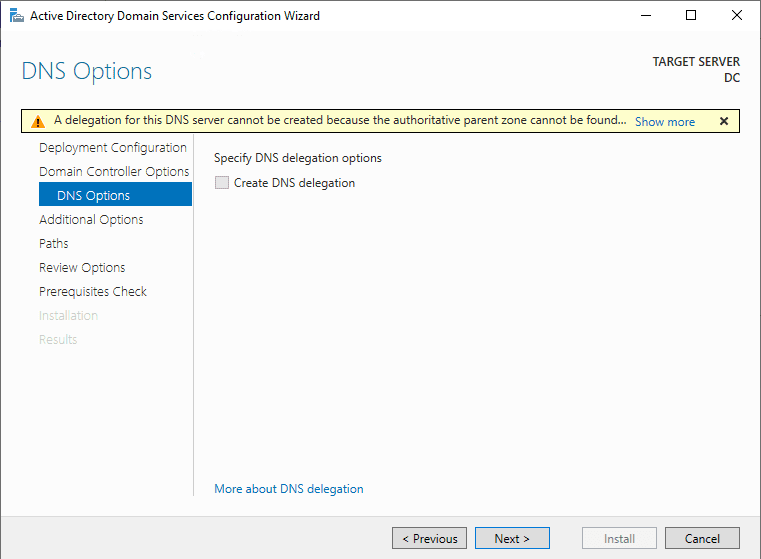
This is expected.
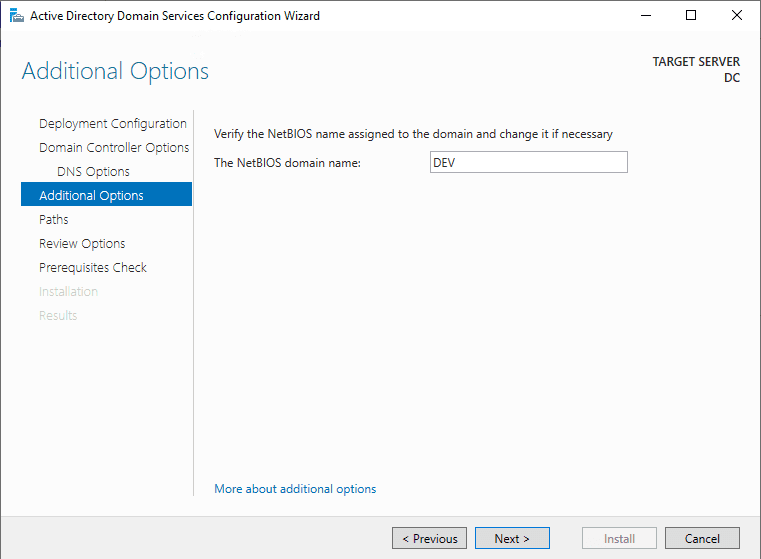
This field will auto populate based on your forest name
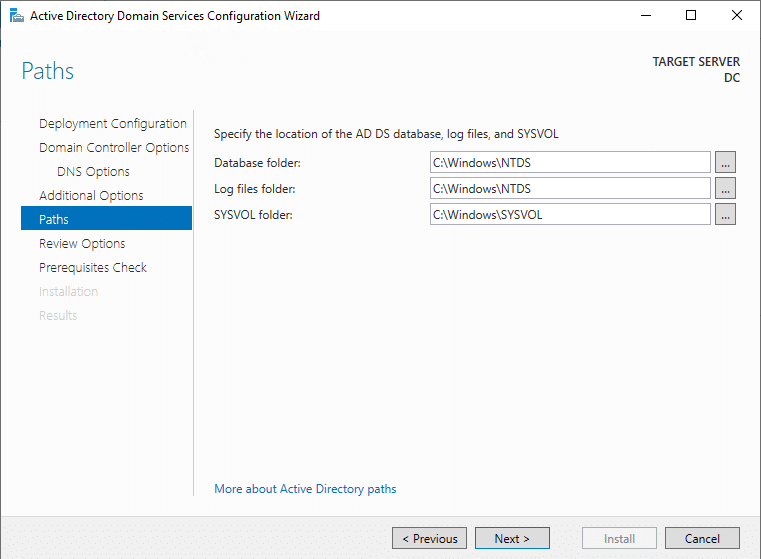
These are the defaults.
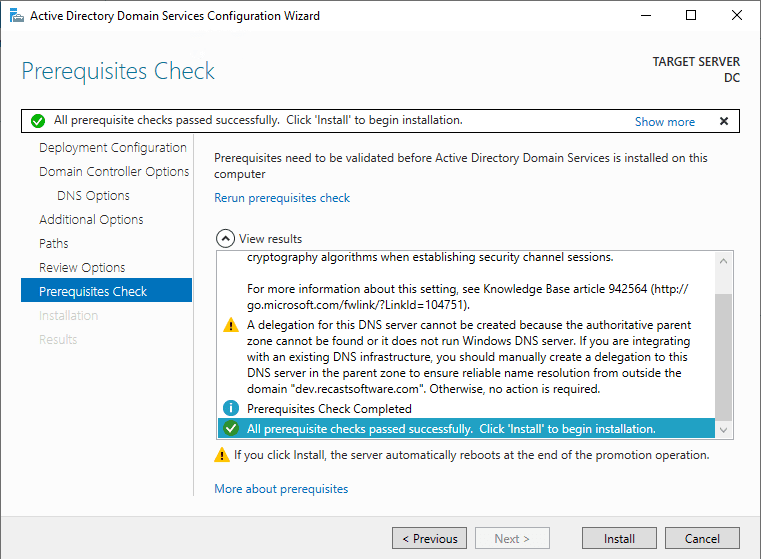
Prereq check passed and Install is now getting clicked.
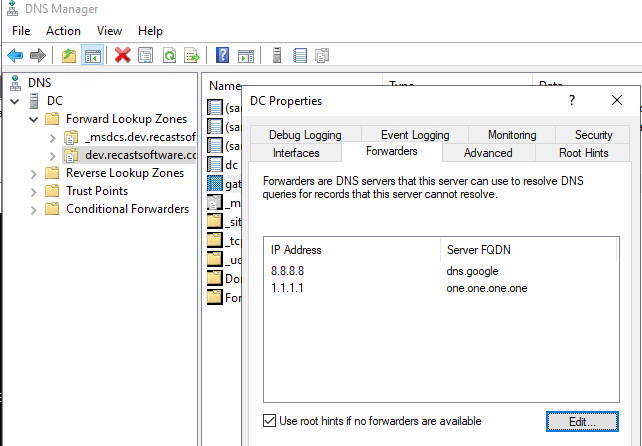
Once Complete, open the DNS Manager and setup my DNS Forwarders [MS Docs PowerShell].
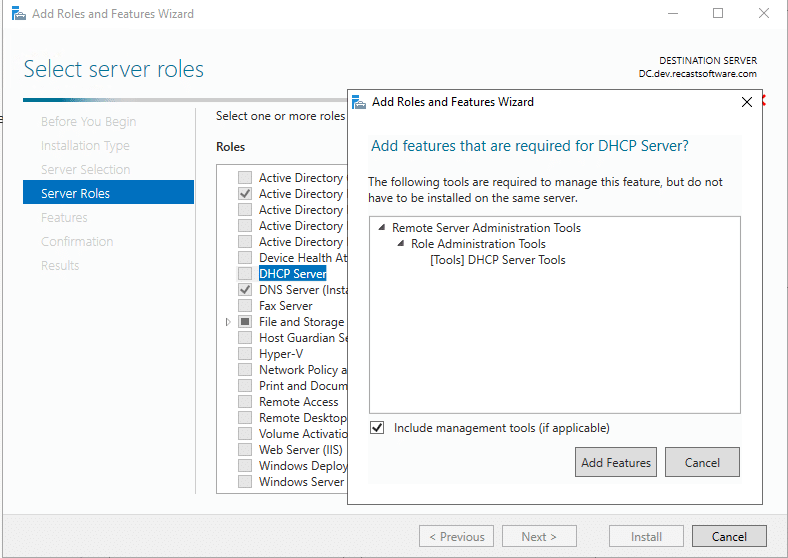
I then add DHCP, while I could have done this with PowerShell, I didn’t look up the code, so I’m just using the Wizard this time. If you want to dig in, more in in [MS Docs PowerShell].
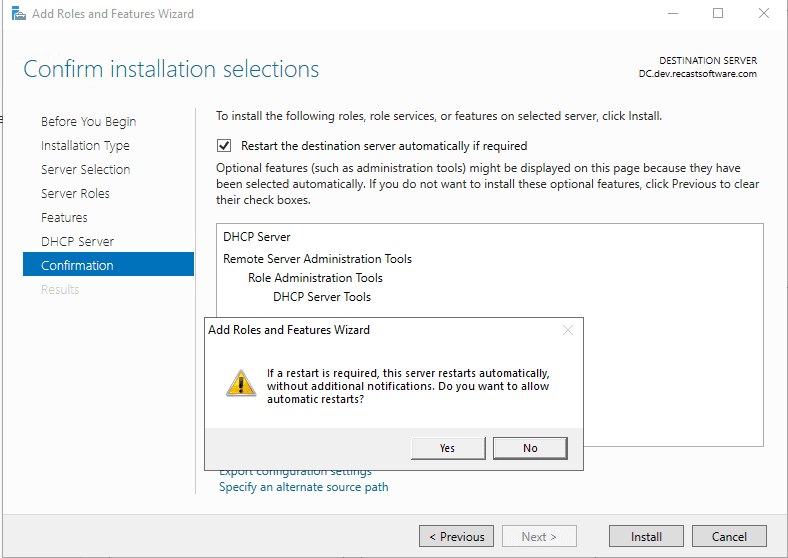
Confirmation… sure.
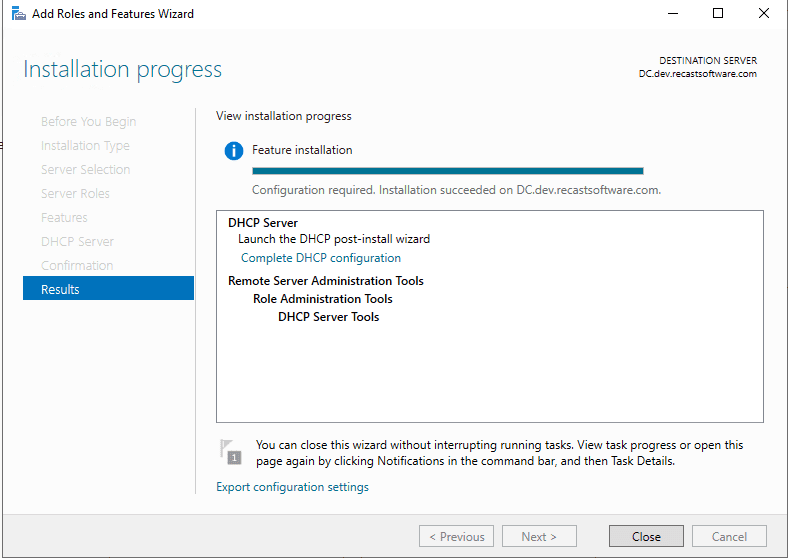
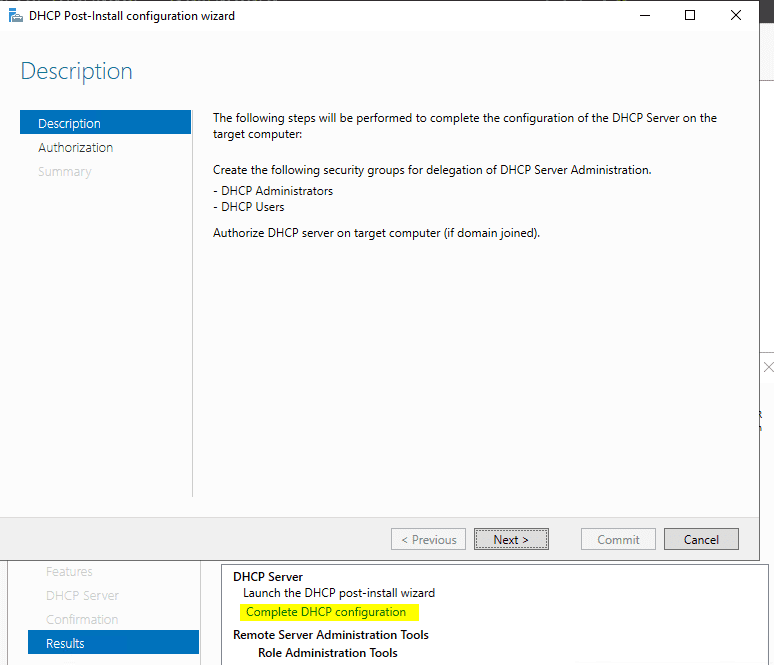
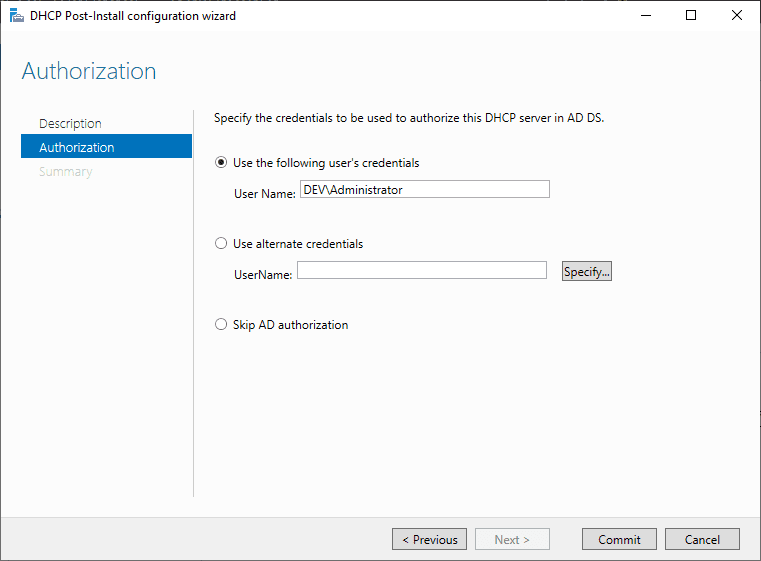
I use the Admin Account that I’m currently logged on with to authorize the DHCP.
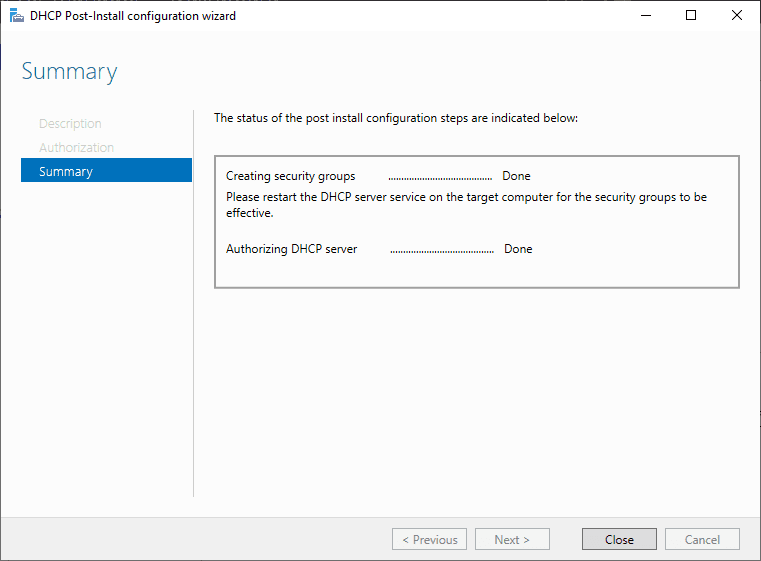
It then setups up DHCP.
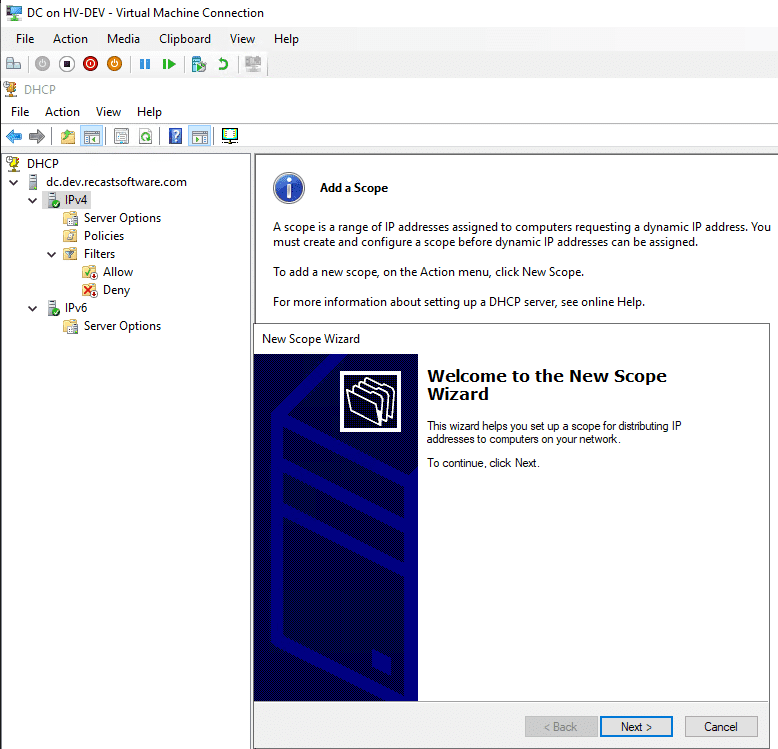
Now that DHCP is installed, we need to setup a Scope. Right click on Ipv4 and setup new Scope [MS Docs].
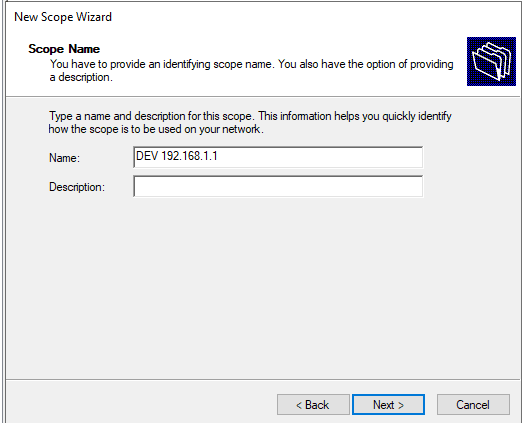
Name it something meaningful to you.
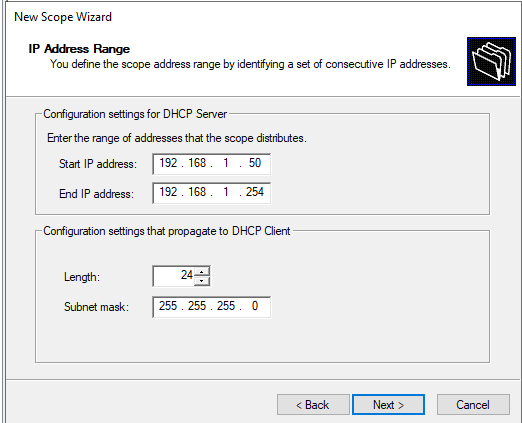
You then setup your range for DHCP and your subnet mask.
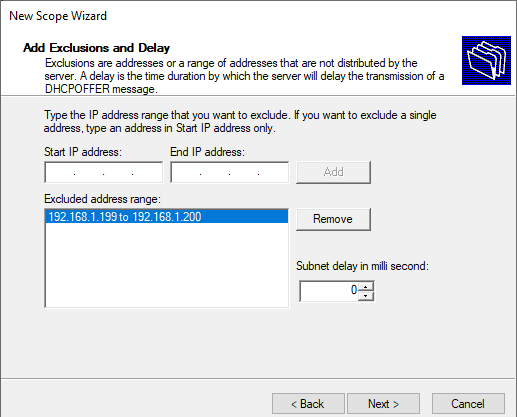
If you have any machines that use Static IPs in that range, make sure you exclude them
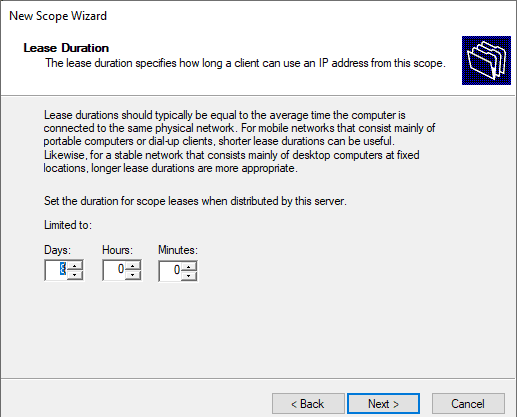
I left the default here.
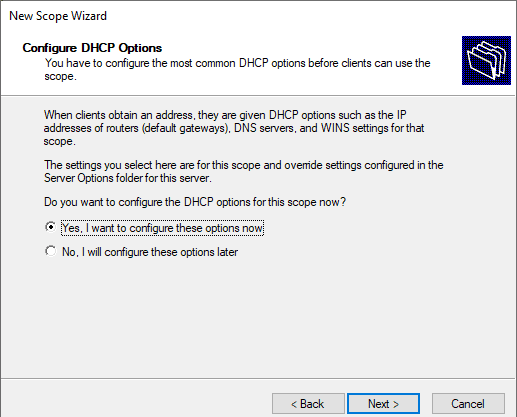
There are several DHCP options, only a few you must have, but others like PXE you can setup later
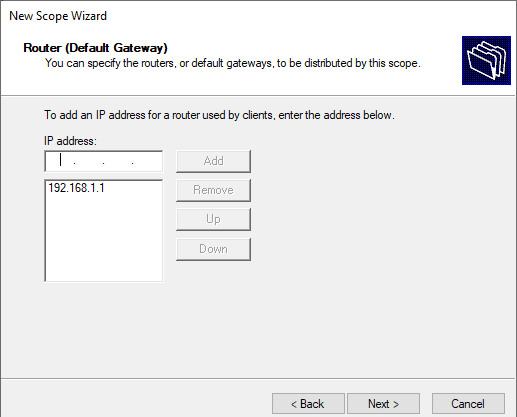
I added the IP for my Gateway PC.
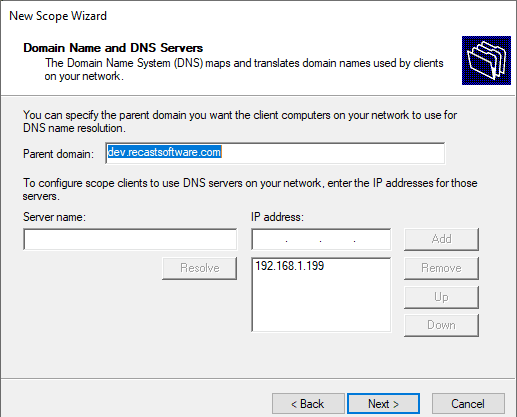
I also make sure it has the domain name and the IP of the domain controller.
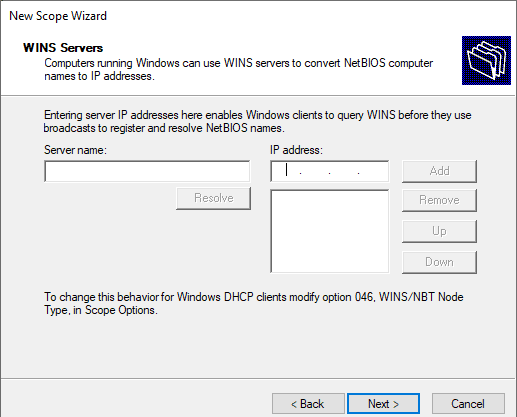
I don’t bother with WINS.
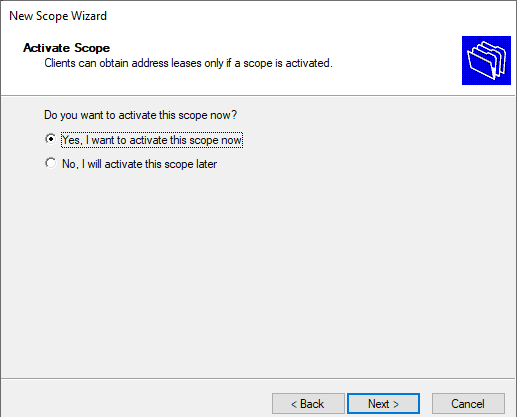
Heck yes I want to activate the scope.
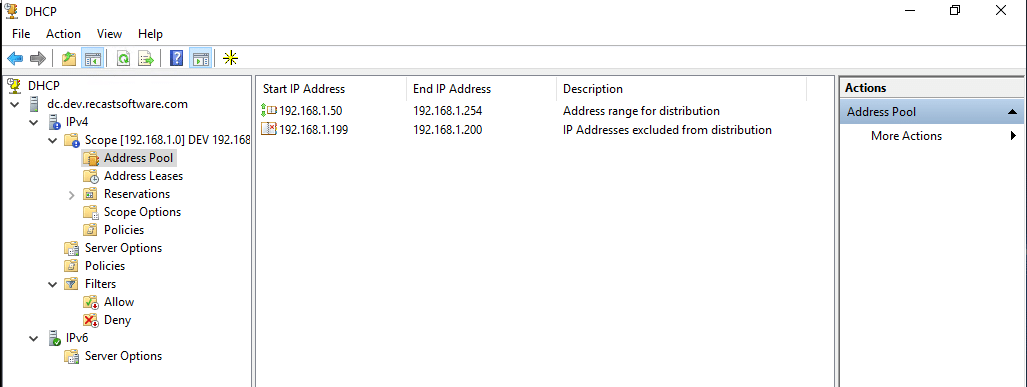
And now I have the scope setup, as you bring machines online, and they get address from DHCP, they will start to populate here.
On the DC, you also need to install the C++ Runtime which will allow you to extend the schema for CM. You can grab the C++ you need from the ConfigMgr Disc.
DiscSMSSETUPBINX64vcredist_x64.exe – If you don’t have that installed, you’ll get errors when you try to extend schema.
Conclusion – Domain Controller VM
So that is the fundamentals of setting up the DC. We’ll get into the Group Policy, Users and Groups in an upcoming post. If you’re following a long, at this point, you should have your gateway and domain controller. You’ll want to go back and add your gateway server into the domain if you did create that before the DC.
Building a ConfigMgr Lab from Scratch Series
Series Introduction – Building a CM Lab from Scratch
- Setting up your Domain Controller – You are Here
- Creating a Router for your Lab using Windows Server
- Certificate Authority – On Domain Controller [Optional]
- ConfigMgr Server Pre-Reqs (Windows Features)
- Configuration Settings (AD & GPOs)
- Source Server (File Share)
- ConfigMgr SQL Install
- ConfigMgr Install
- ConfigMgr Basic Settings
- ConfigMgr Collections & App Deployment
- ConfigMgr OSD
- ConfigMgr Reporting Services
- Cloud Management Gateway (CMG) – Certs PreReq
- Cloud Management Gateway (CMG) – Azure Subscription
- Azure Services Connection
- Setting up CMG in the Console
- Cloud Management Gateway (CMG) – Post CMG Config
- Cloud Management Gateway – Client CMG Endpoints